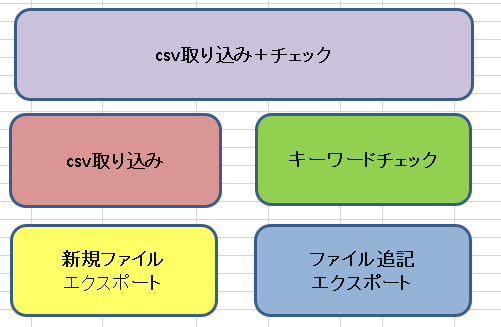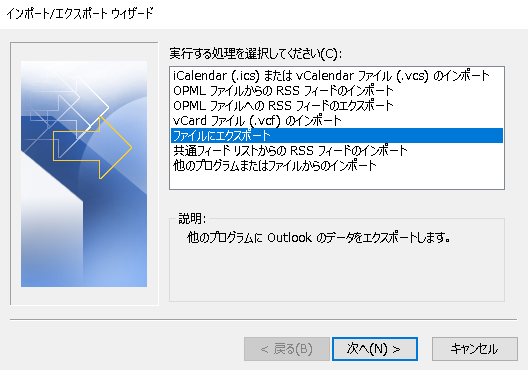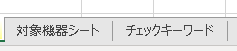以前投稿した下の内容について、outlookでもできないかなぁという声が
自分の周りで多かったので作りました。
動作確認環境
・Outlook 2016 (O365版)
・Outlook 2019 (VL版)
zipファイル
Excel画面
■各種ボタン
・「csv取り込み+チェック」:csv取り込みとキーワードチェックをまとめて行う。
・「csv取り込み」:メールのcsvの取り込みを行う。
・「キーワードチェック」:「対象機器シート」「チェックキーワード」の記載内容をメール内容から確認する。
・「新規ファイルエクスポート」:結果シートをコピーし新規保存を行う。
・「ファイル追記エクスポート」:結果シートを別ファイルに1シート目にコピーする
※上書き保存は手動でお願いします。
準備物
・インポートするcsvファイル
・outlook_mailcheck.xlsm ※上のリンクからダウンロード可能
事前準備(csvエクスポート)
① フォルダ作成し、該当のメールの振り分け設定を行います。
※この時、チェック完了後にメール退避するフォルダも作成してください。
② チェックしたいフォルダを選択した状態にする。
※チェックしなくてもエクスポート可能ですが、
振り分けフォルダが多いと探すのに時間がかかるため選択しておくと楽です。
③ [ファイル]⇒[開く/エクスポート]⇒[インポート/エクスポート]の順で押下する。
④ [ファイルにエクスポート]を押下する。
⑤ [テキストファイル(コンマ区切り)]を選択する。
⑥ エクスポートする該当フォルダを選択する。
※②でフォルダ選択した状態だと既に選択した状態になる。
⑦ 任意の場所にcsvをエクスポートする。
⑧ [完了]を押下する。
事前準備(キーワード設定)
① outlook_mailcheck.xlsmの[対象機器シート][チェックキーワード]を開く
② 以下の図のように(任意)の場所を入力する。
◆イメージ図11 (チェックキーワード)

以上で事前準備は完了です。
マクロ動作手順
① [outlook_mailcheck.xlsm]を起動し、「csv取り込み」を押下する。
※「csv取り込み+チェック」の押下で(取り込みとチェックまで一括で実行可能)
② エクスポートしたcsvファイルを開く。
③ 取り込み完了後、以下メッセージが表示される。
※件数は取り込むメール件数により変動します。
④ 以下のように取り込まれた結果が表示される。
※取り込み時に本日日付のシートが新規作成されます。
⑤「キーワードチェック」を押下する。
⑥キーワードチェック完了後、以下メッセージが表示される。
⑦ 以下のような取り込み結果が表示される。
※青枠は[対処機器シート]
緑枠は[チェックキーワード]でHITした結果が出力されます。
⑧ 必要に応じて「新規ファイルエクスポート」「追記ファイルエクスポート」を押下しファイル保存を行う。
以上