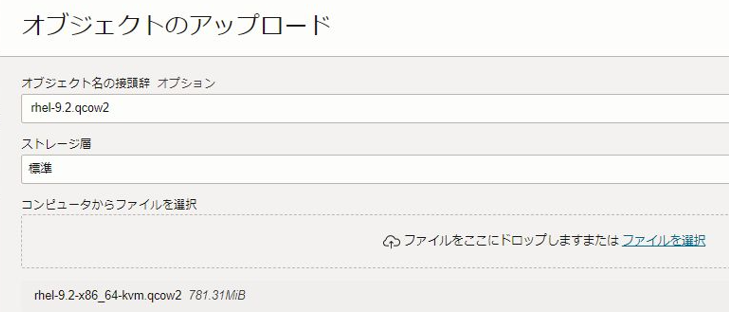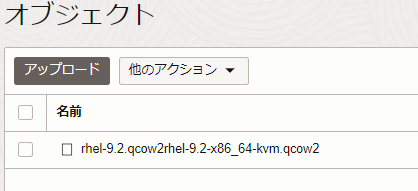はじめに
OCIでRHEL9を構築する機会があったので、備忘録として初投稿します。
コンソールのレイアウトなどは変わっていくので参考になれば。
RHEL9を構築する際の注意点
・OCIでRHELを利用する際は、Bring Your Own Image(BYOI)を使用する。
・インスタンスの起動モードは準仮想化を選択する。【参照先1】
・ログインユーザーはopcではなく、cloud-userとなる。
・ECDSAで作成したSSHキーの準備が必要。
※OCIによって生成可能なSSHキーはRSA/SHA1であり、RHEL9では非推奨であるため互換性がない。
そのため、SSHプロトコルのバージョン2用のECDSAで作成したSSHキーを準備しておく必要がある。
OCIでRHEL9を構築するための準備
1.Red Hat Customer Portalよりイメージをダウンロード
構築するRHELのイメージをダウンロード
2.OCI上でオブジェクト・ストレージを作成し、イメージをアップロード
3.アップロードしたイメージのインポート
・バーガーメニューから[コンピュート]>[カスタム・イメージ]を選択して、
イメージのインポートを押下
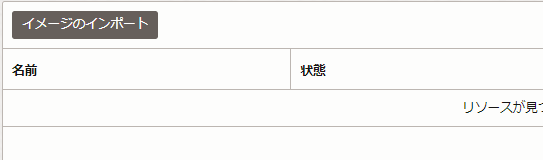
・以下を入力してインポート
名前:インポートするファイル名を入力
オペレーティング・システム:プルダウンからRHELを選択
イメージ・タイプ:QCOW2を選択
起動モード:準仮想化モードを選択
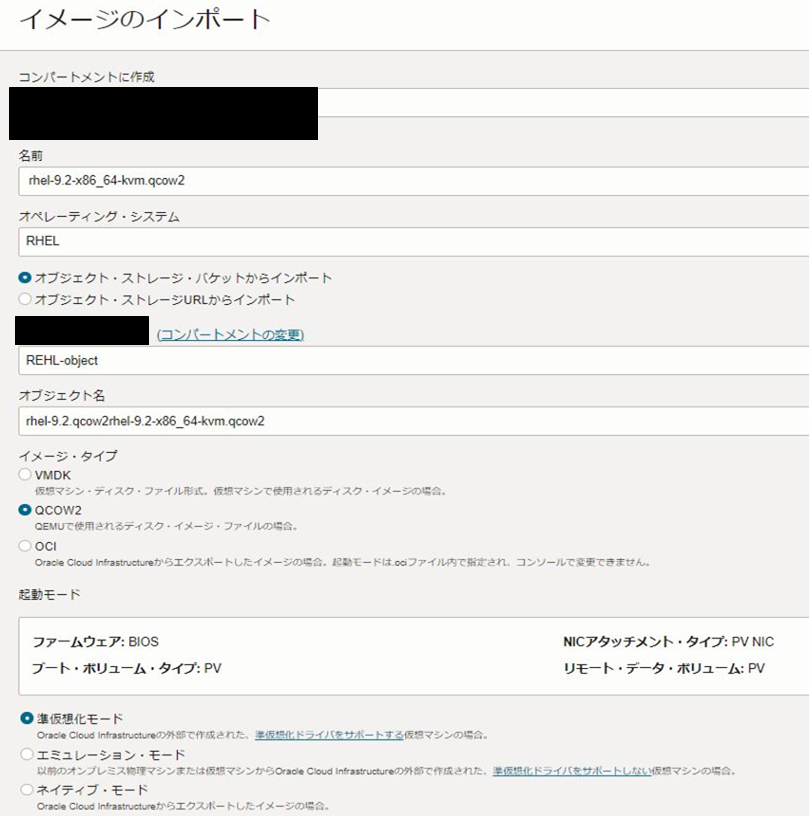
RHEL9インスタンスの構築
※従来のIaaS構築とほとんど変わらないため、変更点のみ記載
※構築および接続確認のためパブリック・サブネットに構築する
1.カスタム・イメージからIaaSの構築
・イメージとシェイプから[イメージの変更]を押下し、[マイ・イメージ]からインポートしたイメージを選択
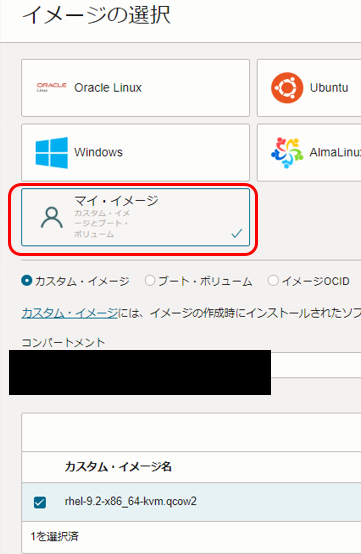
・イメージとシェイプからインポートしたイメージが選択されていることを確認
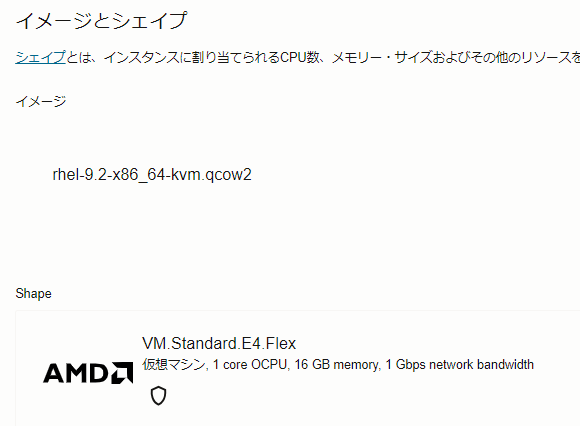
・プライマリVNIC情報の拡張オプションの表示を押下し、起動オプションから[準仮想化ネットワーク]を選択
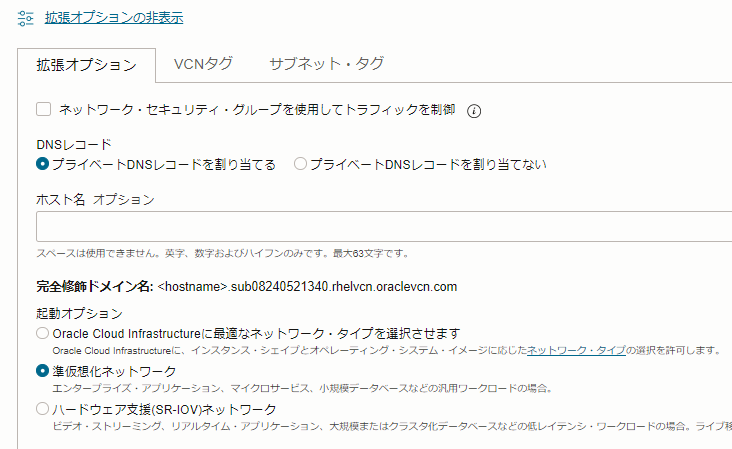
※デフォルトでも準仮想化ネットワークになるが、選択する
・事前に作成したECDSAのSSHキーをアップロード
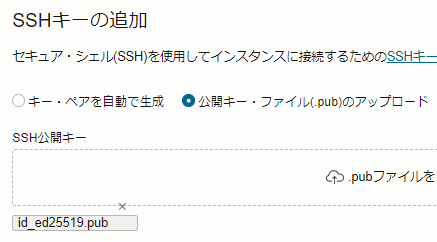
※今回はTeraTermからSSHキーを作成
2.構築確認
・構築したIaaSの情報を確認
※特に「イメージ」と「起動モード」は要確認
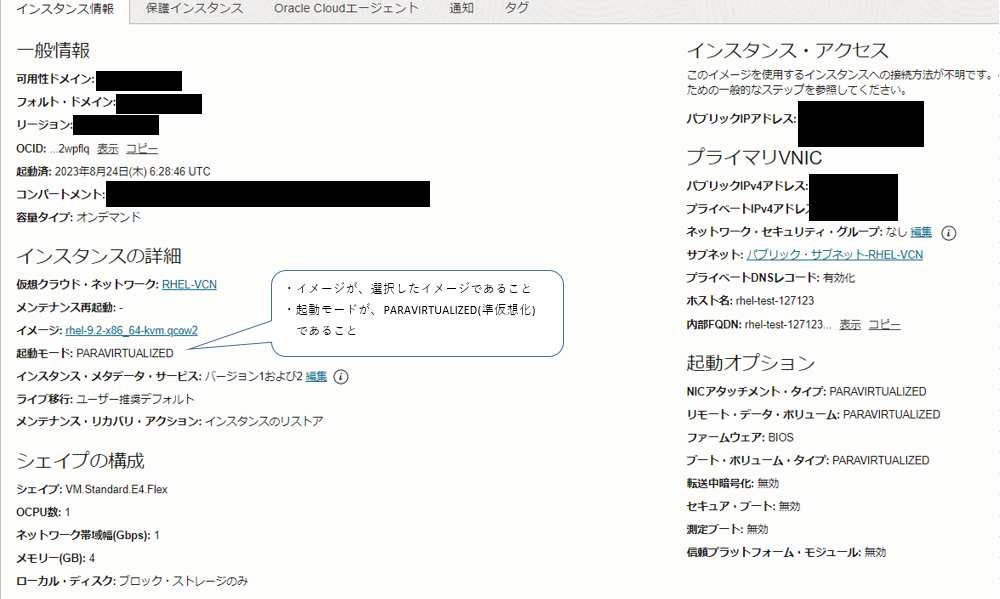
・RHEL9インスタンスに接続
ログインユーザー:cloud-user
ログインできたことを確認
(初回ログイン時はユーザーがわからず、探しました。。。)

・OS情報を確認
OS情報:cat /etc/os-release
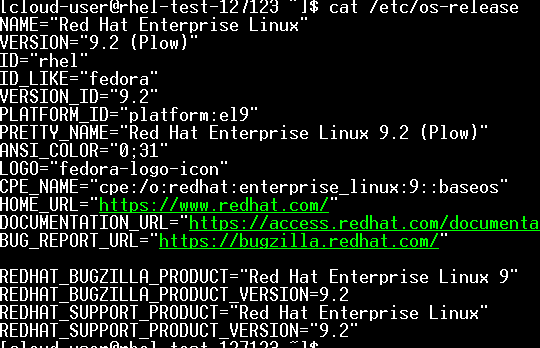
あとがき
起動モードが準仮想化のイメージから構築しているため、
ブロック・ボリュームを追加する場合も準仮想化でアタッチする必要があるようで、
色々と確認をしていきたい。【参照先2】
参考文献
・【参照先1】
カスタムLinuxイメージのインポート(Red Hat Enterprise Linux (RHEL)イメージ)より
・【参照先2】
ブロック・ボリュームの概要の準仮想化より