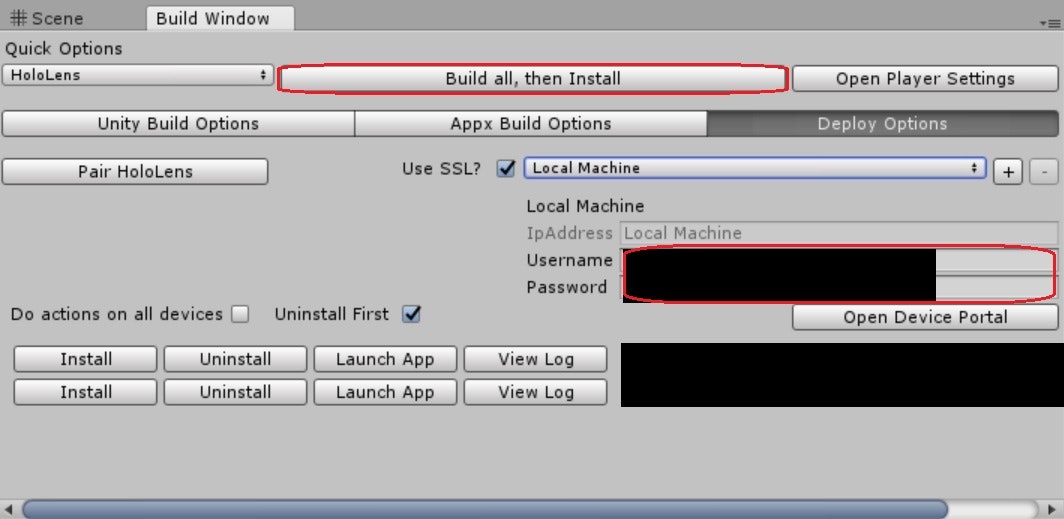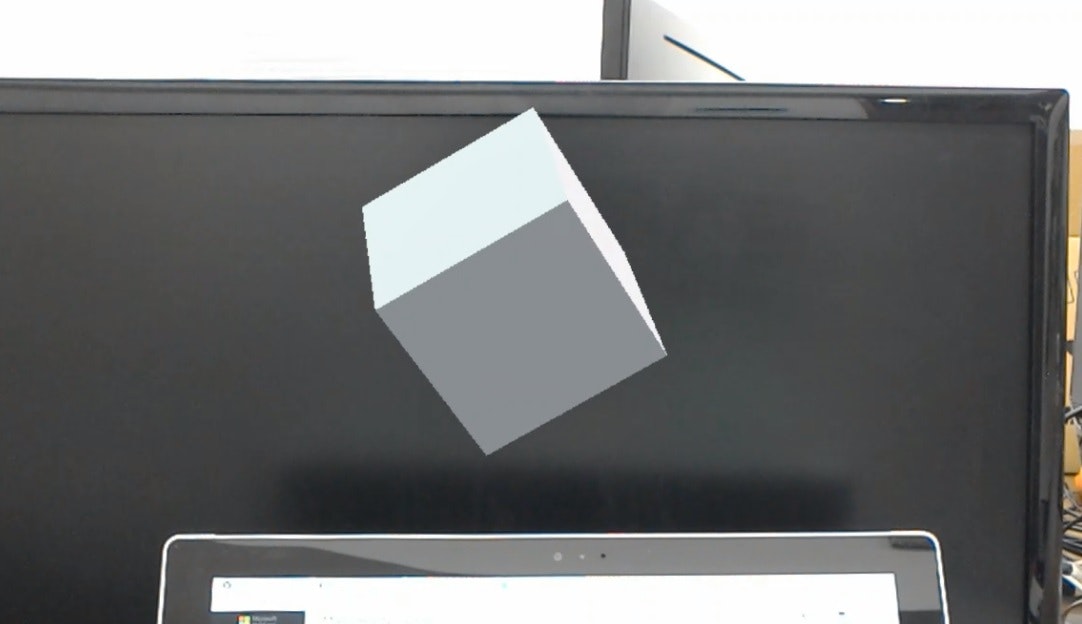最初に
インターン先でHololens開発についてまとめる機会があったので自分へのメモも兼ねて投稿します。
基本的にWindows10での開発となります。
Macを使う場合はWindowsをbootするなどの必要があります。
HoloLens Emulatorを使った開発がしたいなら Windows 10 Proが必要。
各種ソフトウェアインストール
VisualStudio2017
CommunityでOK
VisualC#にユニバーサルWindowsがあることを確認しておきます。
無かったら「ユニバーサルWindowsツールのインストール」と表示されるのでインストールします。
Unity
お好みのバージョンで構いません。ただし、MRTK(後述)のバージョンと同じものが良いです。
BuildSupportでUWPをONにしておいてください。
今回は2017.2を使用しました。
MRTK(Mixed Reality Tool Kit)
Unityのバージョンに対応するものを使用。
各バージョンはGitHubのreleaseにまとめられています。
UnityPackage名は HoloToolKitとなっています。
サンプル作成
ProjectとSceneの設定
まず、メニュー>Mixed Reality Tool Kit>Configure>Apply Mixed Reality Project Settingsを選択し、HoloLens用のプロジェクト設定を行います。チェックはデフォルトのままでOKです。
Sceneについても同様にApply Mixed Reality Scene Settingsから行います。
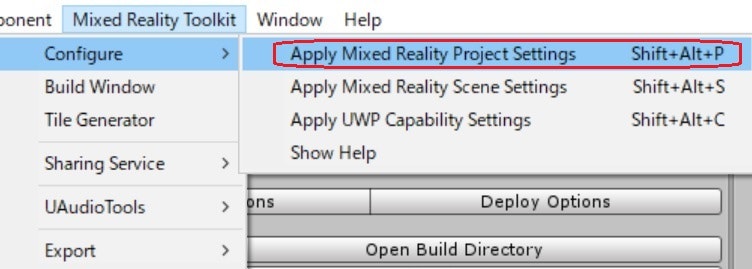
カメラの設置
もともとあるカメラを削除し、Input>Prefabsの中にあるHoloLensCameraをPosition(x:0 y:0 z:0)に設置します。
その他に何かオブジェクトを配置
今回はGameObject>3D Object>CubeをPosition(x:0 y:0 z:2)に配置しました。
ビルド&実機に転送
Unity上での Build設定
Mixed Reality Tool KitからBuild Windowを開いて、Unity C# Projectsにチェック。
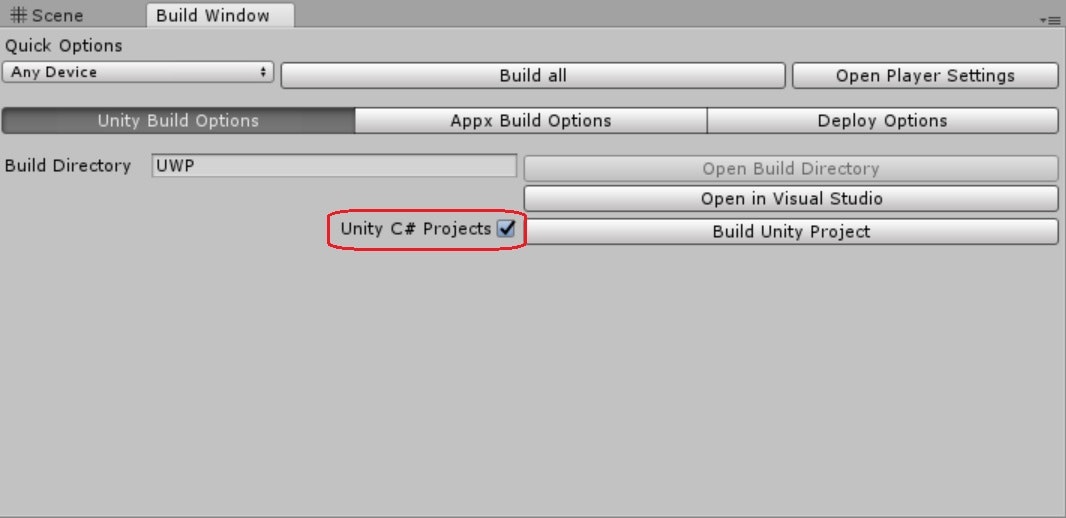
Deploy Optionsからデプロイ先を設定する。
HoloLensをUSB接続する場合はLocalMachineのまま、UsernameとPasswordにそれぞれHoloLensのUsernameとPasswordを入力する。
Wi-Fiでの接続の場合、UsernameとPasswordを入力してから左上の
Pair HoloLensを選択すると自動で接続されます。