Automation Anywhereの情報が少ない!
まだ少ない!
せっかくAA CEをインストールしたのに、操作方法がよくわからない。
基本的な操作が分かれば、あとは応用を頑張るよ!という方の為に。
※有償版と、ほとんど操作は変わりません。
コマンドの基本的な使用方法にメインに掲載します。
今回は「Message Box」
さぁ、Botを作りましょう![]()
・AA CEを起動します。
左上の「NEW」をクリックすると、画像のポップアップが出てきますので
「Work Bench」もクリック
新規でBot作成をする際は、この手順になります

・画面がもう一つ立ち上がります。
この画面でBot作成(開発)を行います

・「Message Box」コマンドを表示させます。
左側にある表示が「コマンド」です。
必要なコマンドを「ドラッグ&ドロップ」「ダブルクリック」で選択します
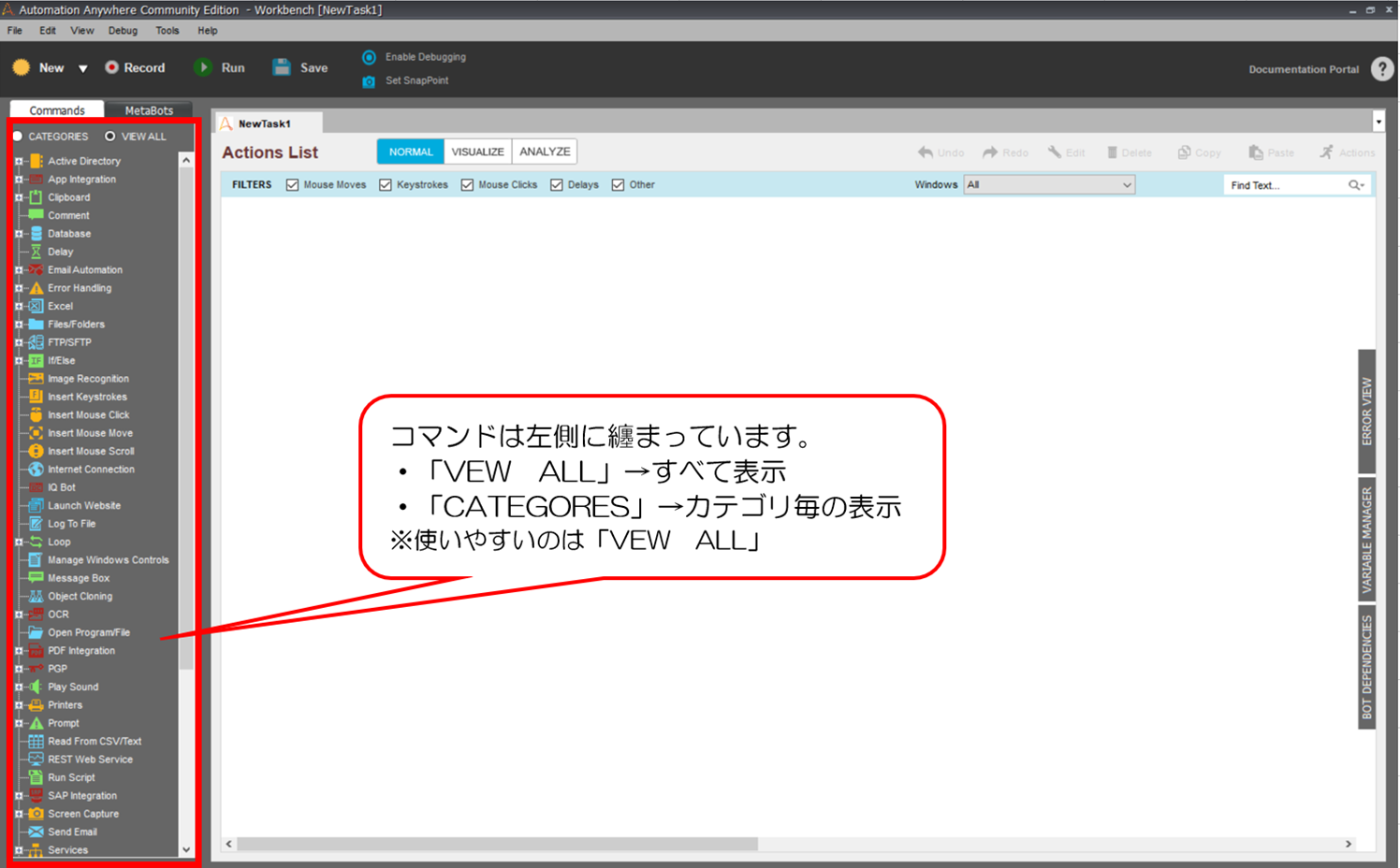
・この中からコマンドを探すのは大変です!
適当なコマンドをクリックし、探したいコマンドの頭文字を押してみてください
「M」で始まるコマンドをAAが探してくれます!
・「Message Box」が選択されましたら「ダブルクリック」してみましょう。
※今回は「ダブルクリック」推します

★コマンド「Message Box」が開きます。
・表示したい内容を入力してゆきます。
「初めてのAA記念日 $Year$年$Month$月$Day$日」という内容を入力します
先ず「初めてのAA記念日(文字列)」を直接入力しますが、「""」では囲いません!
次に「$Year$年$Month$月$Day$日」を入力します。
こちらはシステム変数を設定しています(年月日は文字列入力です)
「F2]キーを押下すると、AAのシステム変数(ローカル変数)一覧があらわれます。
ここでも、設定したい変数の頭文字を押し、insertします。


メッセージの入力が完了したら「Save」なのですが!
メッセージ入力欄の下の赤枠の部分で「表示秒」を設定可能です
「Close messege box after」にチェックを入れ、閉じるまでの秒を設定します。
このチェックをつけないままだと、ずっと消えませんMessage Box。
ここまで来たら、実行のみ!
AAはRunする前に「保存」が必ず必要です。
うっかり保存し忘れてしまう事がないので、大変、助かっています。

保存もできたら「Run」を押してみてください!
Messageが表示されたら「初めてのAA]が動きます!
★AAにおいて「Message Box」の役割は意外と重要です。
設定した変数値が正しく取得されているか、何かの処理をした際の完了メッセージ等、頻繁に使用しています。
Automation Anywhere ★基本入門★
「Message Box」これにて終了!
お読みいただき、ありがとうございました![]()
次回は「Excel」を開きます。