「Insert Key Stroke」です。
キーボード操作しましょう![]()
使用頻度も高く、意外と便利なコマンドです。
前回、作成をしたExcelファイルのB1に文字を入力して、保存をせずに閉じるまでを行います。
いつものようにコマンドを検索し、開きます。
まず、Excelファイルを開きます。
今回は、取得ではないので「Get Cells]ではなく「Go To Cell」
セル指定があるので「Specific Cell:B1」を設定。
次に「Insert Key Stroke」を開きます。
操作対象のウィンドウを設定します。
画像の右上「Refresh」をクリックします。
PC上に表示されている「操作対象となる全てのウィンドウ名」がプルダウン表示されます。
その中から、作成をしたExcelファイルを選択します。

操作対象を設定したら、入力値を設定。
文字はExcelファイルに入力をしたい文字を入れてください。
そのまま続けて、下のボタンより「Enter」をクリックして追加します。
そして入力欄の下にある「Deray」これが地味に重要です。
文字列を入力する速度。。。と申しますか、ここの設定をしないとするでは、結果が変わります。
なんとなく300msを入力し「Save」

現在のコードは、3行のはずです。
AAをSaveして、Runしてみて下さい。
・Excelが開き
・B1セルがアクティブになる
・Key Strokeに入力した文字が流し込まれる
・Enterを押して確定される
この動作となればOKです。
では、このままExcel開いたままでいいの?となるので、現在のファイルは保存せずに閉じます。
最後に「Excelを閉じる」コマンドを追加します。
「Excel」コマンド「close spreadsheet」を選択。
これで「保存をして閉じます」
が、保存をせずに閉じたい時もありますよね。
「Do not save changes」にチェックを入れておけば、保存がされずに閉じられます。
※保存しますか?とは聞いてきません。

最終的に、下記の画像のようになっていれば完成です!
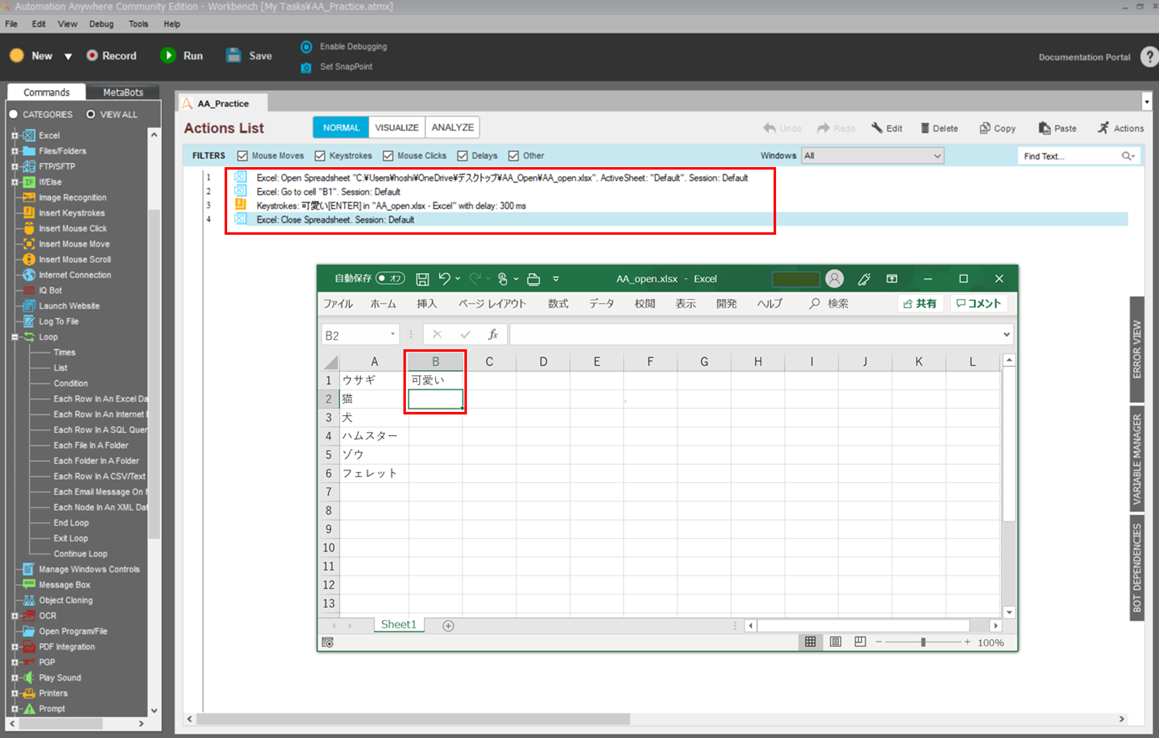
Automation Anywhere ★基本入門★
「Insert Key Stroke」これにて終了!
お読みいただき、ありがとうございました![]()
次回は「Loop」を使用して、Excelファイルに連続入力をします。