Micorosft Dynamics 365 Business Central のトライアル版を試す手順です。内容は 2020 年 11 月時点のもので、手順は変更になる可能性があります。
Businses Central を試験的に試す目的であれば、オンプレミシス版や Windows コンテナ を利用するという方法もあります。この記事では 1 か月間有効なオンライン(SaaS)のトライアル版について説明しています。また、トライアルについて説明している Microsoft Learn のモジュールが既にあり、こちらも参考になります。
参考リンク
- Microsoft Learn - Start your free Dynamics 365 Business Central trial
- Docker Hub - Dynamics 365 Business Central Generic image
- Microsoft Docs - Business Central On-Premises 2020 Release Wave 2 Updates
- CustomerSource - Download Business Central on Premises 2020 Wave 2 Release
トライアルの開始にあたって、支払情報の入力やソフトウェアのインストールは必要ありません。ただし、Microsoft がローカライズしている地域の組織アカウント(職場または学校のメール アドレス)が必要です。
- 利用可能な地域の一覧は aka.ms/bccountries で確認できます
- 組織アカウントがどの地域に属しているかは Azure Active Directory 管理センター で確認できます
1) サインアップする
トライアル版のサインアップは Business Central の製品ページ の Get started のリンクから開始できます。Get started のリンクは Microsoft がローカライズしている地域の言語でないと表示されないようなので en-us 等の言語で試します。後は組織アカウントのメールアドレスを入力してサインアップするのみです。

2) セットアップを待つ
初期のセットアップを待ちます。2~3時間程度かかることもあるようです。セットアップが完了したら home.dynamics.com のタイル、または businesscentral.dynamics.com のリンクから Business Central へアクセスできます。

home.dynamics.com には下図のように Business Central のタイルが表示されます。
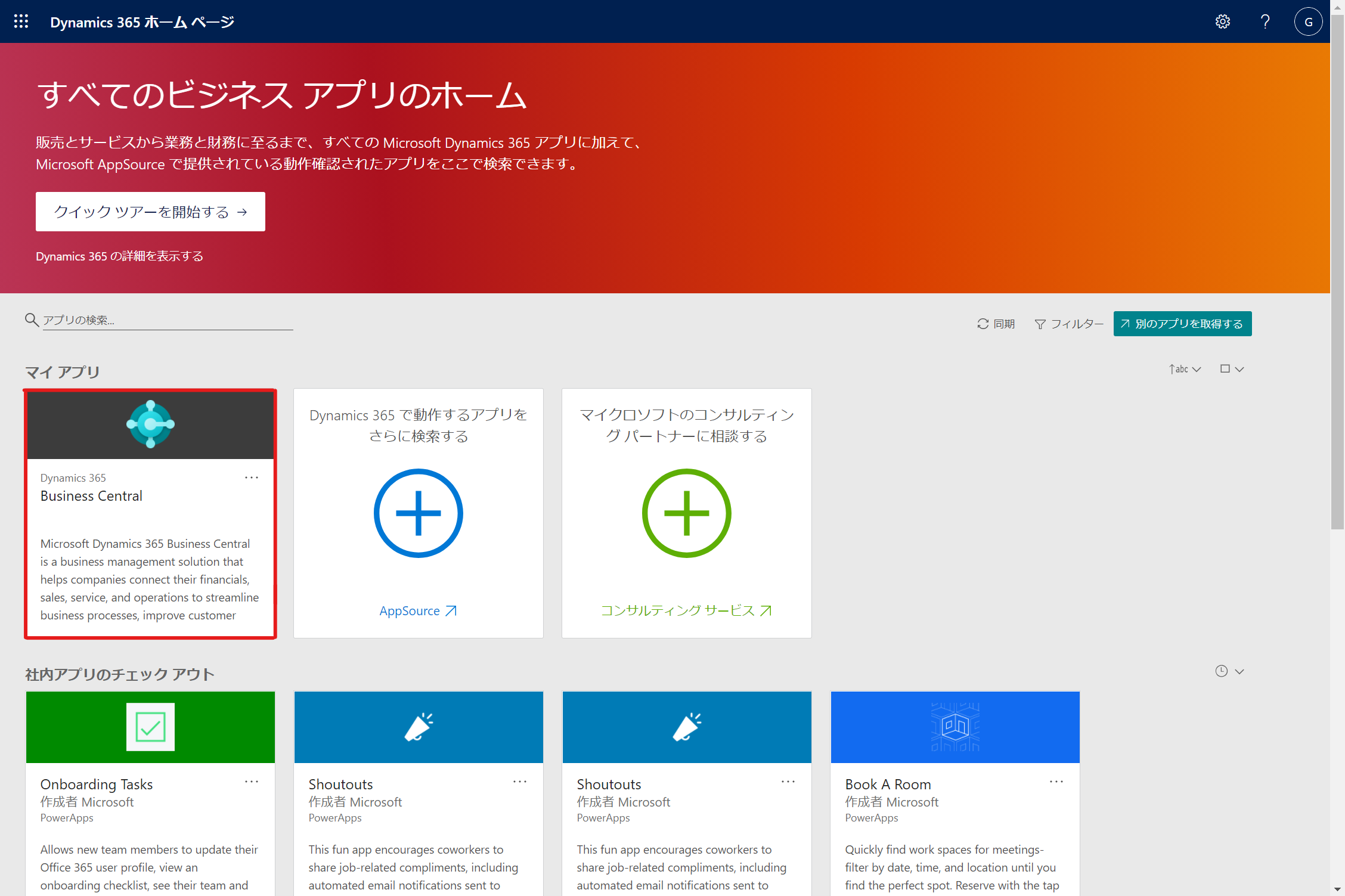
3) サインインする
デモ用のデータ(CRONUS USA, Inc.)がセットアップされた環境にサインインします。ライセンス情報は Azure Active Directory 管理センター または Microsoft 365 admin center で確認できるようです
