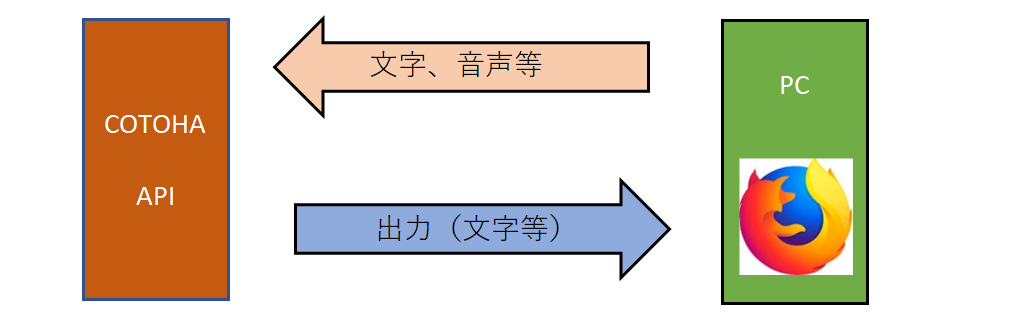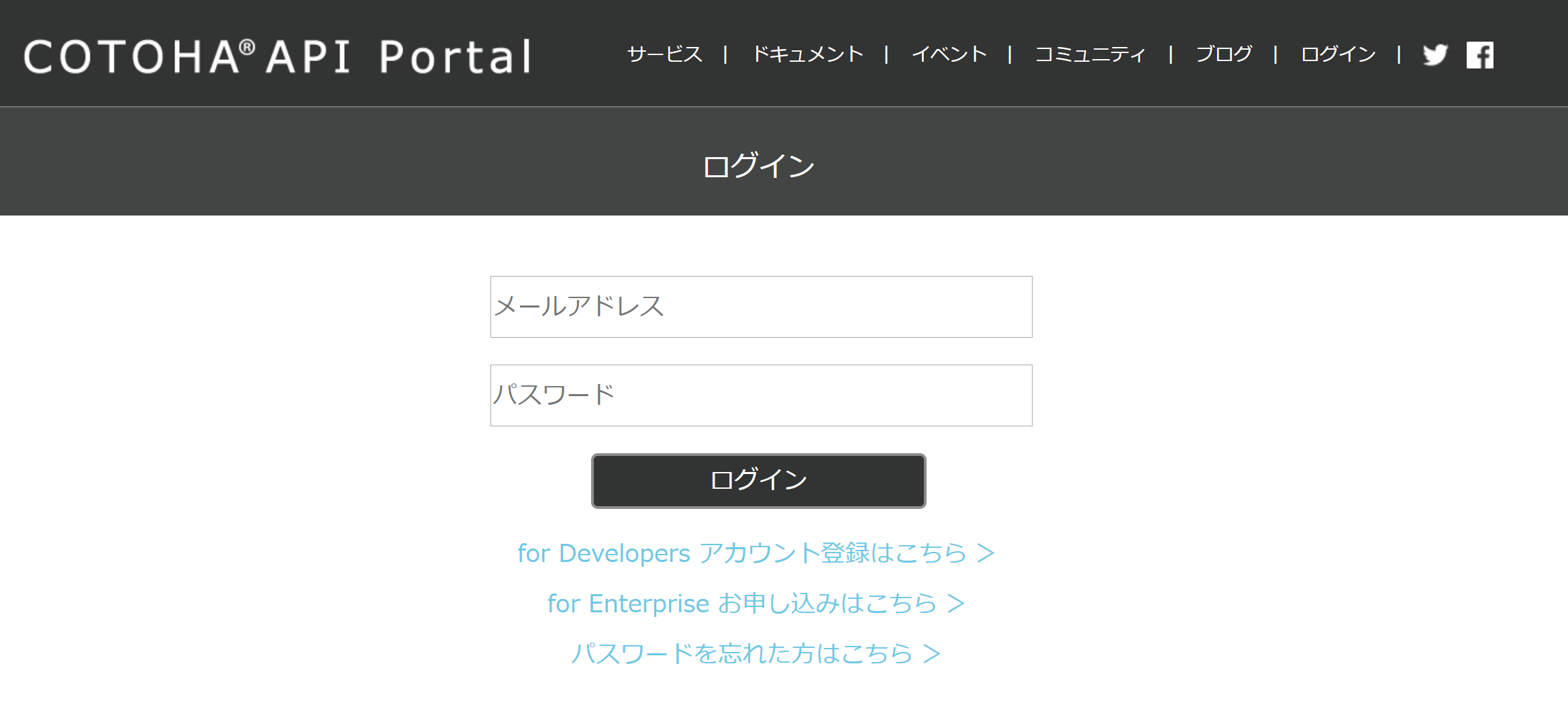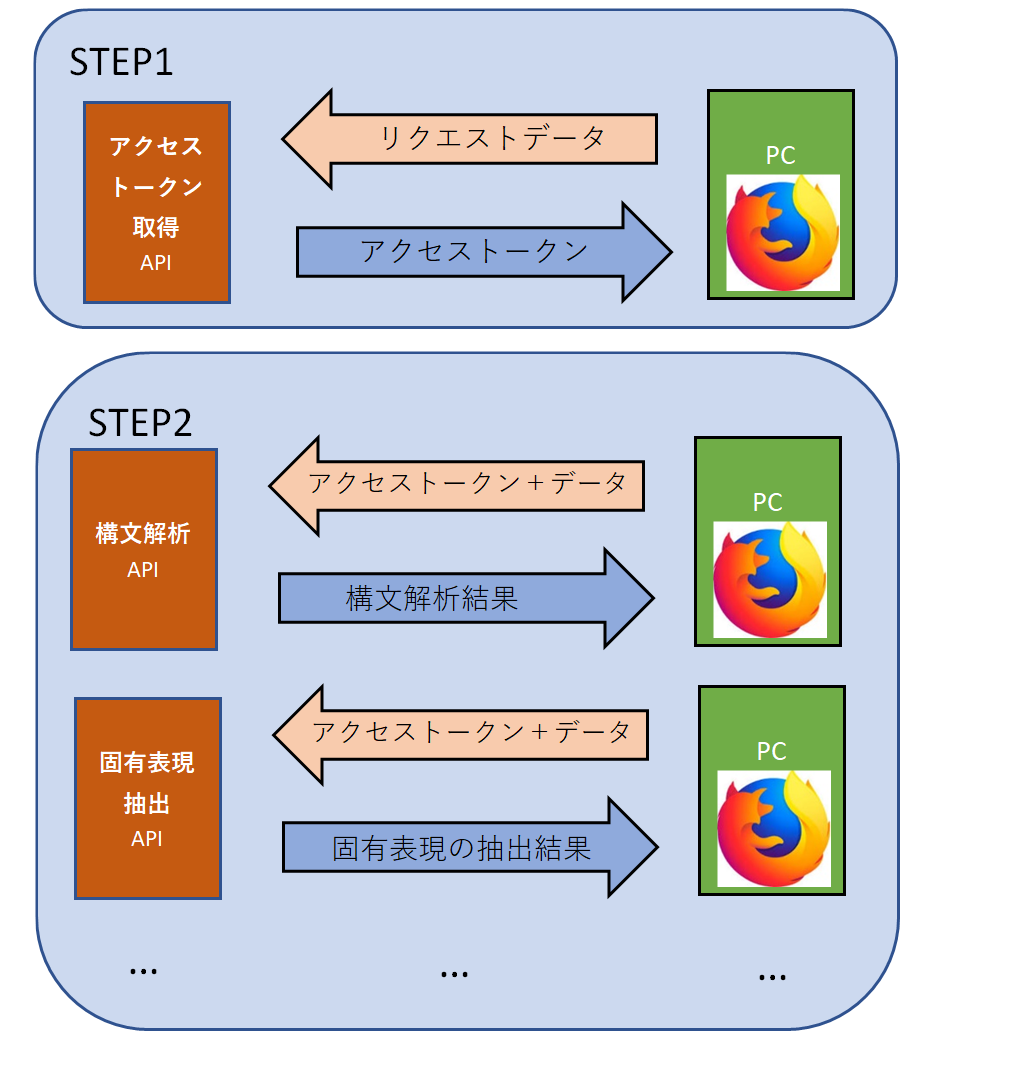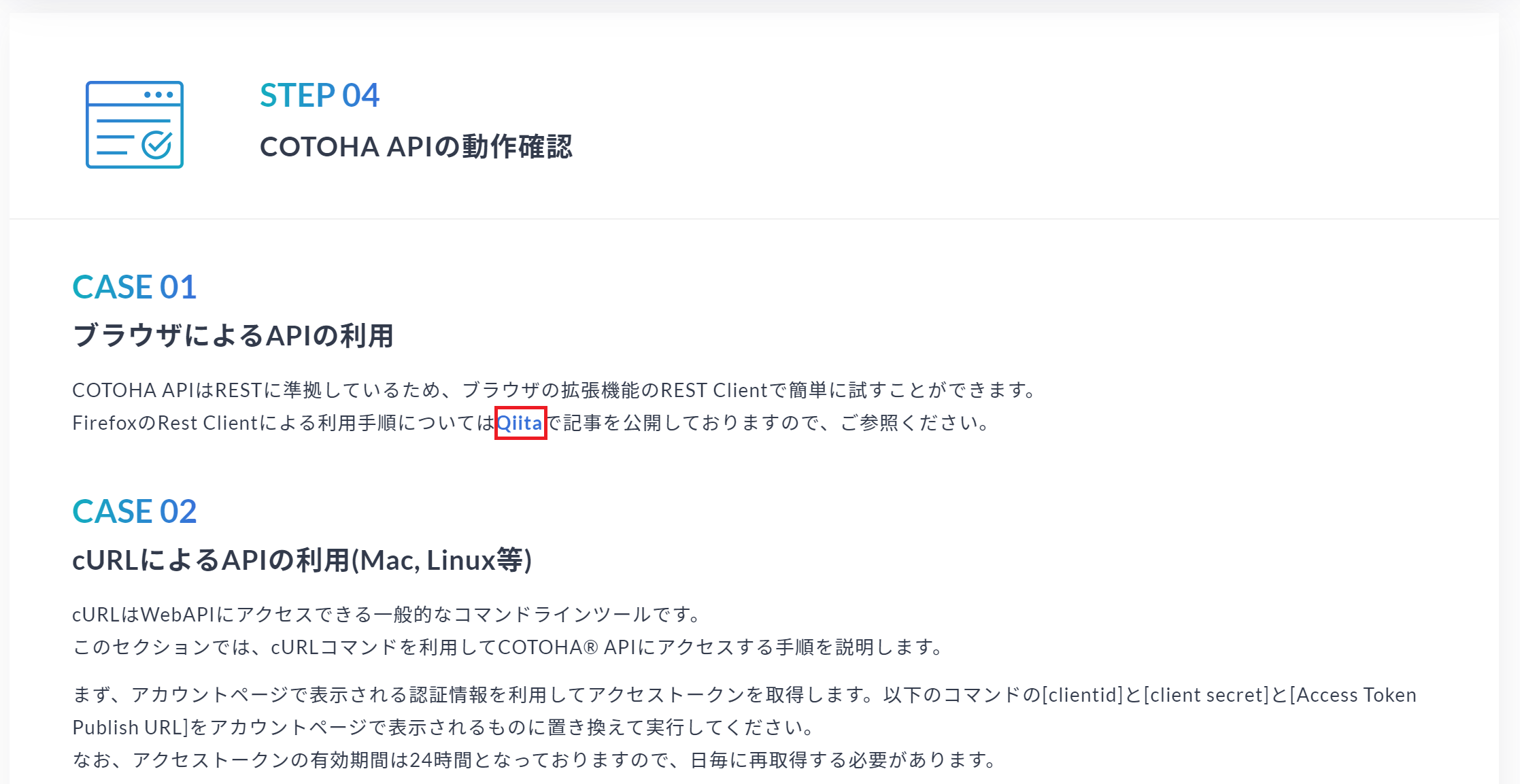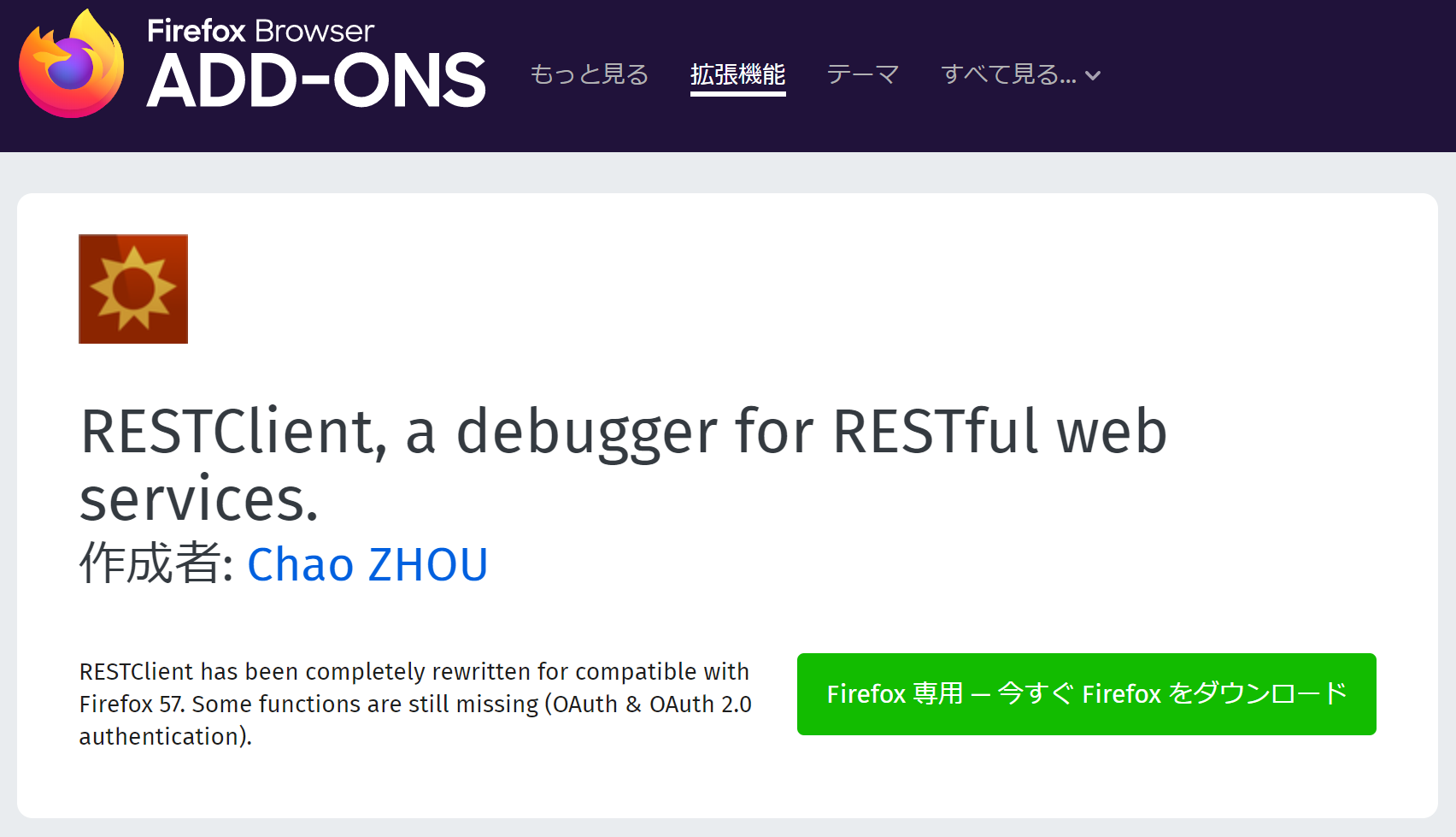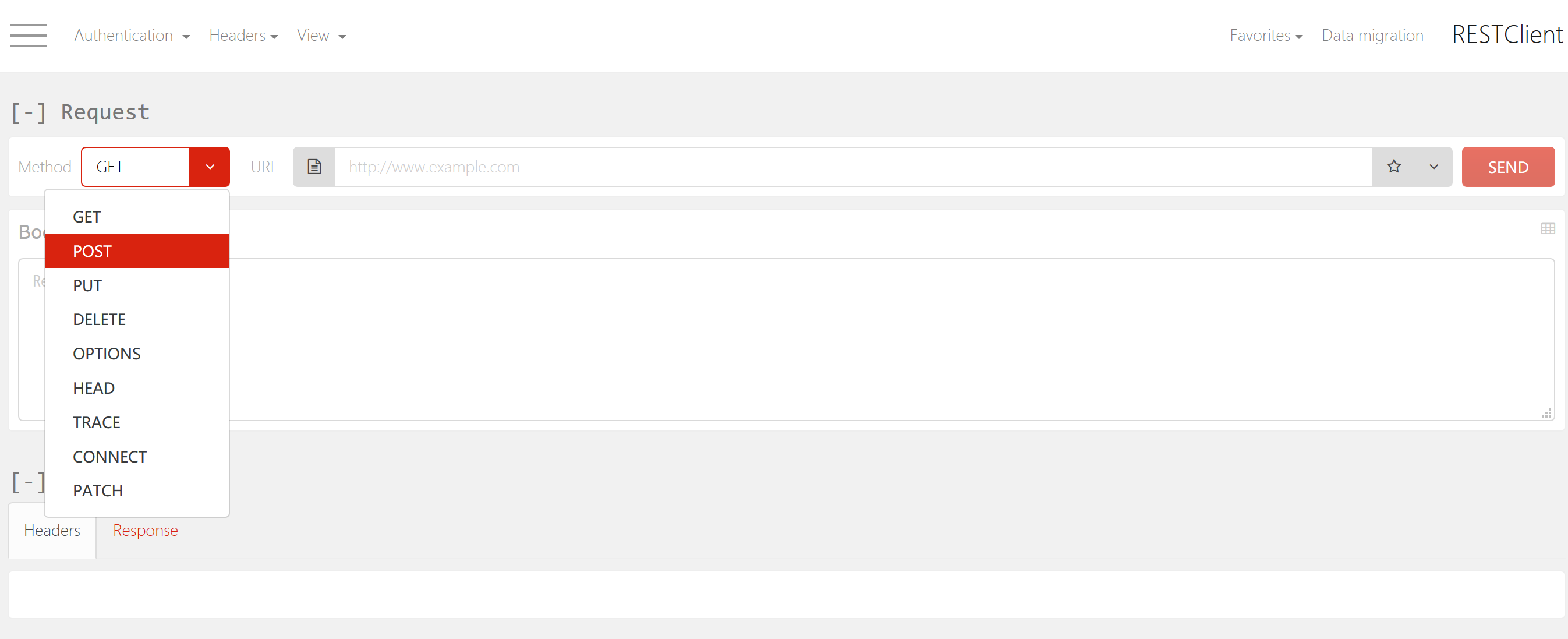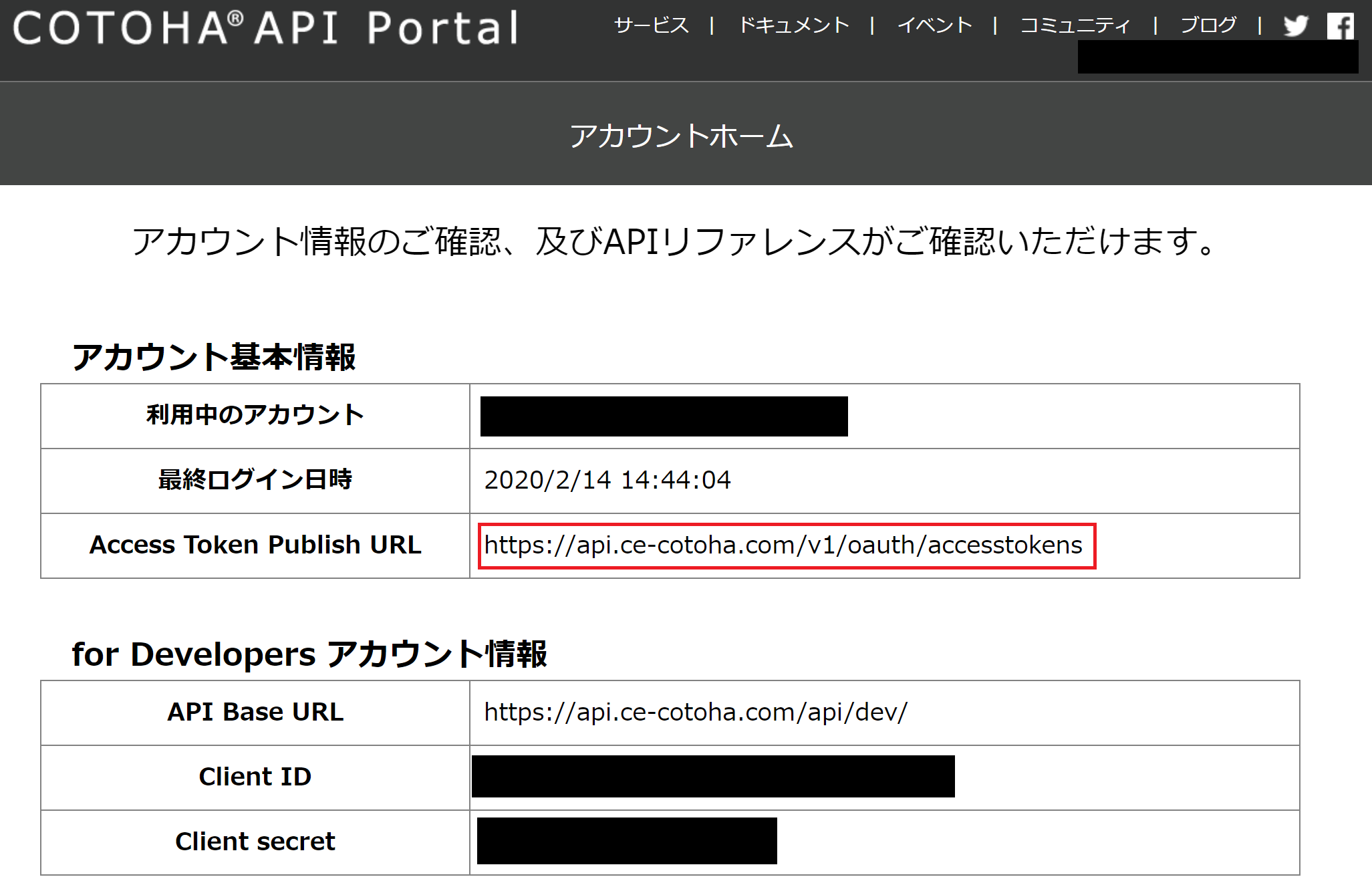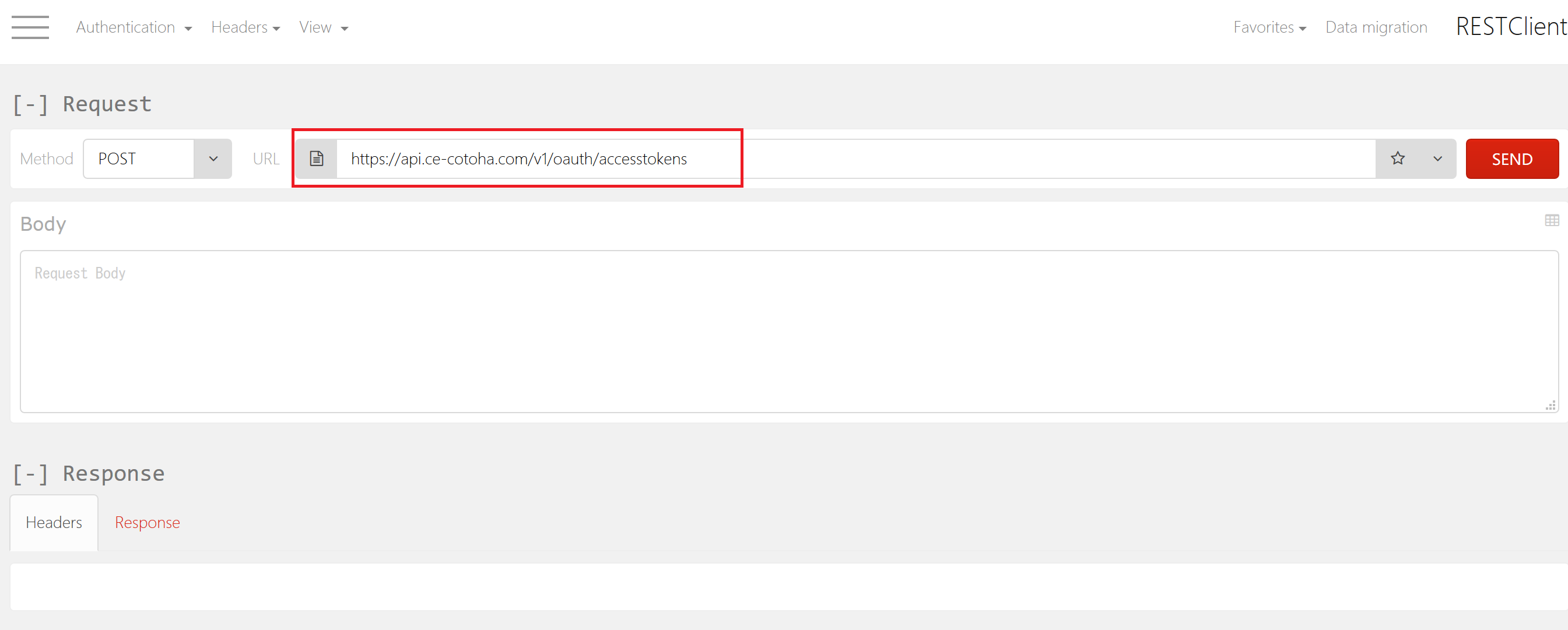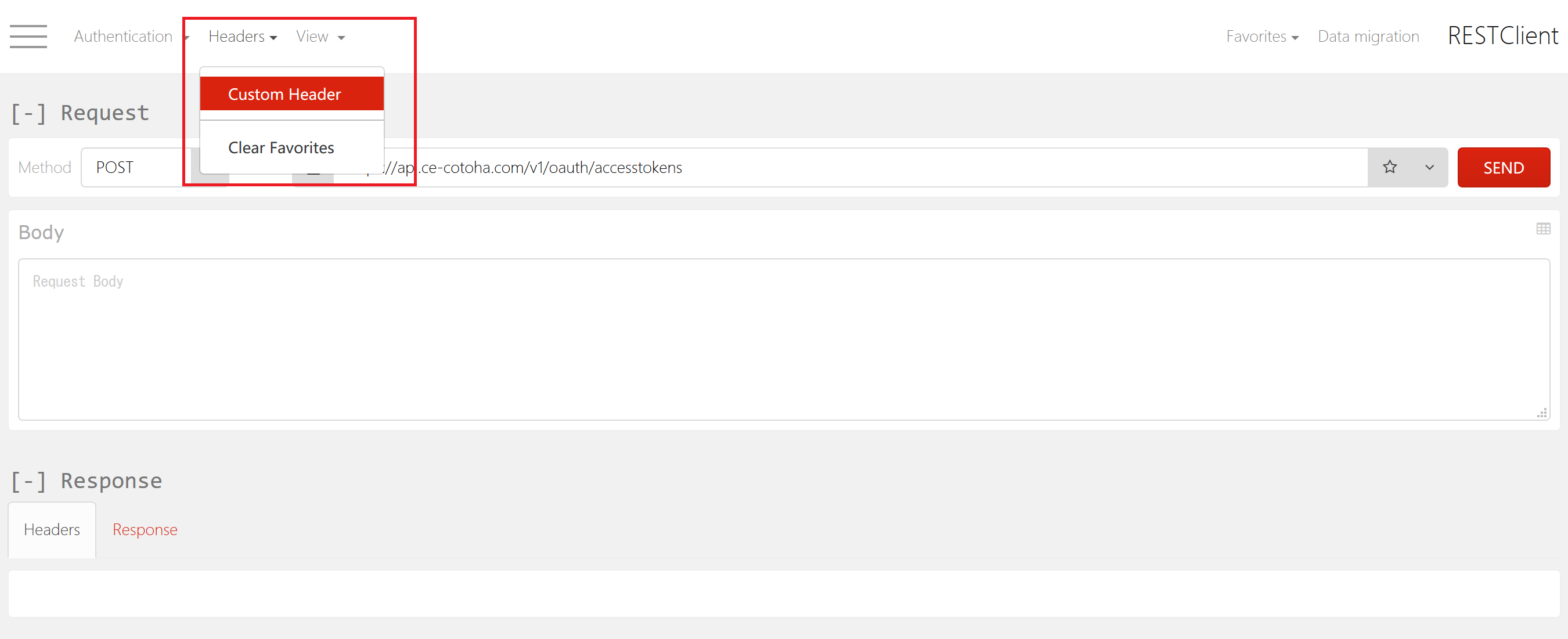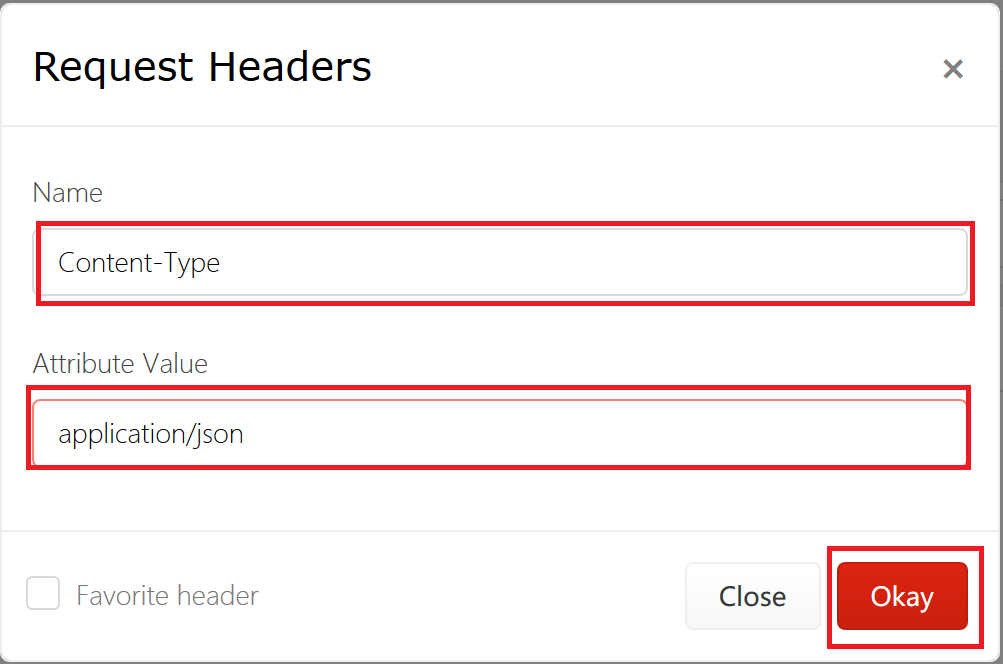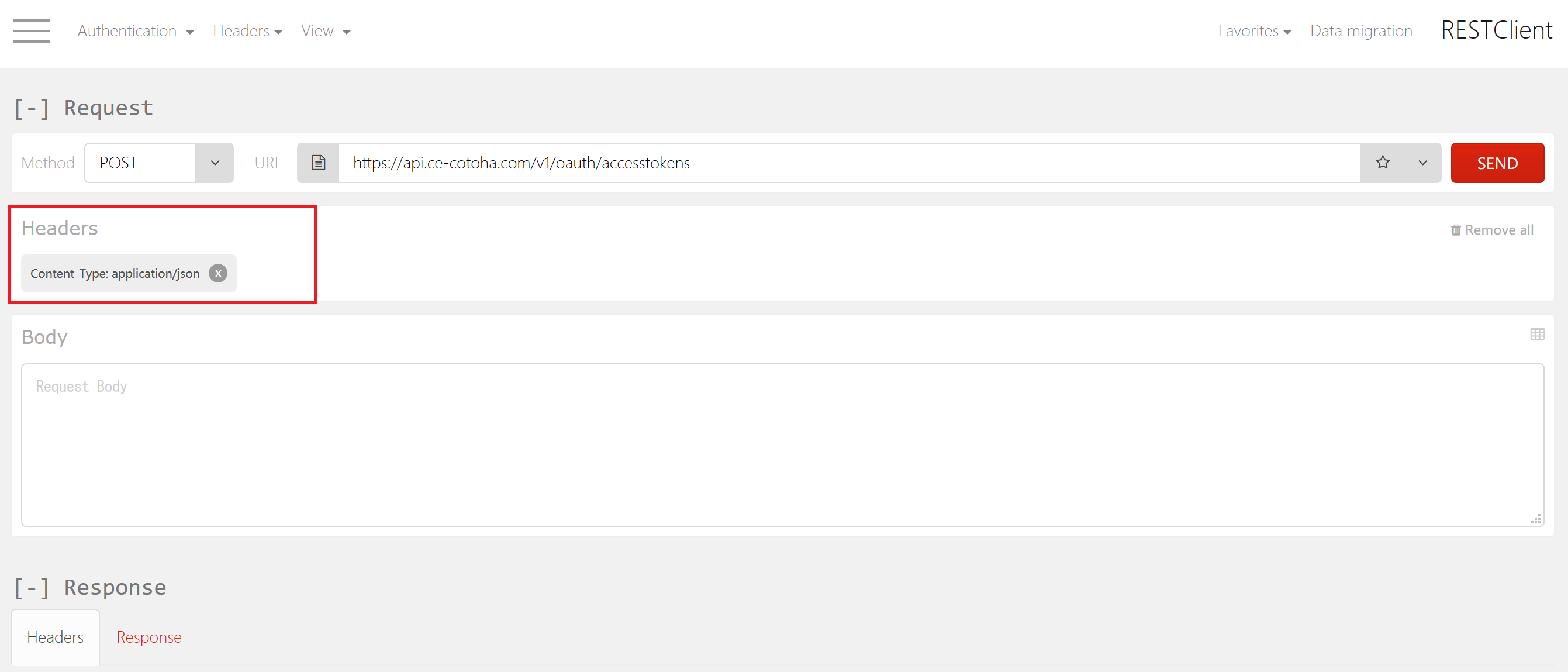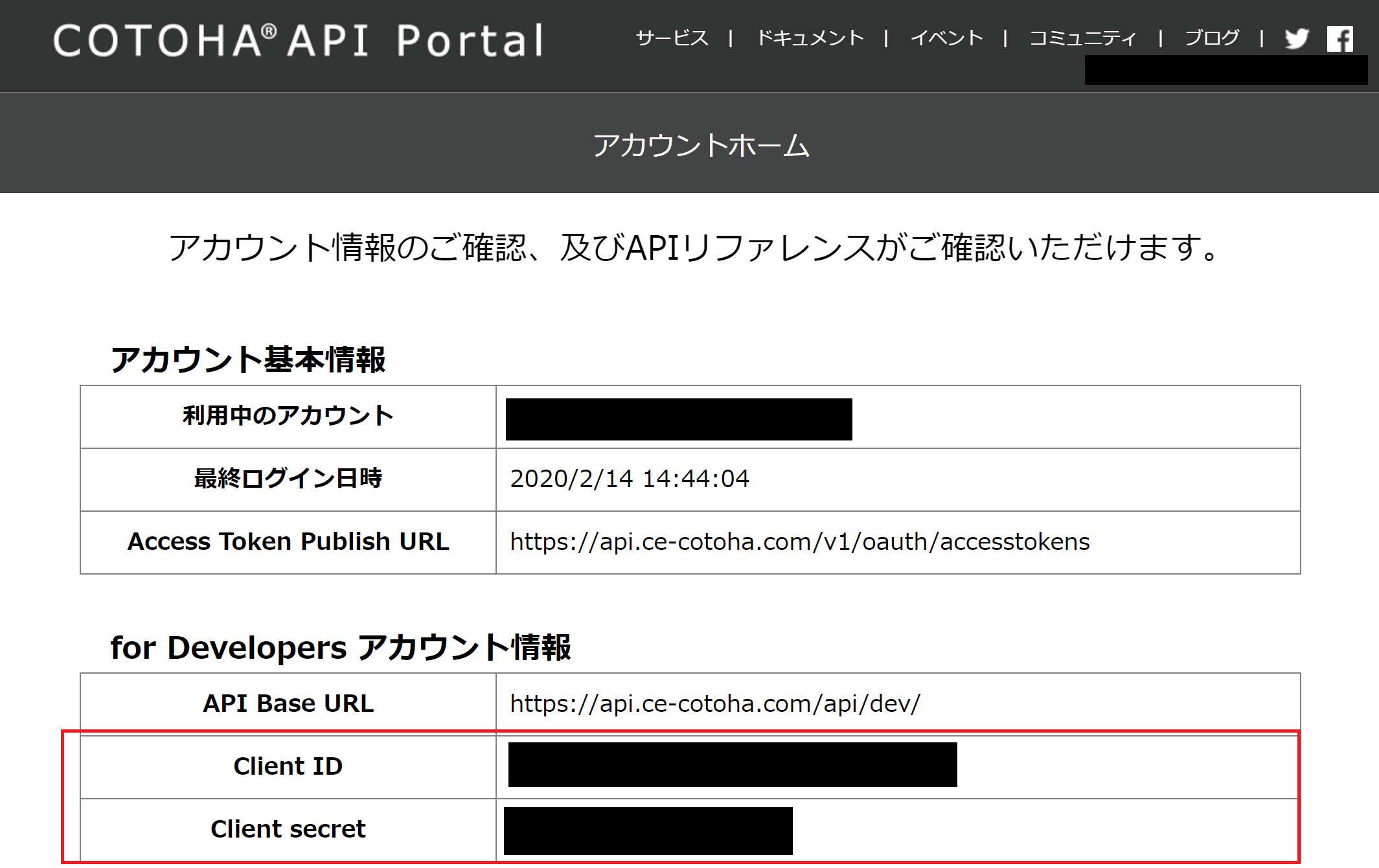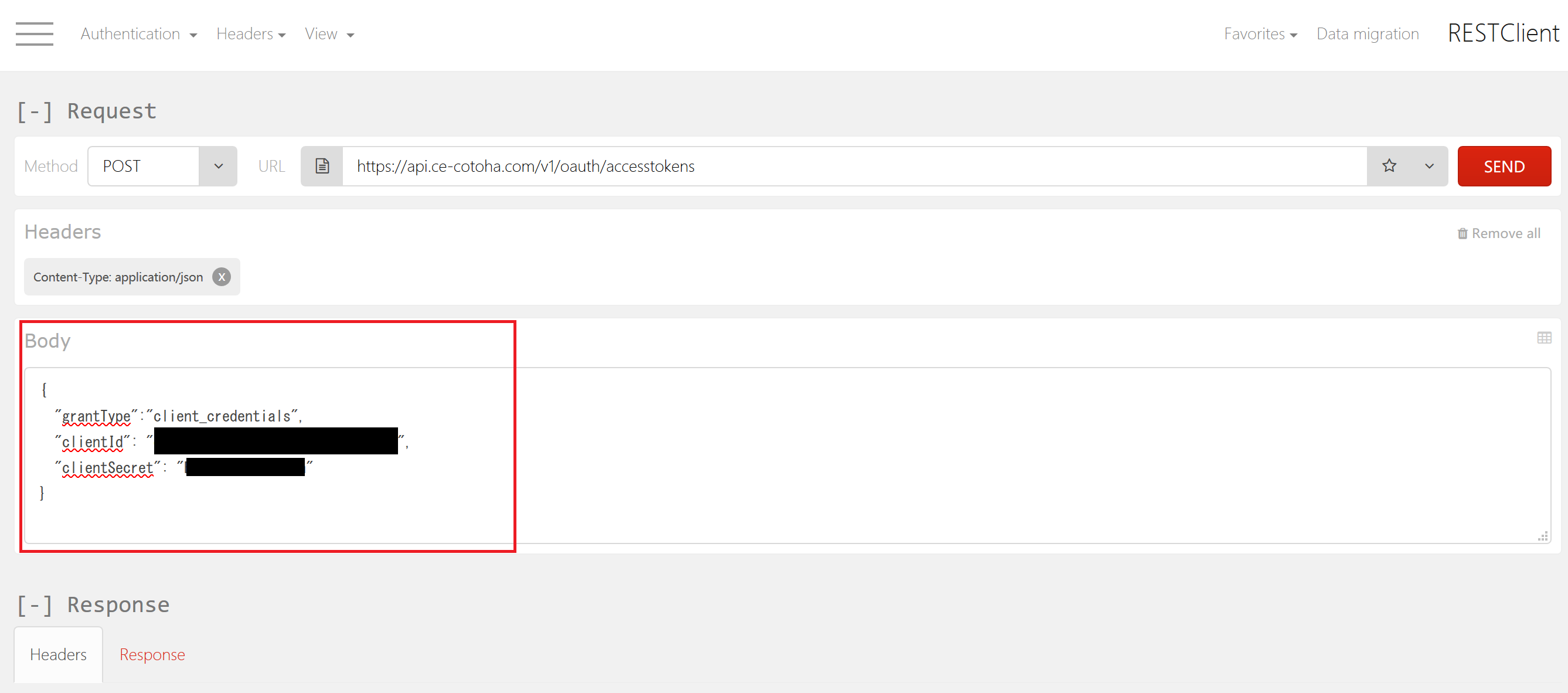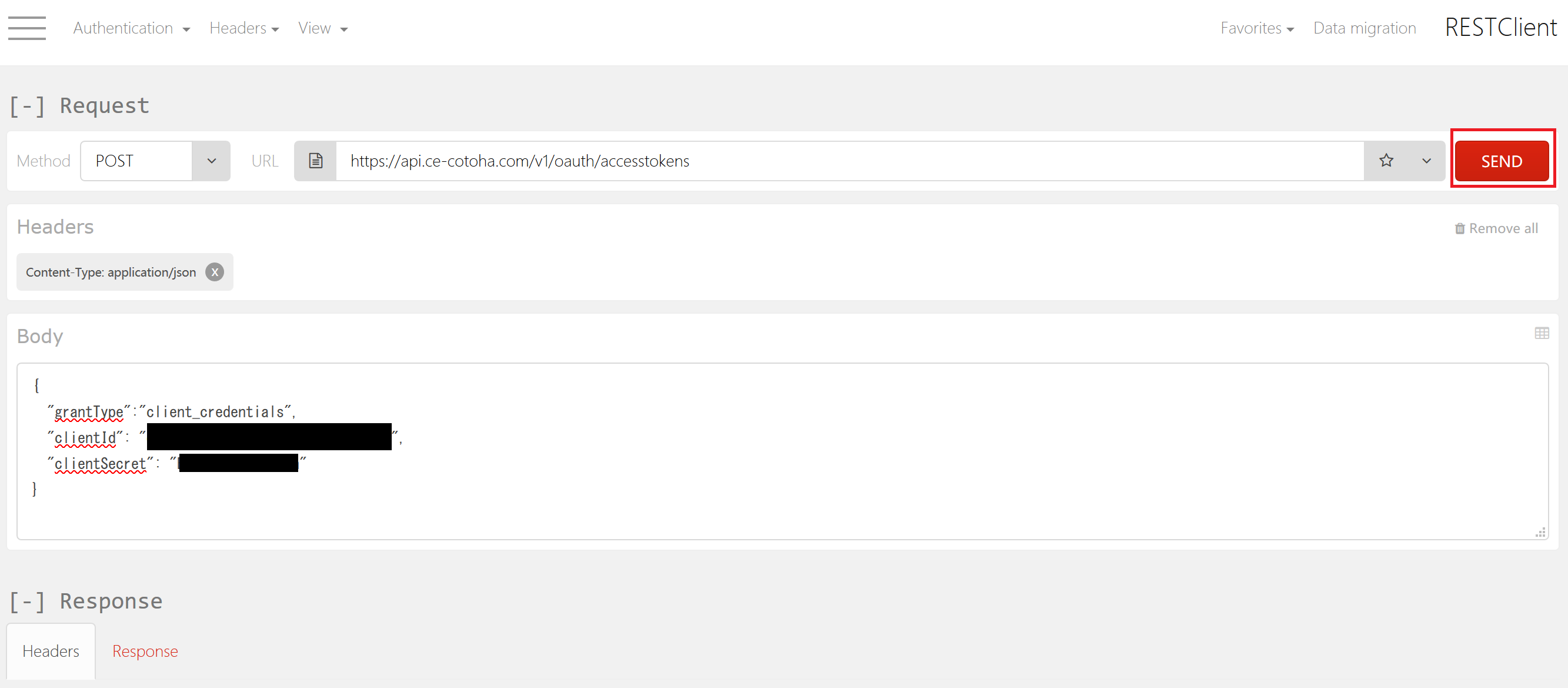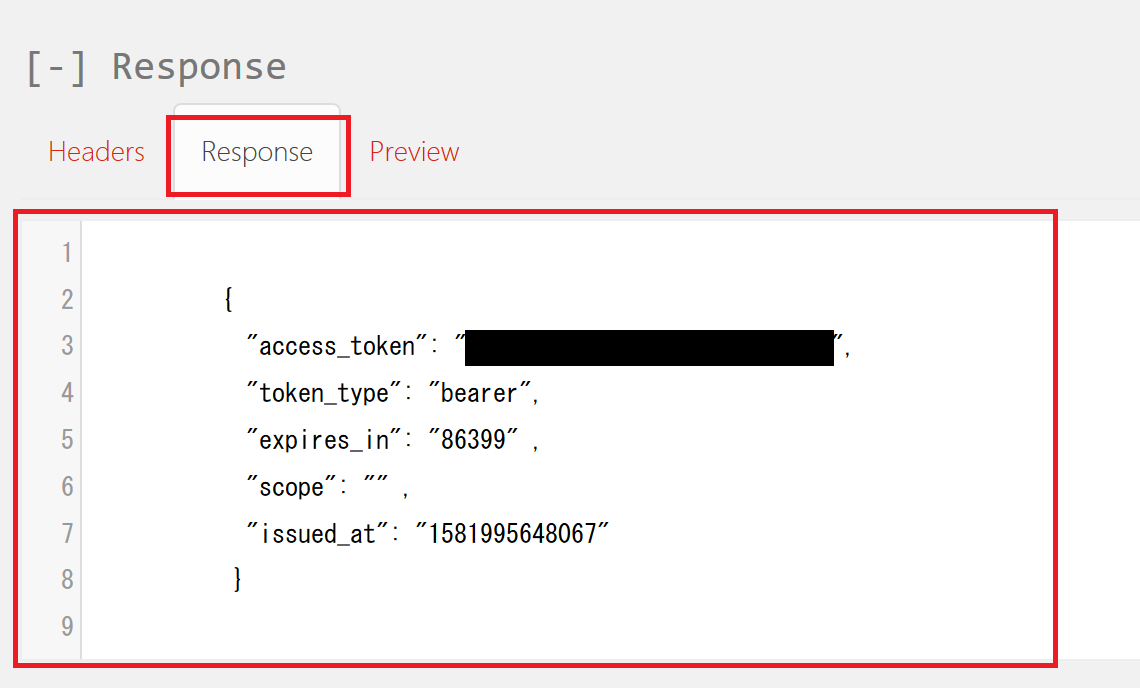1.概要
最近私はAIに興味を持ち、Pythonでディープラーニングの技術を取得しようといろいろ記事を調べております。AIを調べる中で、画像認識や自然言語処理、音声認識等が重要な技術とわかり、これらの技術に興味を持ちました。
その中で、QiitaのトップにCOTOHAの企画が出ているの見て、自然言語処理、音声認識の技術習得の1つとしていいかな、と思い記事を書いてみることにしました。
(COTOHA APIへのリンク)
今回は「①環境構築」について記載したいと思います。
※また、私の利用している環境は以下となっています。
OS:Windows10
プラウザ:Firefox(73.0)
2.COTOHAの構成と実行準備
簡単にCOTOHAの特徴をまとめると、以下のようになっているようです。
まず自分のPCにCOTOHA APIに接続できる環境を作り、そこから文字や音声のデータを送ります。そうすると、APIから送ったデータの解析結果が返ってくるという仕組みです。
では以下サイトから無料登録を行います。
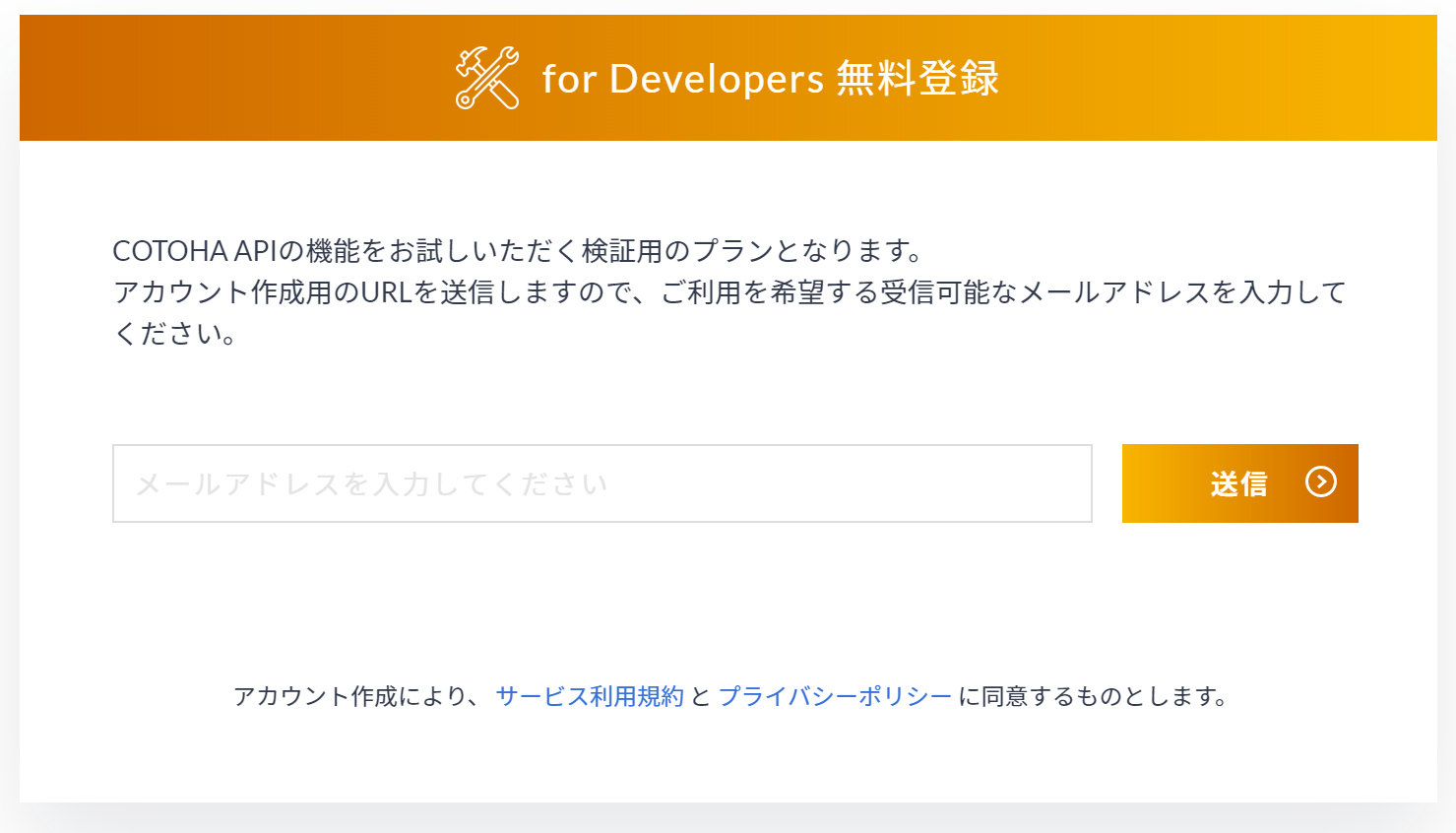
登録が終われば、以下サイトからログインできます。
3.APIの基本構造
COTOHA APIは以下のようにして動かすようです。
STEP1 アクセストークンの発行
まず各APIを動かすためのアクセストークンを生成します。こちらは、各APIを動かすためのパスワードのようなもので、1回発行すると24時間使えます。
STEP2 各APIの利用
STEP1で発行したアクセストークンと各APIに必要なデータを送ることで、各APIを動かすことができます。例えば、構文解析をしたい場合、アクセストークン+解析したい文字データを構文解析APIに送ることで、構文解析の結果が返ってきます。
4.APIでアクセストークンを取得してみよう
次に以下ページをもとに、アクセストークン取得APIを動かしてみることにしました。
上記資料から、大きく以下2つの方法があることがわかります。
- CASE01 ブラウザによるAPIの利用
- CASE02 cURLによるAPIの利用(Mac, Linux等)
私のPCはWindows端末ですので、CASE01の方法を試してみます。説明文を読むとQiitaに設定の記事があるとのことで、対象のリンクをクリックします。
が、記事が見当たりません。。。
パット見た限り、説明の記事がないので「COTOHA Firefox」で検索をかけてみて、一番上位に来たこの記事が、おそらくプラウザによるAPIの動作を書いたものと思いました。
「初心者の私が、ブラウザで自然言語処理API(COTOHA API)を試せるようになるまで【基本ガイド】」
上記記事に内容通り、まずはFirefoxをインストールし、その後
https://addons.mozilla.org/ja/firefox/addon/restclient/
のアドオンを追加します。
そしてアクセストークン取得APIを動かすためのデータを作成します。
まず、画面左上のMethodを**「POST」**にします。
次にURLの部分に「Access Token Publish URL」の内容を入力します。
↓↓↓↓↓↓↓↓↓↓↓↓↓↓↓↓↓↓
次に画面上部の**「Headers」を選択し、「Custom Header」**をクリックします。
表示されるポップアップに対して以下を入力し、「Okay」ボタンを押下します。
Name:「Content-Type」
Attribute Value:「application/json」
その後、以下のようにHeadersが画面に追加され、**「Content-Type: application/json」**と記載されていれば成功です。
その後Bodyに以下コードを入力してください。
また、コードに入力するclientIdとclientSecretはアカウントホームに表示されているClient IDとClient secretを記載してください。
(私は記事のソースをそのままコピペして使い、エラーを発生させました…)
↓↓↓↓↓↓↓↓↓↓↓↓↓↓↓↓↓↓
{
"grantType":"client_credentials",
"clientId": "ログイン後の画面に表示されるClient ID",
"clientSecret": "ログイン後の画面に表示される Client Secret"
}
↓↓↓↓↓↓↓↓↓↓↓↓↓↓↓↓↓↓
その後、「SEND」を押下します。
そして画面下側の「Response」を押下すると、COTOHA APIからの返信結果が返ってきています。
この発行された「access_token」を用いて、必要なAPIを動かして行くことになります。
5.まとめ
時間がかかりましたが、APIを動作するための準備が整いました。
次は各APIを動かしてみて、どんな結果が返ってくるのか試してみたいと思います。