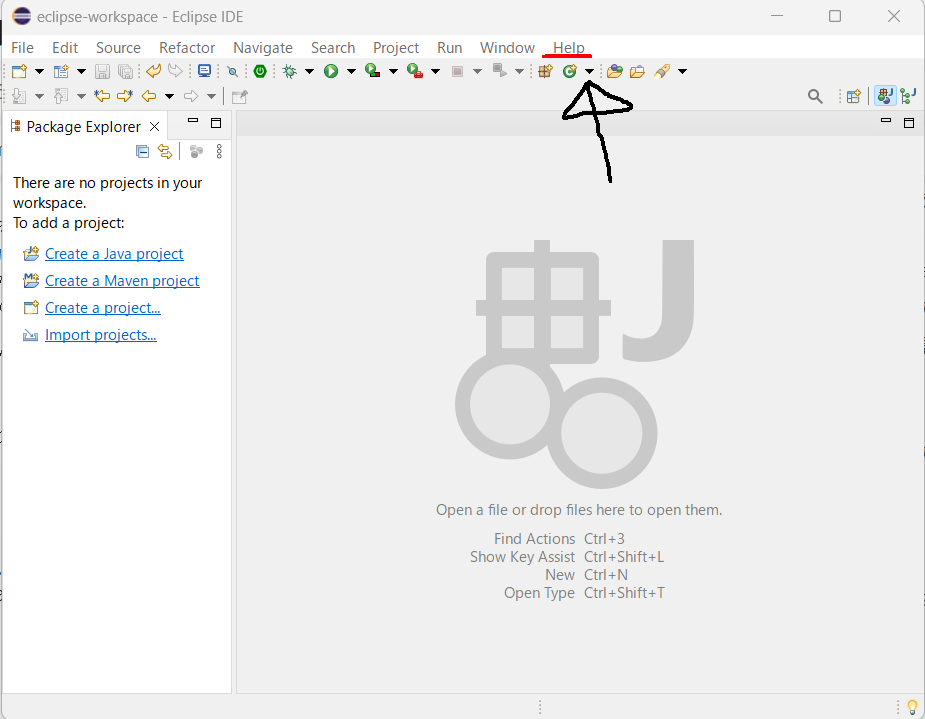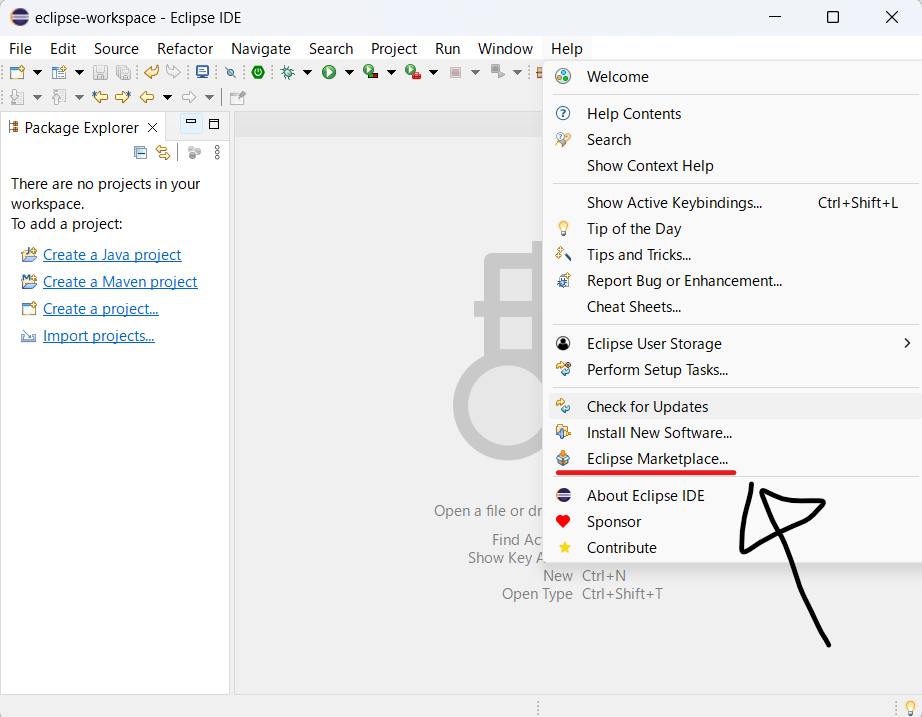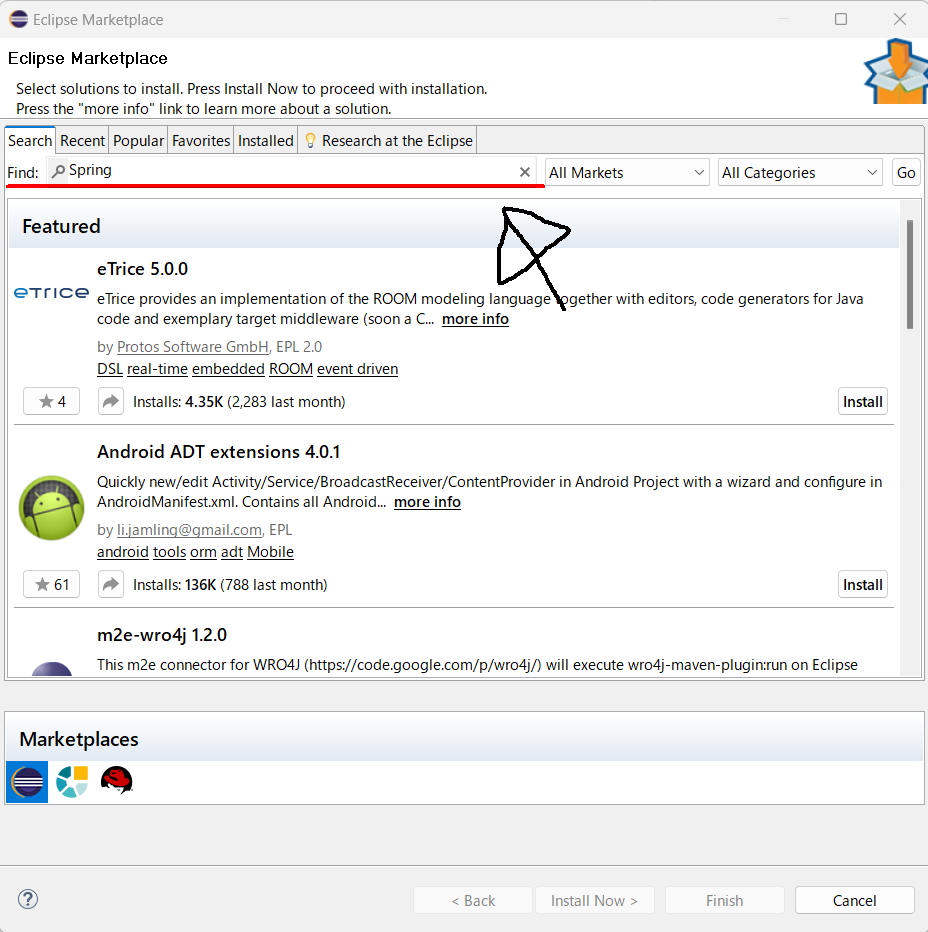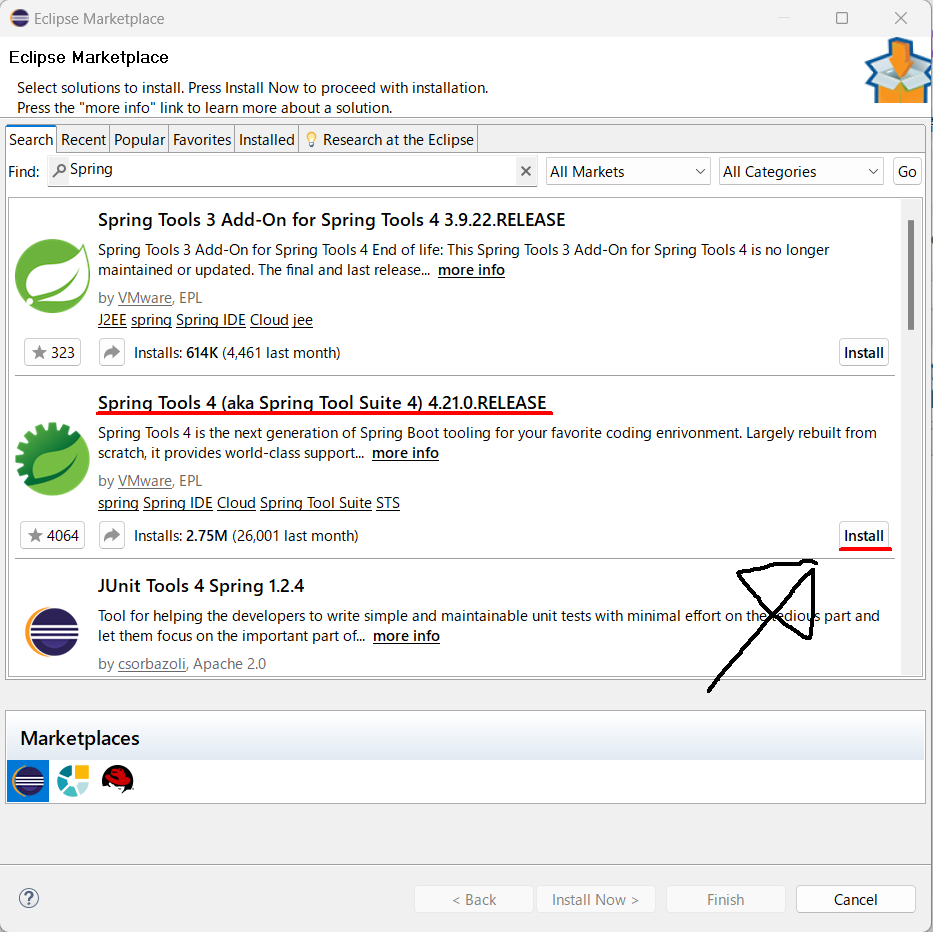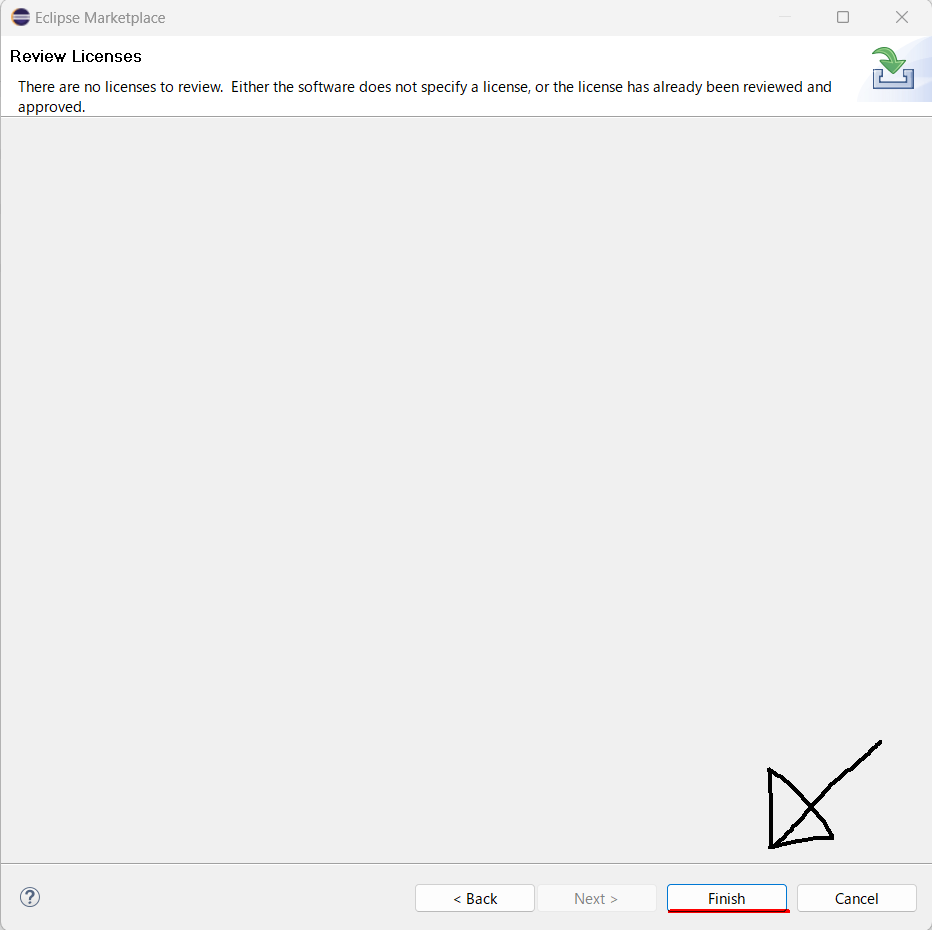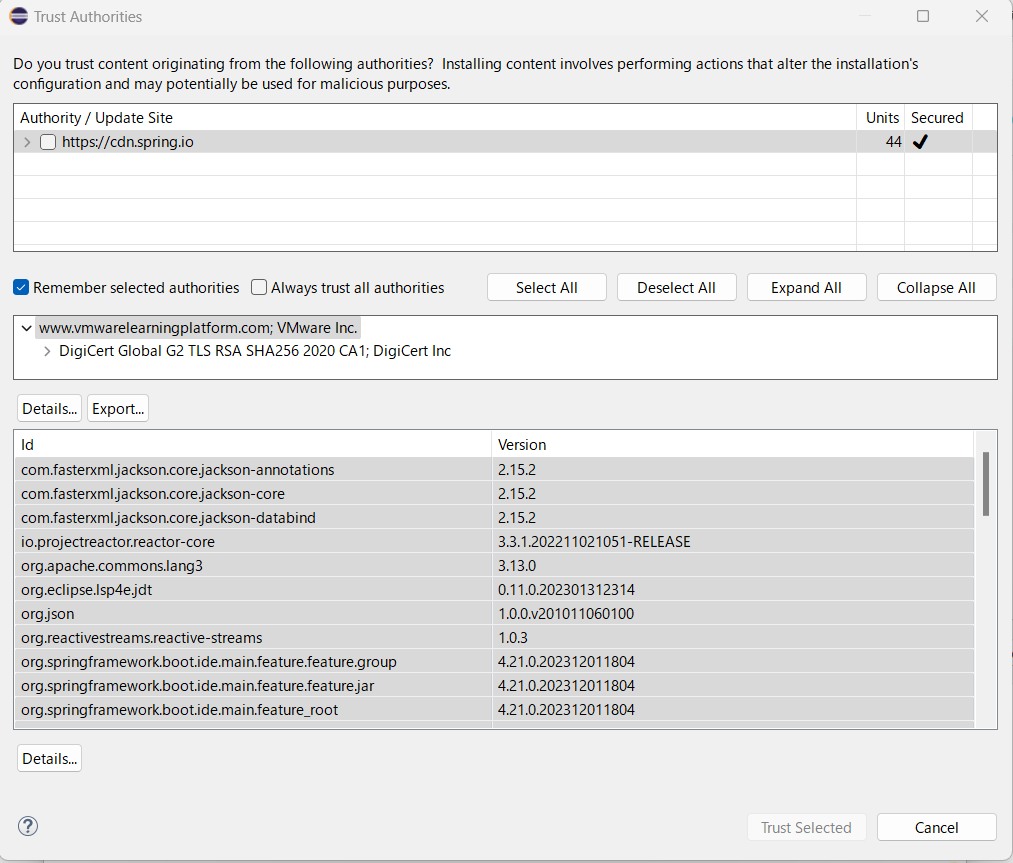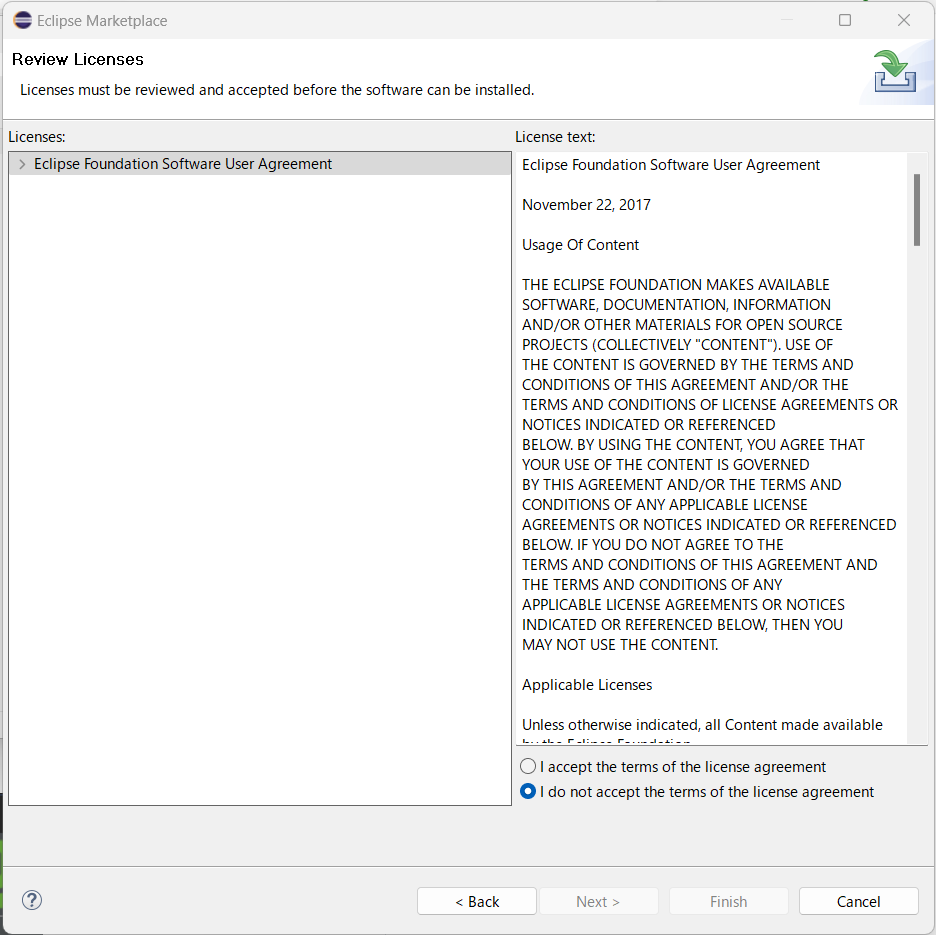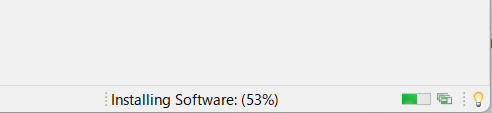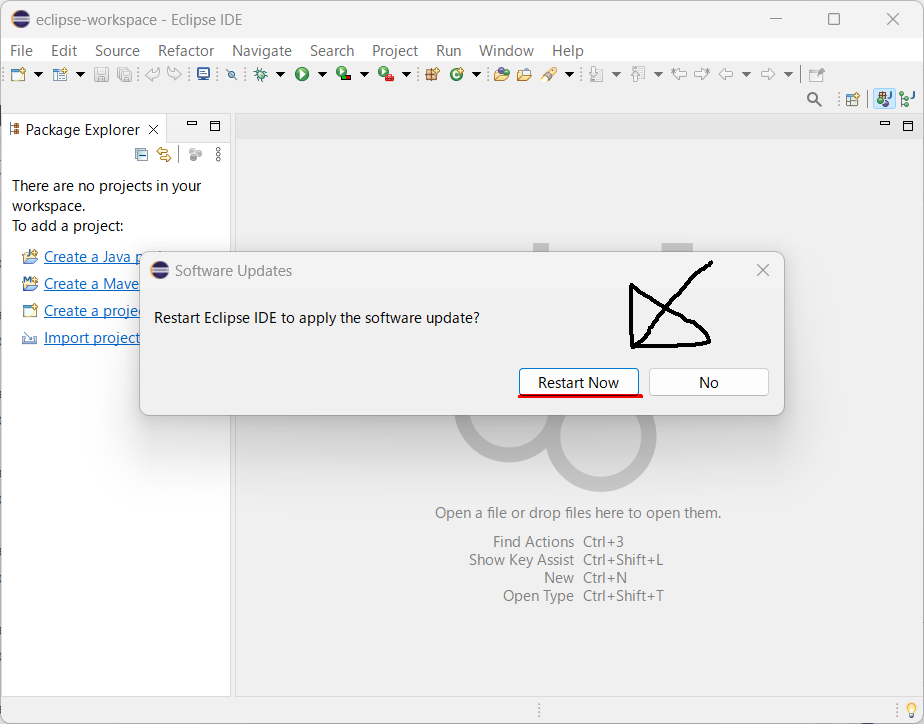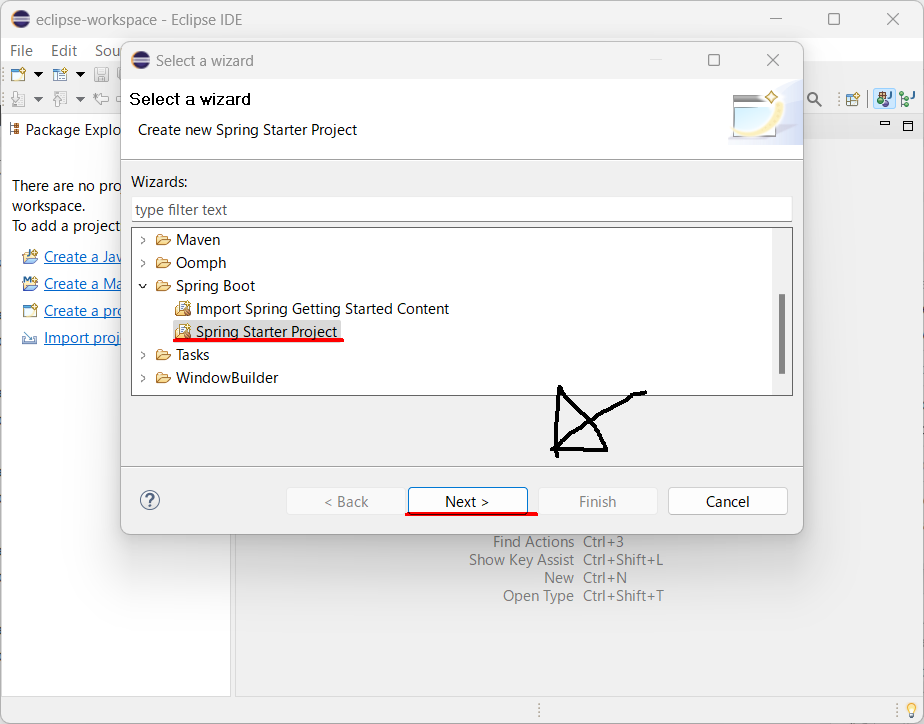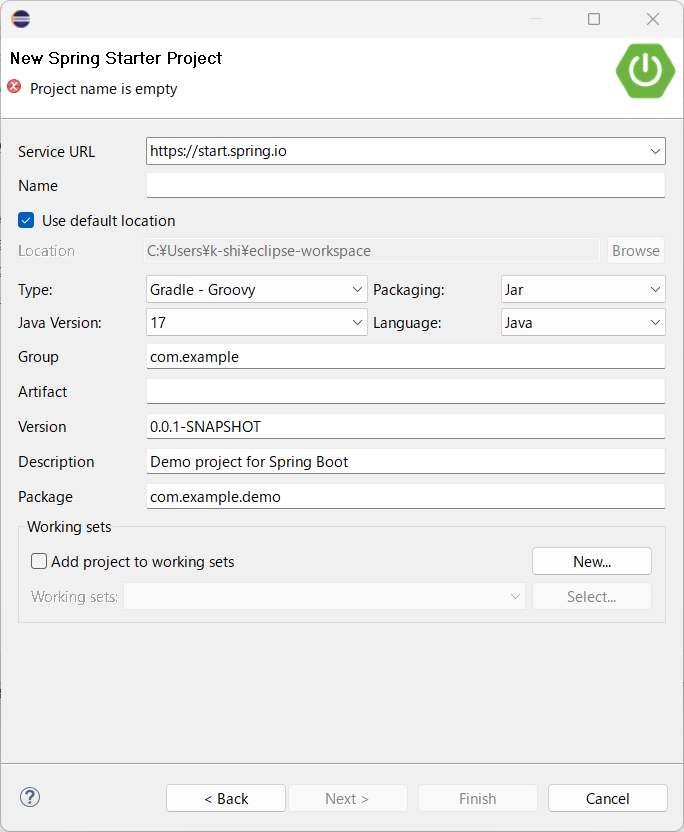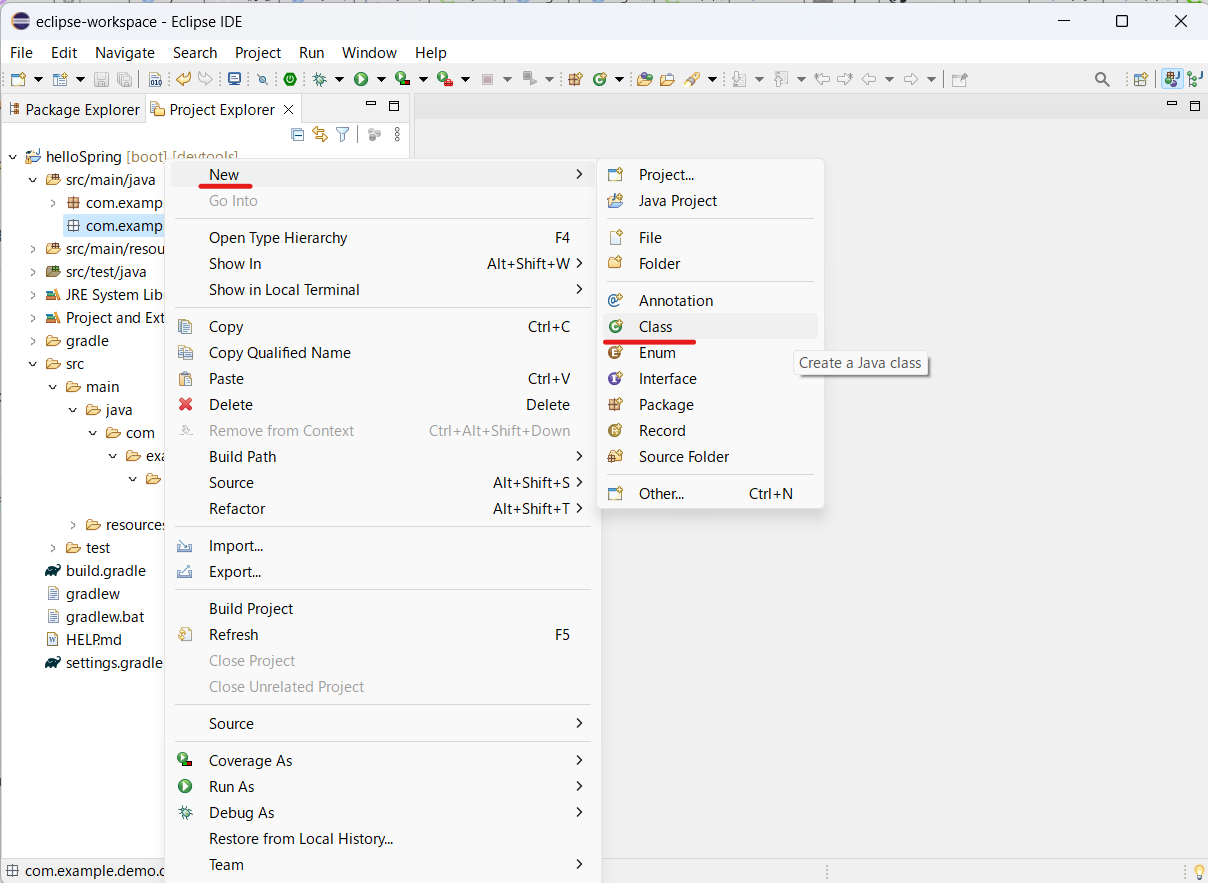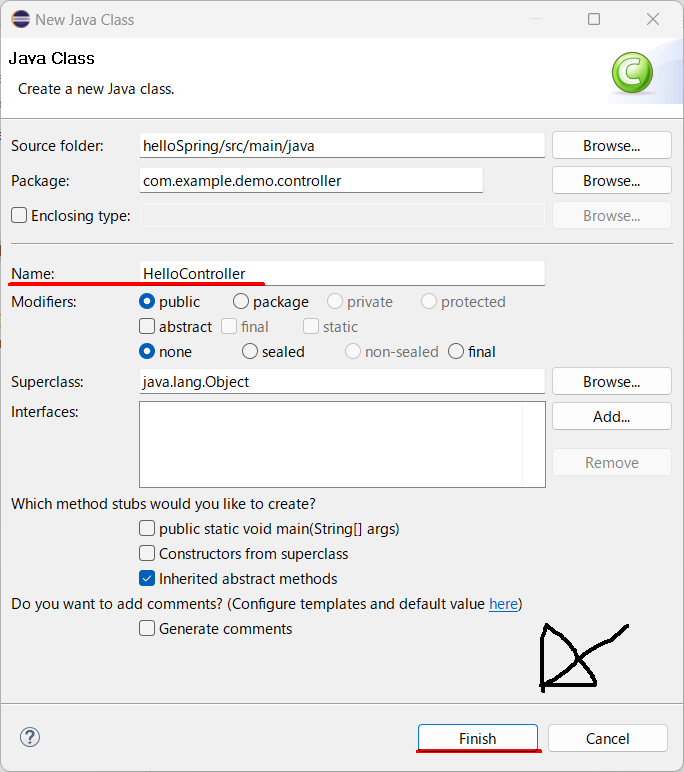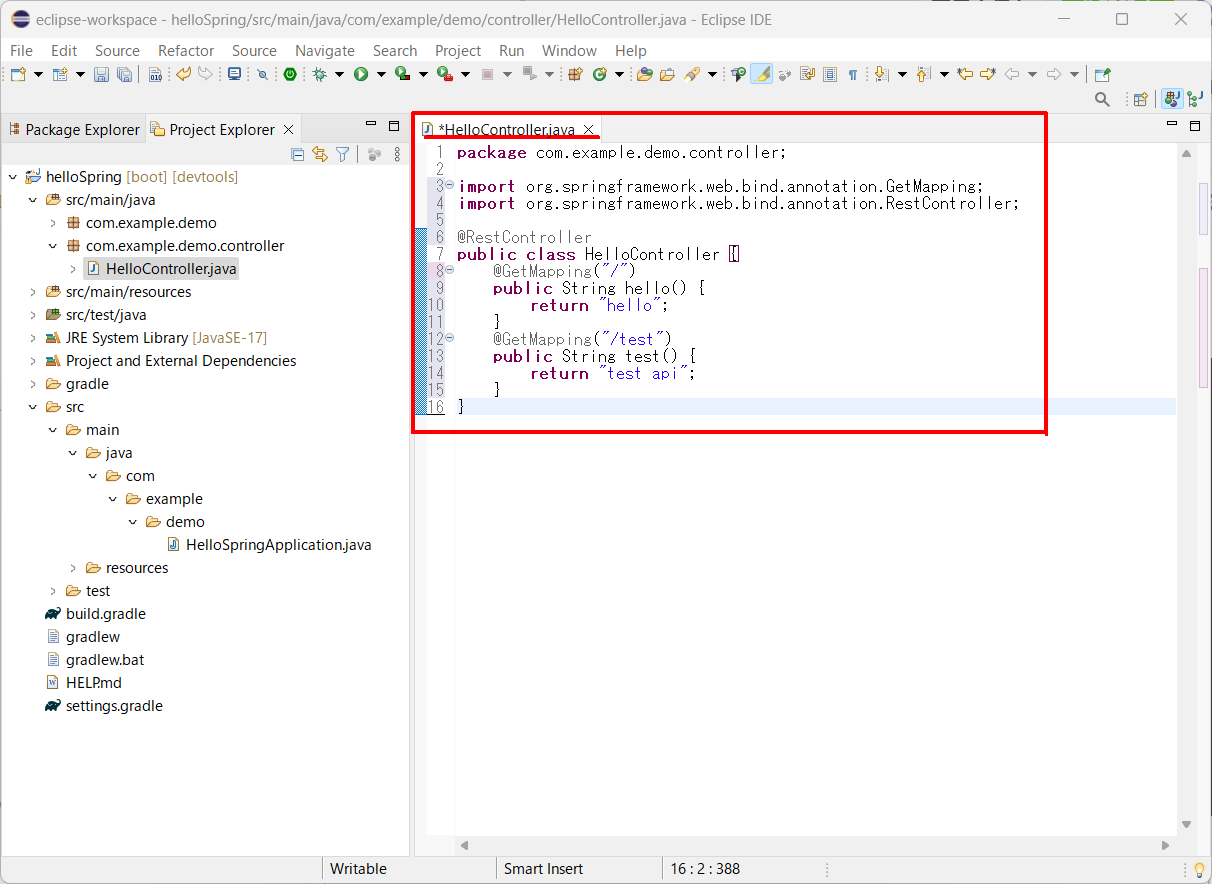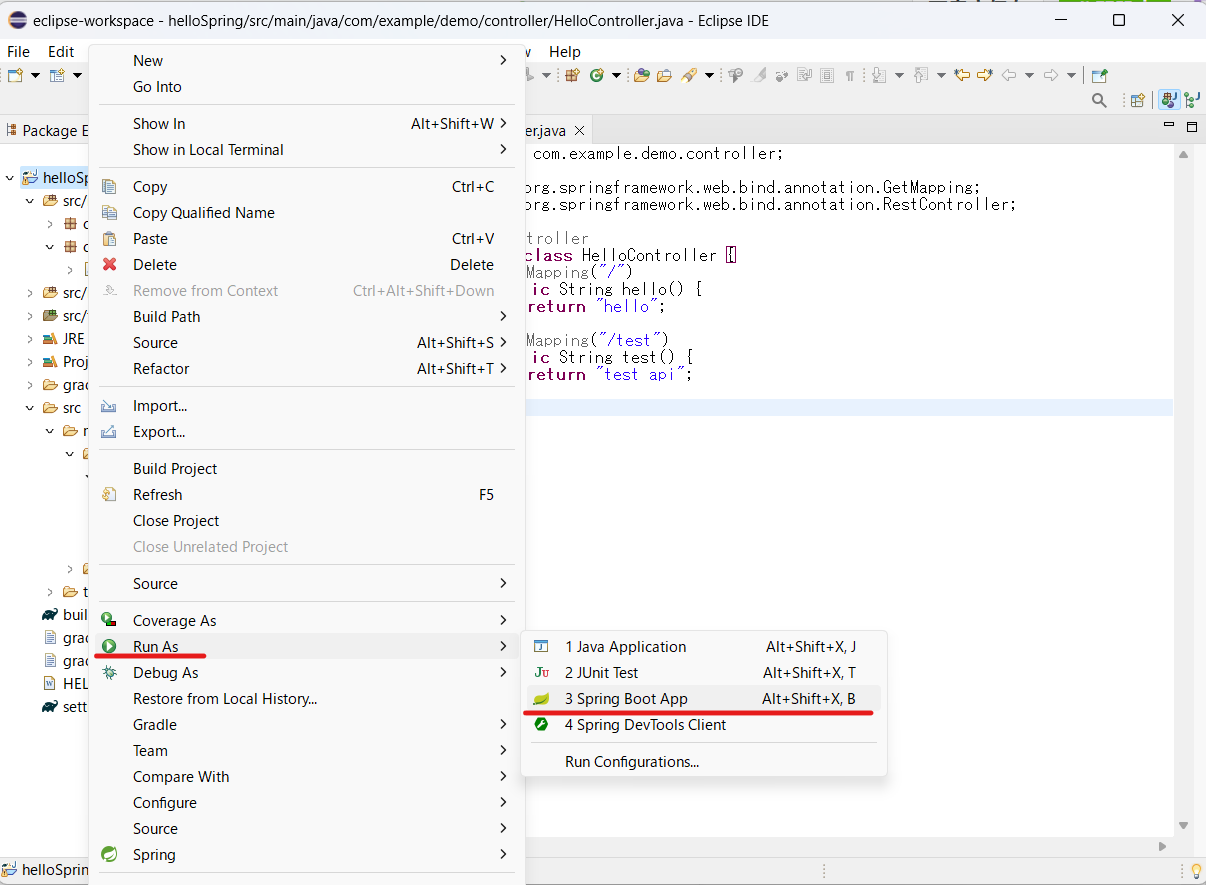↓↓↓ Eclipseのインストール先はこちら。
Eclipse Downloads|The Eclipse Foundation
はじめに
- EclipseにSpring bootをインストールする手順とHelloWorldするまでの手順を記述。
- 画像多めの構成。
- Springに関する追加記事はこちら。
この記事の目的
- インストールから正常な環境構築ができているかの確認まで終えられるようにする。
- 今後自分で再度インストールする機会が訪れた時の手順再確認用。
そもそも“Spring boot”とは
- アプリケーションを手軽に作成するためのフレームワーク(枠組み・ひな形)の集合体であるSpring Frameworkに搭載のされているものの一つ。
- 集合体である機能を使いやすくするためのもの。
HelloWorldとスモールスタート
- 環境が正しく構築できてるかを確認することも重要な作業の一つ。
- スモールスタート:最低限の環境(最低限のコードの記述)で動作確認をすること。その中で最初に表示するものが「HelloWorld」である。
- “最低限” である理由:環境が原因なのか、記述したコードが原因なのか判断がつかなくなってしまうため。先に簡単な短いコードを記述し、重要なコードの記述をする前の確認作業を行う。
日本語仕様に設定しておりません。
一度アンインストールした後に再度インストールしたため、表記の違い等が少々ある可能性があります。
手順1 Eclipseマーケットプレイスでインストール
以下のような表示が出てくる場合もあります。
以下からはどちらも同じです。
元の画面に戻ってくるので、ここから「HelloWorld」するために必要なプロジェクトの作成に入っていきます。
手順2 新規プロジェクトhelloSpringの作成
-
Nameのところにプロジェクトの名前を入力する。今回は「helloSpring」と入力。
※青線を引いたArtifactにも自動で同じ名前が入力される。

-
次に使用するライブラリを選択する。今回は
- Spring Boot DevTools
- Lombok
- H2 Database
- Spring Web
の4つのライブラリを入れるため、チェックボックスにチェックする。選択したものは緑枠内に表示される。
※青枠内のチェックボックスにないものでもAvailable:の検索画面から検索可能。「Lombok」がなかったため「L」を入力し検索。
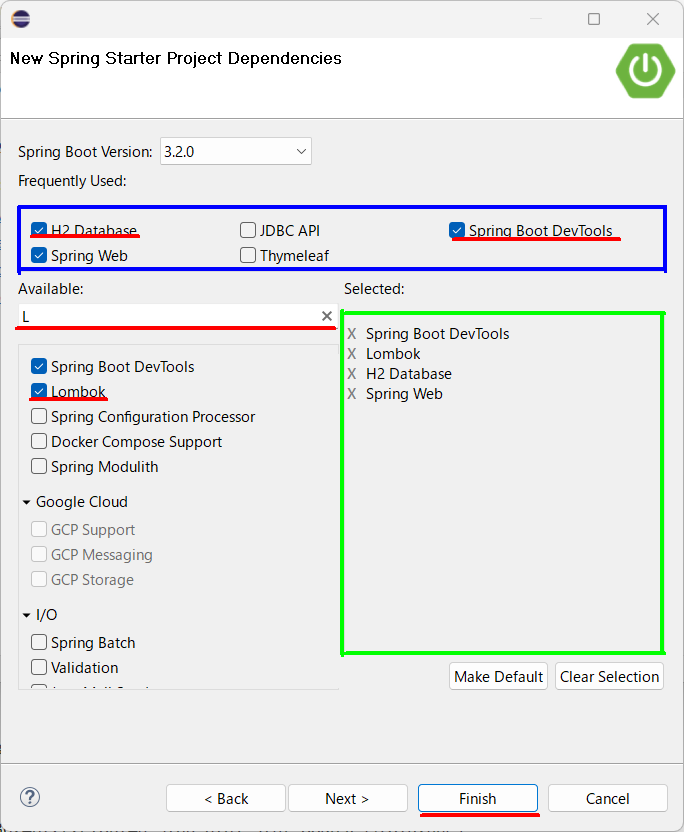
手順3 新規フォルダcontrollerと新規ファイルHelloController.javaの作成
今回はProject Explorerを表示し、新規作成します。
初期はPackage Explorerで表示されていると思いますので、まずはproject Explorerの表示の仕方から記載します。
-
Package Explorerの横にProject Explorerが新たに表示される。
「Window」→「Show View」は、「Project Explorer」「Package Explorer」「Console」など、よく使うものが表示できる流れなので覚えておくと便利です。
ふとした時に「Console」などが消えてしまった場合は、この流れで表示できます。
-
helloSpringの左にある「>」を押し、展開後に表示される「com.example.demo」の下にcontrollerというフォルダを作るので、「com.example.demo」の上で右クリック。
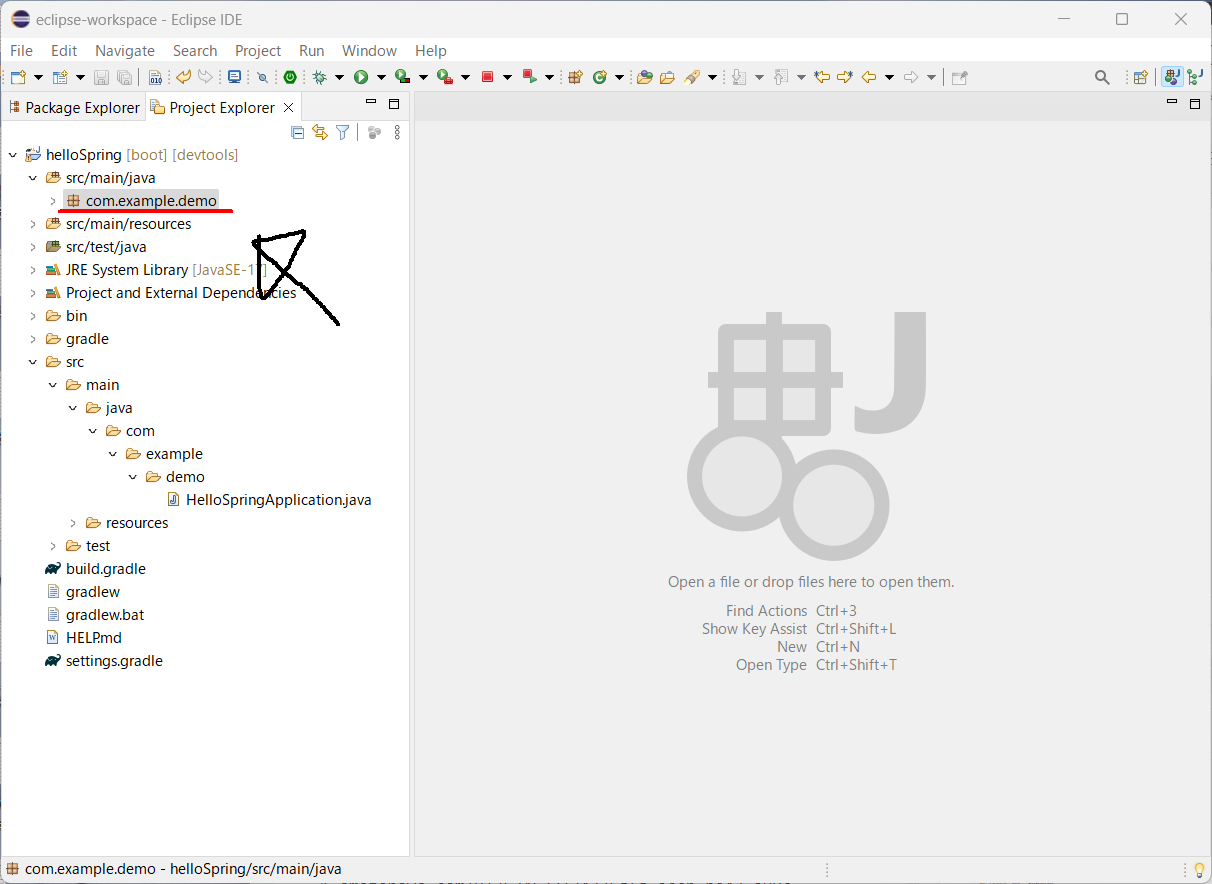
-
com.example.demoの下にcom.example.demo.controllerが作成される。次にHelloController.javaというファイルを作るため、「com.example.demo.controller」の上で右クリック。

-
中身が入ったためcom.example.demo.controllerのアイコンが茶色に変化し、HelloController.javaが作成される。

手順4 HelloWorldと表示するためのコードの入力とブラウザ表示
- 以下のコードをコピーしてお使いください。
package com.example.demo.controller;
import org.springframework.web.bind.annotation.GetMapping;
import org.springframework.web.bind.annotation.RestController;
@RestController
public class HelloController {
@GetMapping("/")
public String hello() {
return "hello";
}
@GetMapping("/test")
public String test() {
return "test api";
}
}
1:ブラウザ(Browser)がGET /のリクエストをサーバー(Server)に送信。
2:サーバーがHelloControllerクラスのhello()メソッドを呼び出し、"hello"という文字列を生成してブラウザに返す。
3:ブラウザは受け取ったレスポンスを表示し、GET /testのリクエストも処理され、"test api"という文字列が生成されてブラウザに返す。
以下からSpring Bootを動かせる状態にする作業を行います。
いよいよブラウザで表示する作業に移ります。
おわりに
- これでSpring bootのインストールから、環境構築ができているかの確認までが完了できたかと思われます。
- 分かりづらい部分も多くあったかと思われますが、どなたかの役に立てますと幸いです。