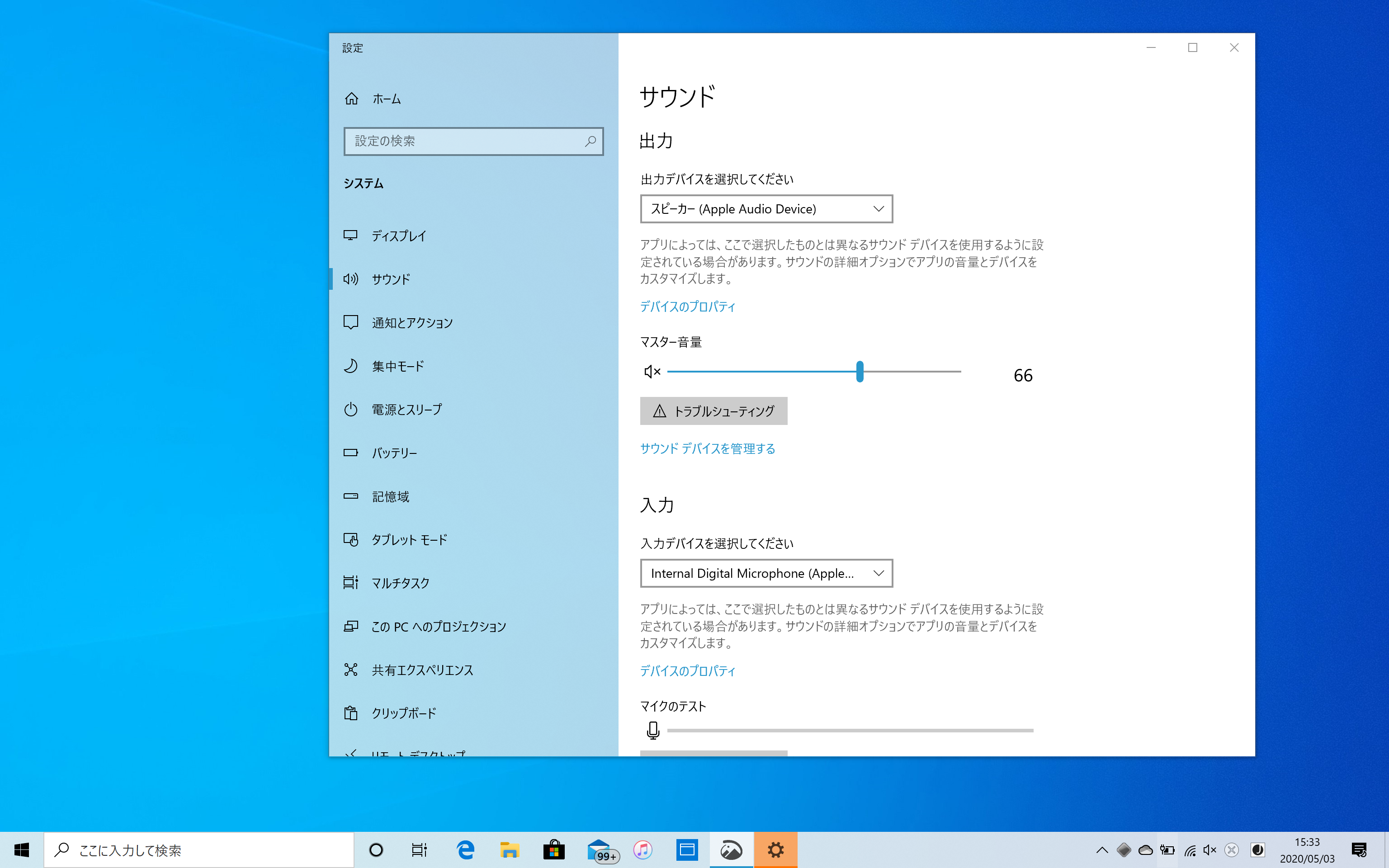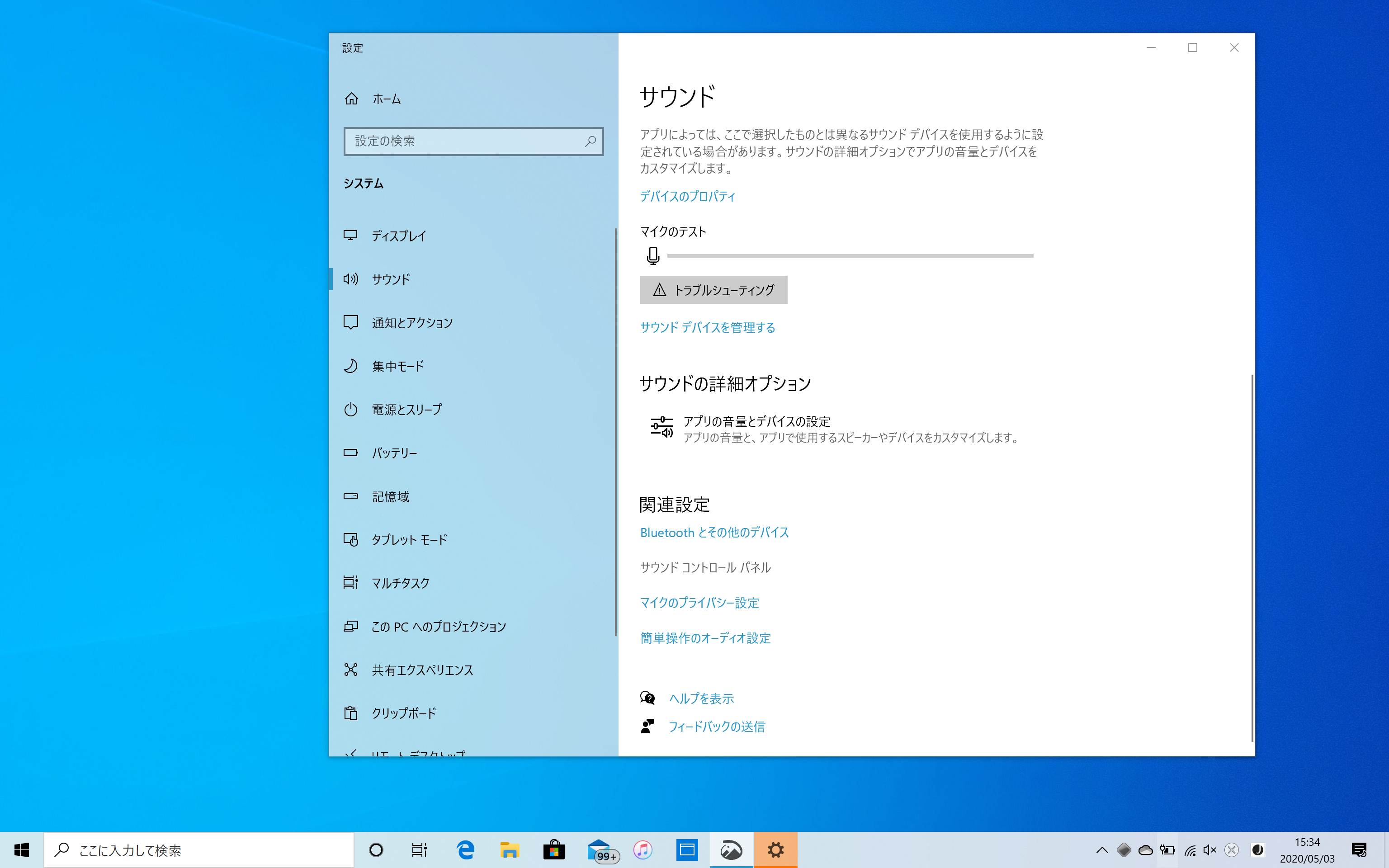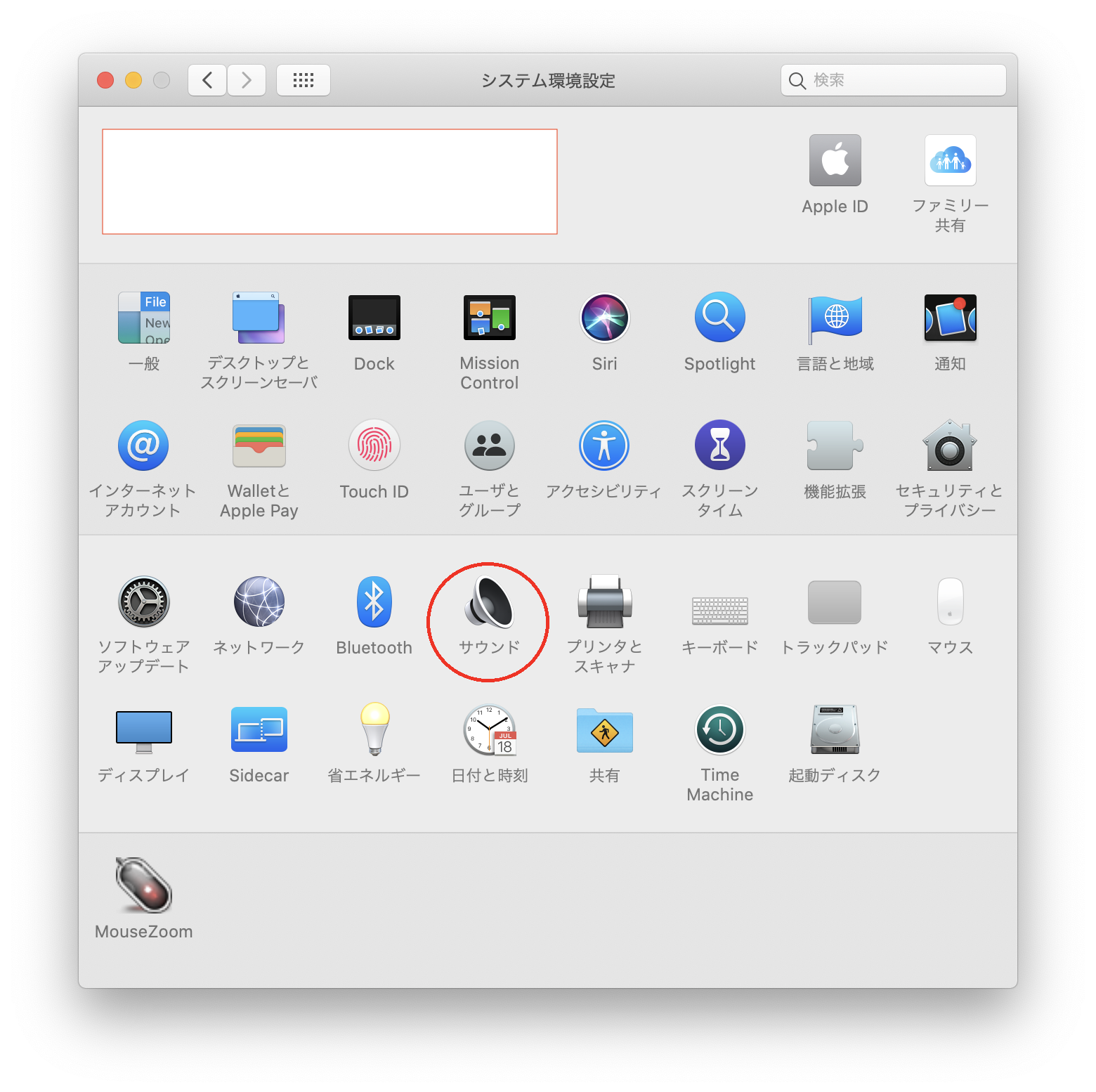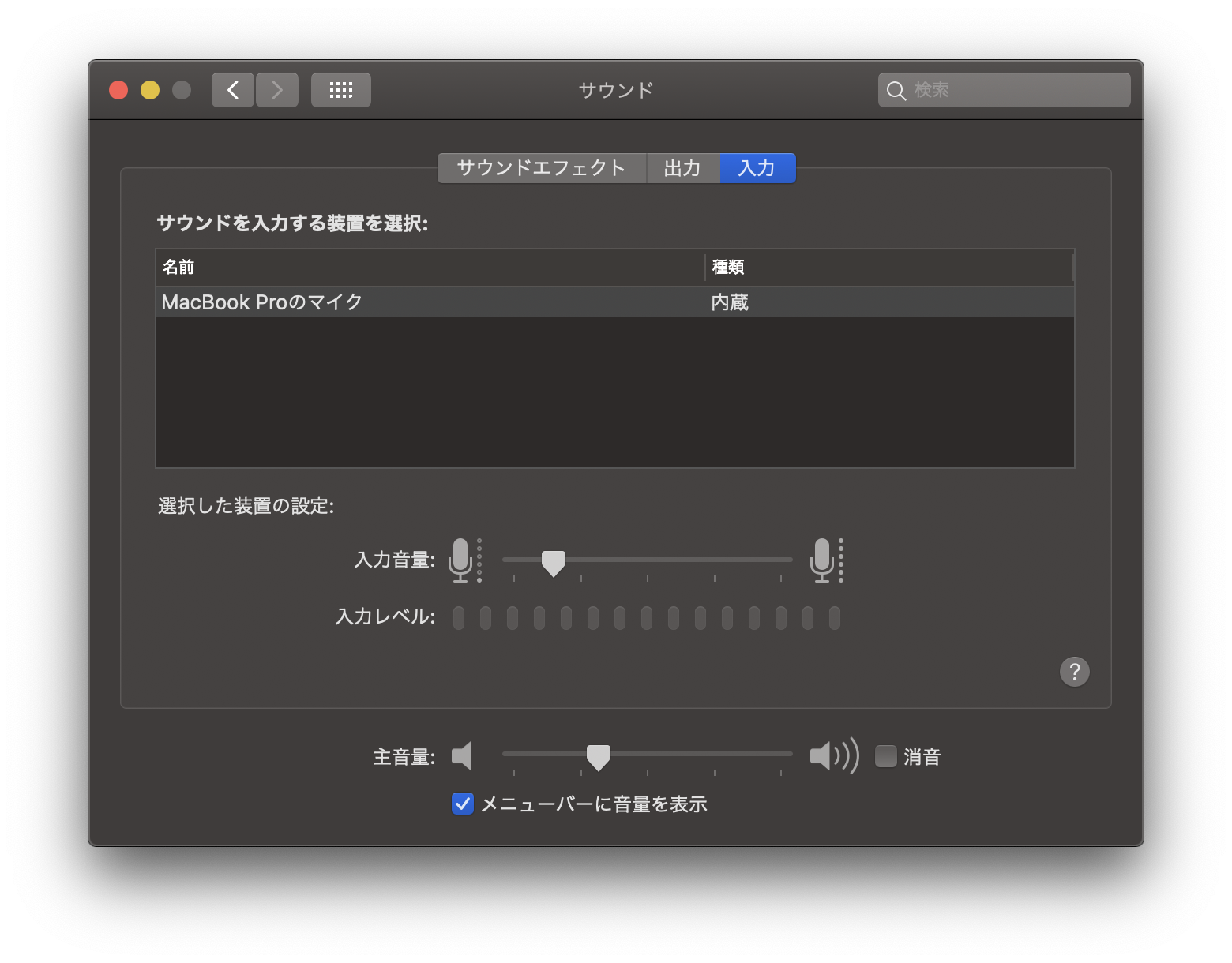はじめに
この記事は主にリモート会議や授業時にソフト上でミュートにするのではなく、OS上でミュートにすればいいよ!って記事です。
ソフト上のマイクミュート使えば良くない??
ソフトのミュートを使うと全員にミュートにしていることがバレ、注意されたり感じ悪いと思われる事があるので使用できない(筆者の場合)。よってこの方法を採用した。
使用環境
・macOS Catalina
・Windows 10 Home/Pro
・MacbookPro 16"
また、10HomeはBootcampを使用し、10ProはParallels Desktop 15を使用した。
マイク・スピーカーともにMac内蔵のものを使用した。
Windowsの場合
2.右下のスピーカーアイコン(上の写真中で赤丸をつけたところ)を右クリックして、「サウンドの設定を開く(E)」をクリックします。
→無い場合は「スタートメニュー」→「設定」→「システム」→「サウンド」の順番で開きます。

4.関連設定の下にある「サウンド コントロールパネル」をクリックします。(画像中で文字が灰色になっている所)
5.このような画面が出てくるので、「録音」のタブをクリックします。(画像はクリック後)

6.チェックマークが付いているマイクを選択し、プロパティをクリックします。
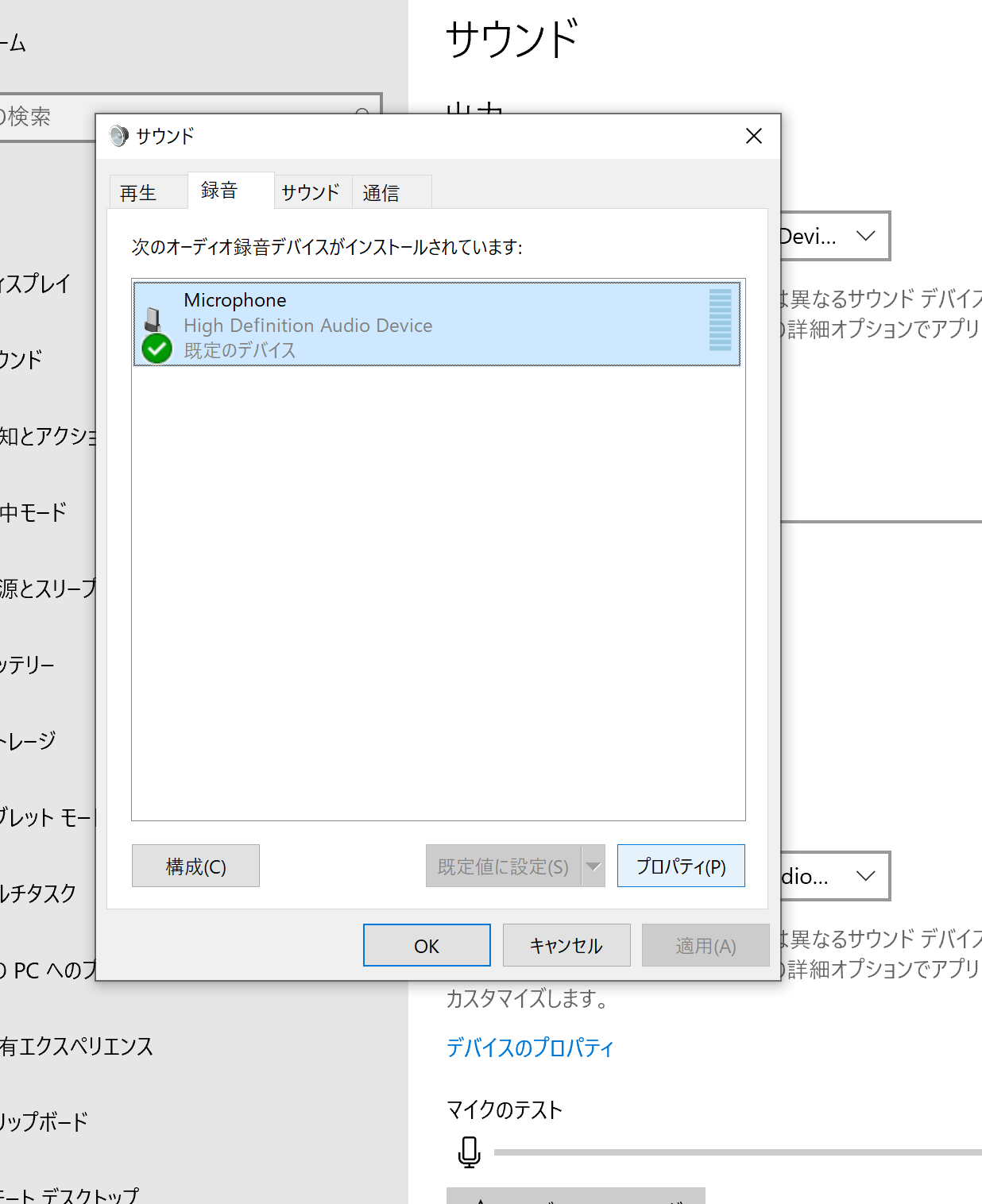
7.出てきた画面の「レベル」タブをクリックし、バーの値を1に設定します。これで終わりです。
*何故かリンクになるのでクリックして確認してください。すみません。
![コメント 2020de]-05-0deh3 153500.png](https://qiita-image-store.s3.ap-northeast-1.amazonaws.com/0/403479/4958d866-885b-f09c-13f1-9d744ba0cf54.png)
8.「サウンドコントロールパネル」が無い場合
3.の画面の段階で右側に出ている場合があります(赤丸で囲った所)。確認してみてください。
もしあった場合は5.にすすんでください。
もしここに無い場合はOSのアップデートが出来ていない可能性があるので、アップデートを行ってください(ググってください)。

以上で、ミュートにせずに相手には聞こえていない状況の完成です。
Macでの方法
1.システム環境設定を開きます。

4.入力音量(赤丸で囲った所)のバーを一番左からほんの少し右側にします(理由は後述)
目安は大声を出したときに入力レベルが3つ目くらいになるところです。

以上で、ミュートにせずに相手には聞こえていない状況の完成です。
何故0にしないのか
0にするとソフトによっては警告が出て、鬱陶しい上にもしかしたら気づかれるかもしれないからです。(Webex Meetingsで出ました)
まとめ・注意
発言するときには元のところに戻さないと相手には聞こえないので気をつけてください。
これはもともと自分が授業中に雑音が入るのでマイクをミュートにしたいのにミュートしないでくださいって言われ困っていたときに思いついた方法です。macの方が簡単に設定できて説明が楽でした。ところでWindowsはいつからこの設定にすぐアクセス出なくなったんですかね、、。10も最初の頃は出来てたような気がします。。
もし何か間違えや不適切な点がありましたら、コメント欄にお願いします。最後まで読んでいただきありがとうございました。