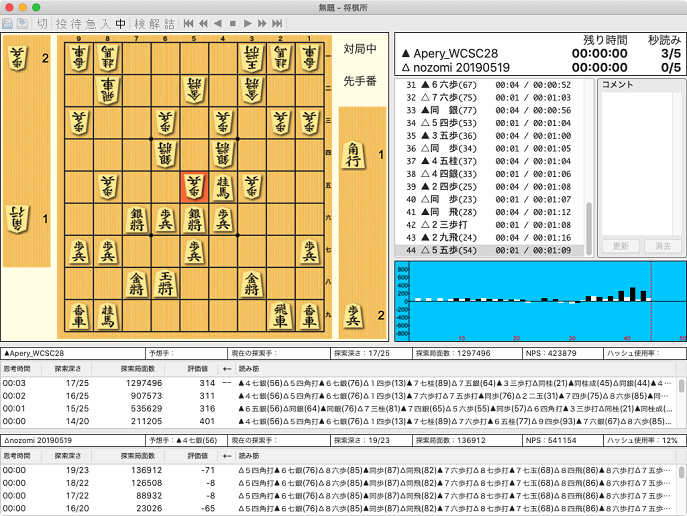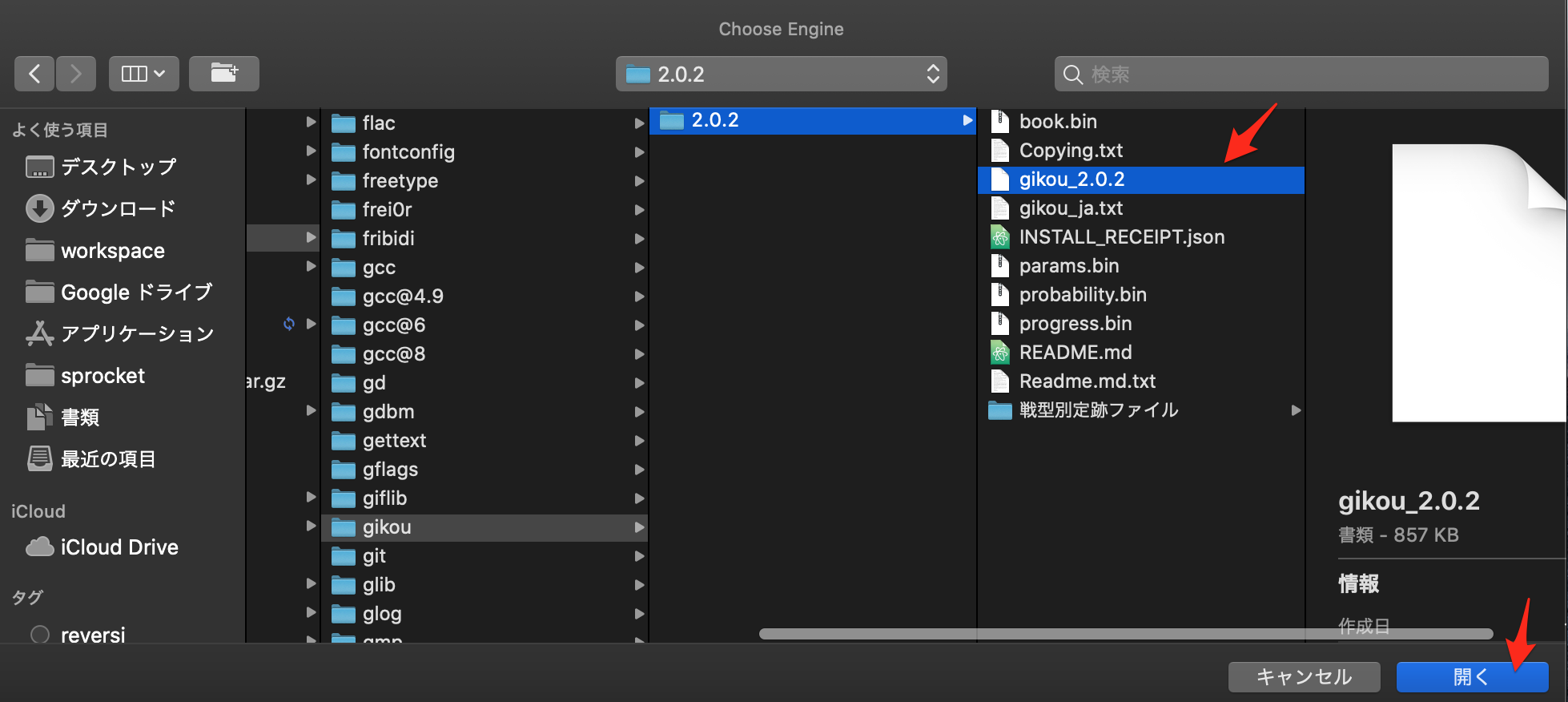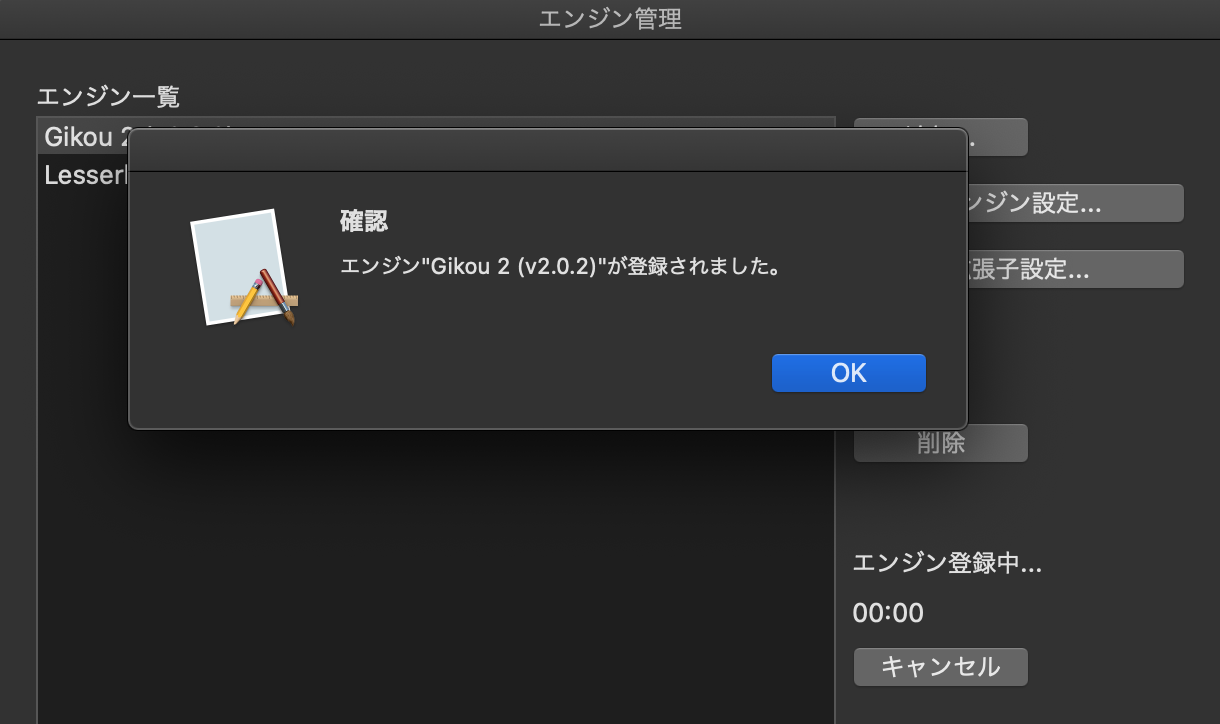はじめに
将棋は大好きで最近はOnline中継も増えてきて良い時代になったものです。また、難解な局面でも将棋AIがどういう形勢かを教えてくれるのも素人が見ていて楽しめるようになった要因の一つだと思います。
数年前にMacの将棋AI環境をなんとか整えたのですが、今日ちょっと調べていたらとても簡単にできるようになっていたので、共有します。
結論からいうと
「将棋GUI」と「GUIが使う将棋思考Engine」が必要になりますが、
が、そこそこ簡単な方法だと思います。
もう少し詳しく
将棋所Mac
将棋所Mac は名前の通り、「将棋所」のMac版でとても軽快に(今のところ)不具合もない感じです。以前は、「将棋ぶらうざQ」を使っていたのですが、ちょいちょい落ちたりすることもあったりしました。
「対局」「局面の検討」「棋譜解析」などが簡単操作でできます。
Install方法は、リンク先に書いてあるとおり(dmgをDownloadして開いてAppをアプリケーションフォルダにコピー)です。そこにも書いてありますが、セキュリティ関連でMacOSがすぐには実行させてくれませんが、システム環境設定から許可すればOKです。
技巧2
この記事 の方が、色々な将棋思考Engineをbuildしてhomebrew化してくれています。なんて素晴らしい!
Homebrew の Install
Homebrewを入れていない人は、 ここ をみて最初に書いてある通りに Homebrew をInstallしてください。
技巧2 の Install
brew tap hikoyu/shogi
brew install gikou
brew test gikou
として、エラーが特にでなければInstall成功です。
他にも、elmoとかも公開されていたのですが、 私の環境だとSegmentation Faultになって動かなかったです 。まあ、1つあれば十分なので、良しとします。
【2020年6月9日追記】
上記brewのFomula作者の @Hikoyu さんが動くようにしてくれました!
brew install elmo
brew install uonuma-yaneuraou
等で、YaneuraouをベースとしたEngineもInstallできます。
将棋所Mac に 技巧2を登録する
先程Installした技巧2を選べば良いんですが、ダイアログからInstallした先の /usr/local/Cellar/gikou/2.0.2/gikou_2.0.2 を選ぶことが一見できません。
[追記: 2020/9/22]
@rubellum さんからのコメントで Command + Shift + G を押すことでPATHを直接入力できるダイアログが更に出てくることを教えてもらいました!
そこで Command + Shift + G を同時押しして出てくるダイアログに /usr/local/Cellar を入力してBrewのDirectoryに移動して、gikou ディレクトリを辿っていき、 gikou_2.0.2 というファイルを選べばOKです。
さいごに
Symlinkとか張らなくてよければ、とっても簡単と言えるんですけどね...
Command + Shift + G の出現によりだいぶ楽にInstallできるようになった気がします。興味がある人は是非やってみてください。