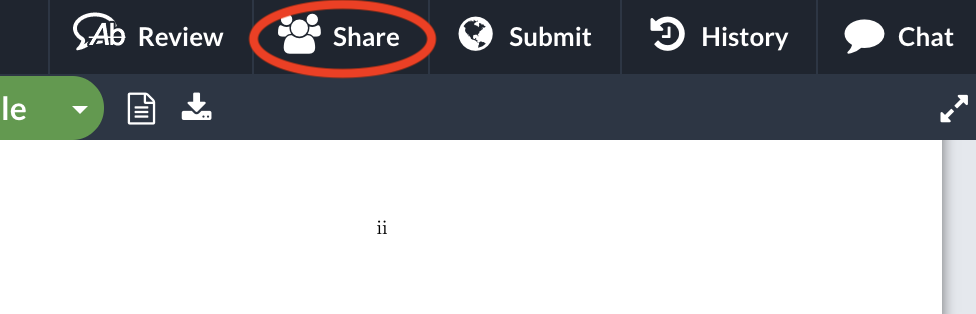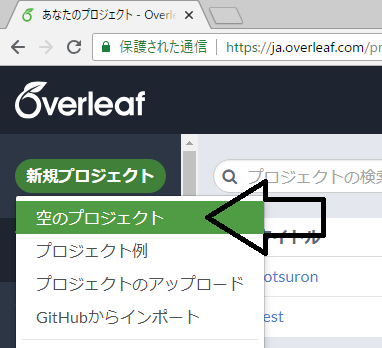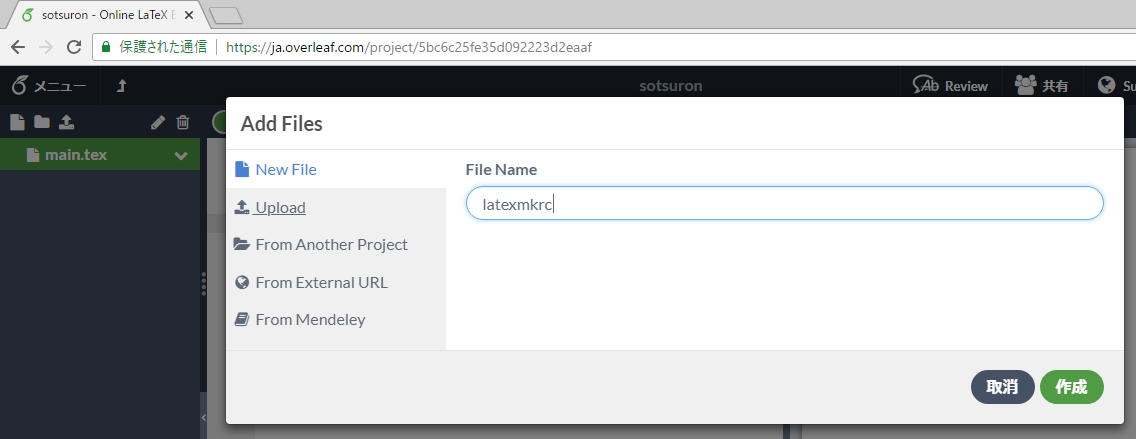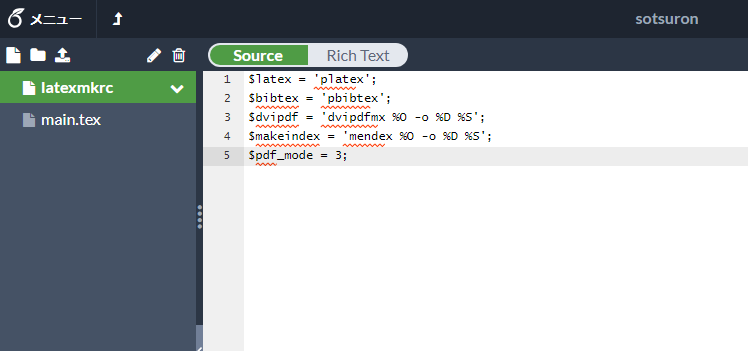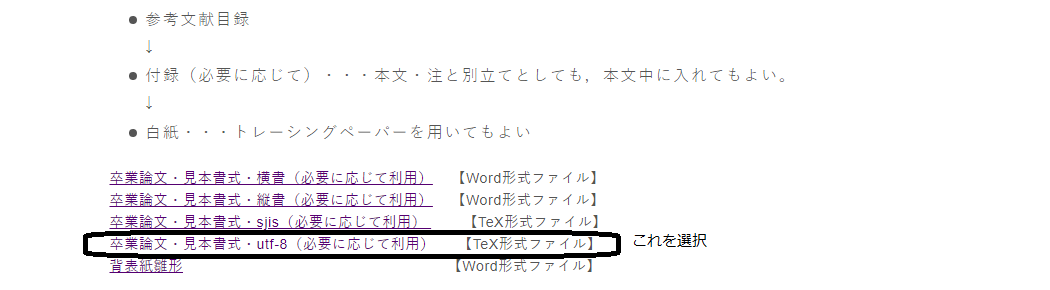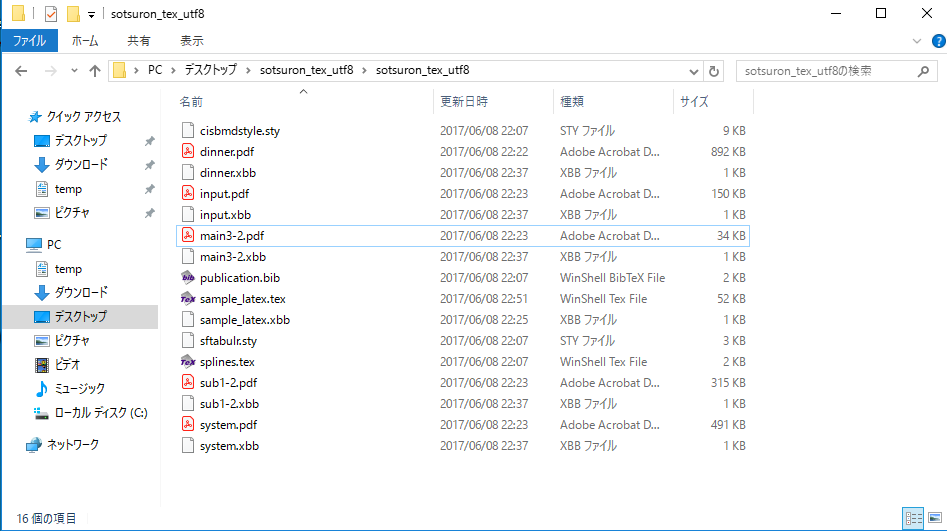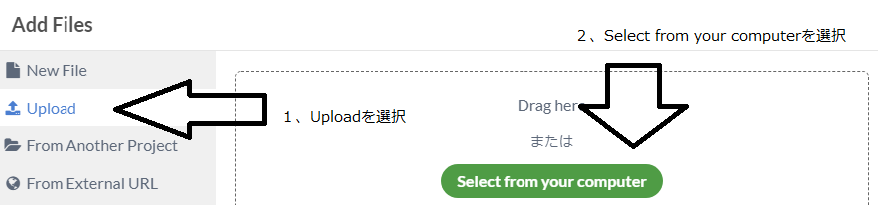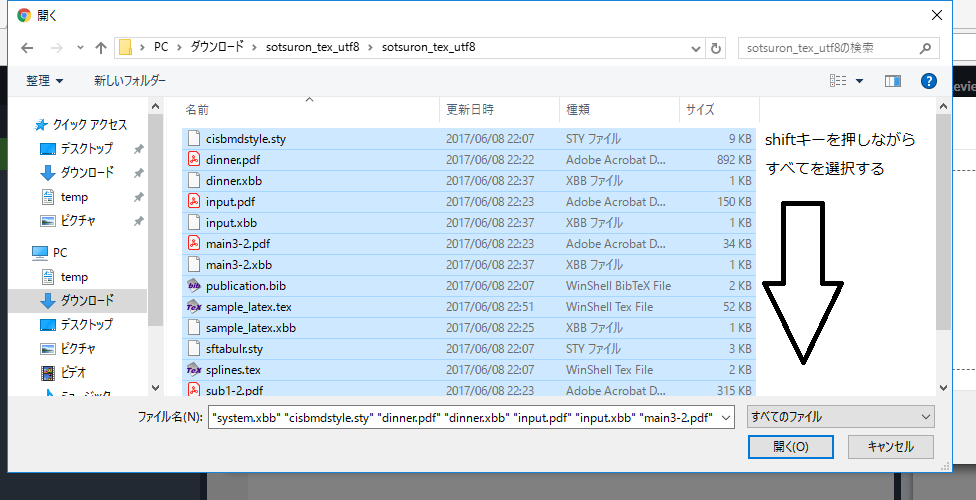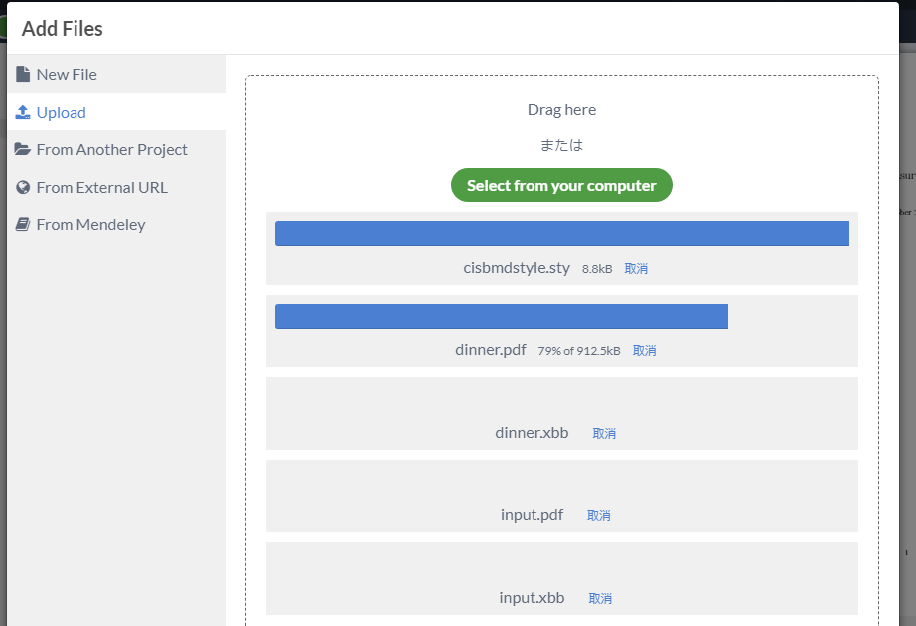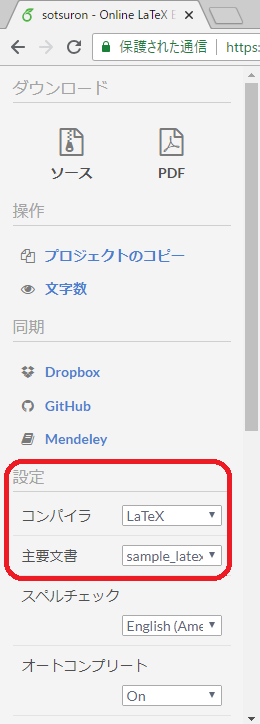研究室のB4のために書いた記事です.
追記:Macで使用者の意図せぬ動作をする場合の対処法
https://toshs.hatenablog.com/entry/2018/07/31/035947
なんでこんなことをするんだっけ?
(残念なことに?)文情の一部研究室では、LaTeXを使って卒業論文を書くことが求められます。
自分のPCにTeX環境を用意するのが手っ取り早いっちゃ手っ取り早いのですが、常につかうツールでもないTeX環境を用意するのは大変。(大変だし、僕がそれを繰り返し面倒みるのはやだ。)
それに、卒業論文を書き始めるとPCが壊れるというジンクスがあるので、自分のPC、USBメモリ以外にも保存しておきたいというきもちがあるかとおもいます。
それなら、クラウド上で最初から書いちゃえばいいじゃない。
実はCloud latexというサービスでもほとんど同じようなことはできるんですが、今回はモチベーションとして共同作業とかを視野に入れたいってことで、Overleafについて書いています。
まずはOverleafをはじめよう
overleafから「登録する」を選んで登録しましょう。
メールアドレス、パスワードを設定すれば登録できてしまうはずです。
googleのIDでも登録できるので、アカウントを増やしたくない方はそれでもいいかも。
あたらしいプロジェクトを作成する
ここからか空のプロジェクトを選択し、新しいプロジェクトを作ります。
すると、プロジェクト名を聞いてくるので、「sotsuron」とかにしておきましょう。
プロジェクトを作成すると、こんな感じになるかと思います。
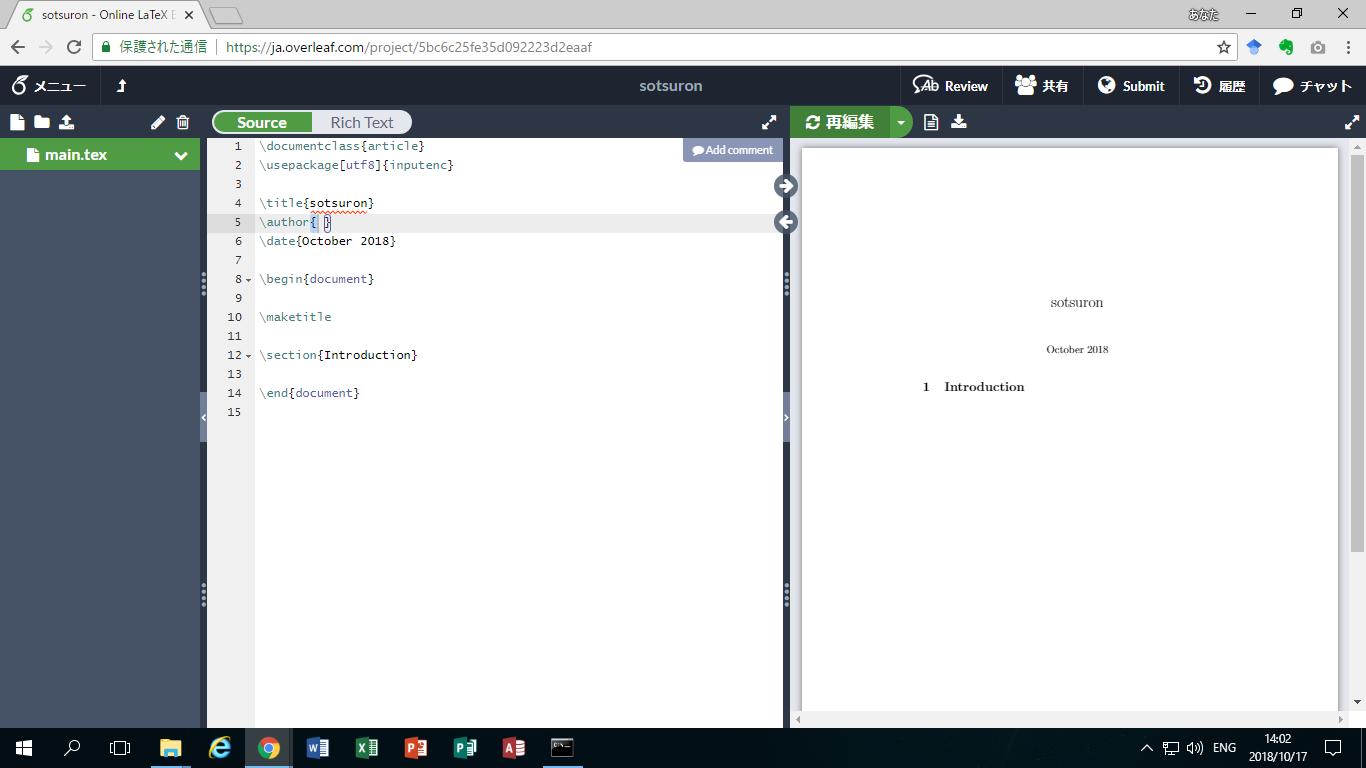
こうなればOKです。
latexmkrcを用意する
つぎに、latexmkrcというファイルを作っておきましょう。
日本語のファイルを作成するために必要な作業です。
新しいファイルを作成します。
下の画像のような白紙アイコンがあるので、それを選びましょう。
するとファイル名を聞いてきます。
latexmkrc としてください。
これで作成しましょう。
すると、真っ白ながめんになるはずです。
そこに以下をコピーして、貼り付けてください。
$latex = 'platex';
$bibtex = 'pbibtex';
$dvipdf = 'dvipdfmx %O -o %D %S';
$makeindex = 'mendex %O -o %D %S';
$pdf_mode = 3;
卒論テンプレートを用意しよう
文化情報学部ホームページから卒業論文のテンプレートをダウンロードします。
いろんなファイルがありますが、特に重要なのは以下のファイルです。
| ファイル名 | 役割 |
|---|---|
| sample_latex.tex | メインのファイル(このファイルを編集していく) |
卒論テンプレートをOverleafに読み込もう
さっきダウンロードした卒業論文のテンプレートをOverleafに読み込みます。
latexmkrcを作成したときと同様に白紙アイコンをクリックします。
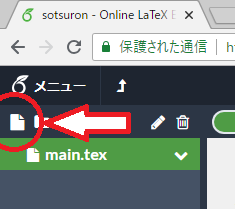
そして、Uploadを選択します。
Upload from your computerを押すと次のような画面が出てくるかと思います。
アップロードするファイルをすべて選択し、開くを押します。
アップロードが始まります。
これで読み込みをすることができました。
TeXをこんぱいるしてみよう
TeXファイルをゴリゴリ書くんですが、pdf形式をつくらないと提出することはできません。
ここでは、texファイルからpdfファイルを作るための方法を紹介します。
TeXコンパイルのための準備
左上の「メニュー」という項目を開き、コンパイラをlatexに、主要文章sampel_latex.texに設定します(下の画像を参考にしてみてください)。
こんぱいる!
右上に「再編集」というぼたんがあるので、それを押します。
こんぱいるできる!
latexを書くときの参考
画像を挿入したい
たとえば,以下のような画像ファイルを論文中に挿入することを考えます.

画像挿入の準備
まず,overleafにこの画像を読み込みましょう.
画像を読み込むには,卒論関連ファイルと同様にアップロードから行います.
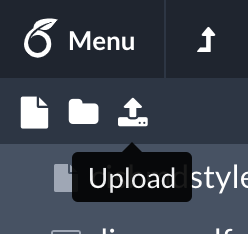
すると,次のような画面になるので,ここに読み込みたい画像をドラッグ&ドロップします.

アップロードがうまく行くと次のように,iruka.jpgなどの読み込むファイルが横に表示されるはずです.
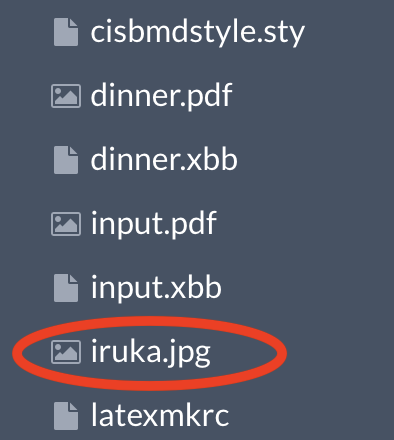
画像挿入
ファイルの準備ができたら,本文中に以下のように入力します.
\begin{figure}[tbh]
\centering
\includegraphics[width=5cm]{iruka.jpg}
\caption{イルカくん}
\label{fig:iruka}
\end{figure}
図\ref{fig:iruka}にイルカのイルカくんを示す.
彼はうっかり砂浜に打ち上がってしまった不思議なイルカである.
\begin{figure}[tbh],\end{figure}で画像を入れる部分の最初と最後を指定します.
\centeringで中央に配置します.
\includegraphics[width=5cm]{iruka.jpg}で画像を挿入します.width=5cmで本文中に横幅5cmで画像を挿入します.ここではiruka.jpgとしていますが,この部分に任意の画像ファイルを指定します.
\caption{イルカくん}でキャプションを挿入します.図の説明です.
\label{fig:iruka}で本文中から表xxなどのように参照する番号の紐付けを行うためのラベルを指定します.
使い方は,図\ref{fig:iruka}にイルカのイルカくんを示す.のような感じです.
これで,実際にコンパイルを行うと下の図のようになります.

参考になるページなど
TeXの記号
Create LaTeX Tables Online
まとめようとおもったけど、こころがおれた。
先輩を働かせたい
overleafにはShare機能があります.
これを使うと複数人で同じtexファイルを扱うことができます.
自分が見てもらってる先輩を存分に働かせようと思ったら,これを押して先輩のメールアドレスを追加しましょう.