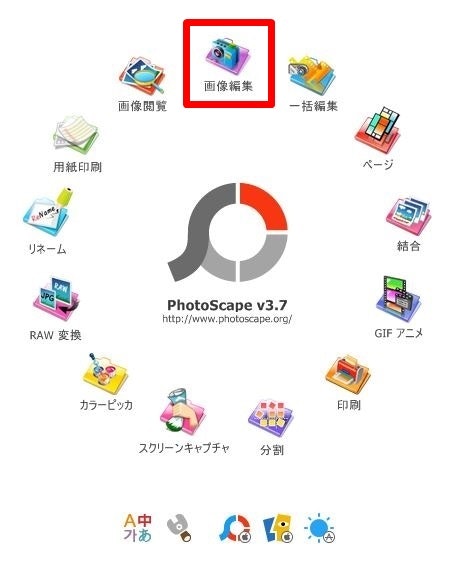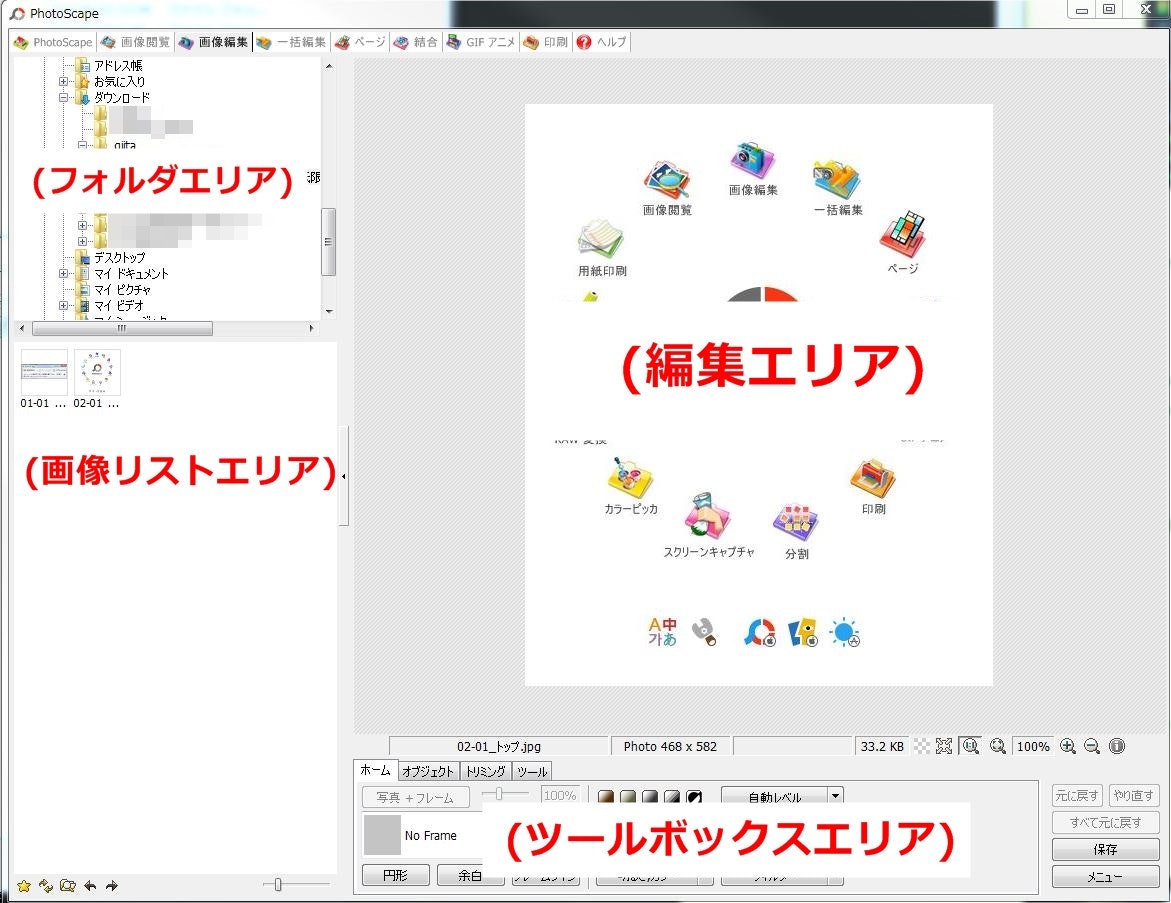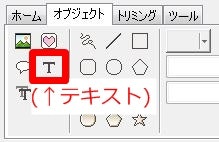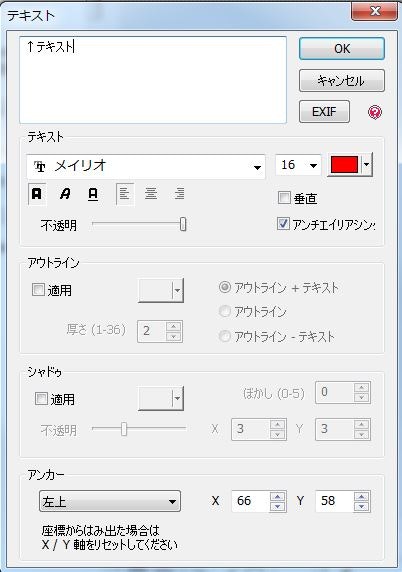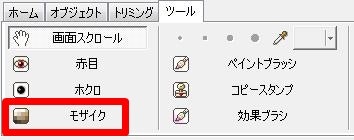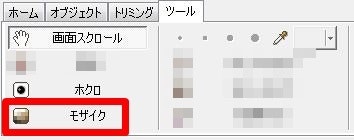皆さんは何らかのサービスで記事を書く時、キャプチャ画像を編集したいと思ったことはないでしょうか。
編集したい内容はわずかなのに多くのツールは機能が多すぎて使い方を勉強する気にもならない。そんな思いで過ごしている人も多いはず。私はそうでした。
そんな中、私が先日使ってみたツールは機能が限定されており、使い勝手も良かったのでご紹介します。
私が画像編集ツールに求めていたのは下記の4点でした。すごくシンプルです。
- 四角で囲めること(強調するため)
- 任意の場所に文字が入れられること(補足説明を記述するため)
- モザイクがかけれること(公開したくない情報を秘匿するため)
- 学習コストが少ないこと(ツールを使いこなしたいわけではないので)
これらの要望を満たしてくれたツールがPhotoScapeです。
さっそく使い方の説明に入りたいのですが、まずそもそも編集する画像を作成するところから入ってみましょう。
キャプチャの取り方
私はエンジニアなので画面上に表示しているものをキャプチャしたい時が多いです。
そんな時に便利なのが、Windows7に標準で搭載している『Snipping Tool』です。
[Windows]キーを押して『すべてのプログラム』の中の『アクセサリ』の中にあります。
使い方も簡単で、下記の[新規作成]を押して、キャプチャしたい部分をドラッグ&ドロップして保存するだけです。一度使ってみれば分かります。
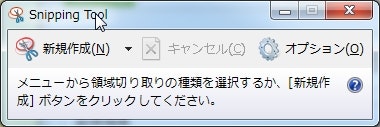
あとはWinShotなんかも便利です。
私の場合はWinShotを常時起動しておいて、『PrintScreen』キーを押すとアクティブになっているウィンドウのキャプチャが指定しておいたフォルダに作成されるようになっています。
とりあえずポチポチキャプチャを取る時に便利。
興味があれば調べてみて下さい。
PhotoScapeの使い方
それではこの記事の本題に入っていきましょう。
ツールの導入
この辺りから普通にツールをインストールして下さい。
http://photoscape.softonic.jp/
編集の仕方
フォルダエリア(左上)から編集したい画像のあるフォルダを選択し、画像リストエリア(左下)に画像リストが表示されるのを確認しましょう。
編集したい画像を選択し、編集エリア(右上)に画像が表示されるのを確認したら準備完了です。
四角で囲ってみる
ツールボックスの右側にある[保存]を押して修正内容を確定する
オリジナルの画像を自動でバックアップしてくれるオプションもあるので必要に応じて活用しましょう。
任意の場所に文字を入れる
編集エリアに文字が表示されるので、位置などを調整する
ダブルクリックや右クリック-プロパティで再度ポップアップウィンドウを表示できる保存する
モザイクをかける
最後に
いかがでしょうか。とても簡単に編集ができたと思います。
私のようにがっつり画像編集したいという人ではなく、少しだけ修正したい人には簡単便利に使えるツールになっているのではないでしょうか。
この投稿はもちろんですが、私の下記の投稿もSnippingToolとPhotoScapeで編集したものになります。ご参考にどうぞ。
http://qiita.com/moiwasaki/items/ac65481c0b7433aac468