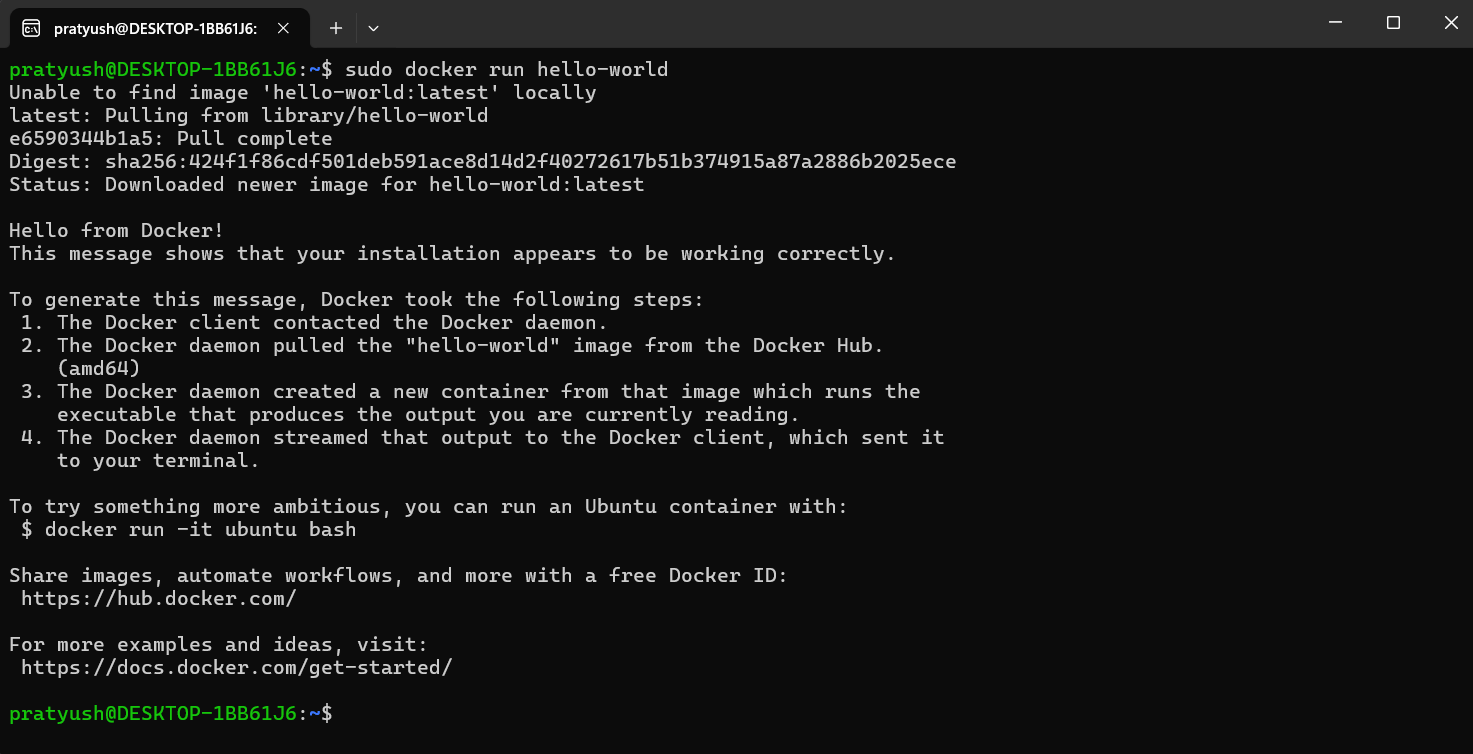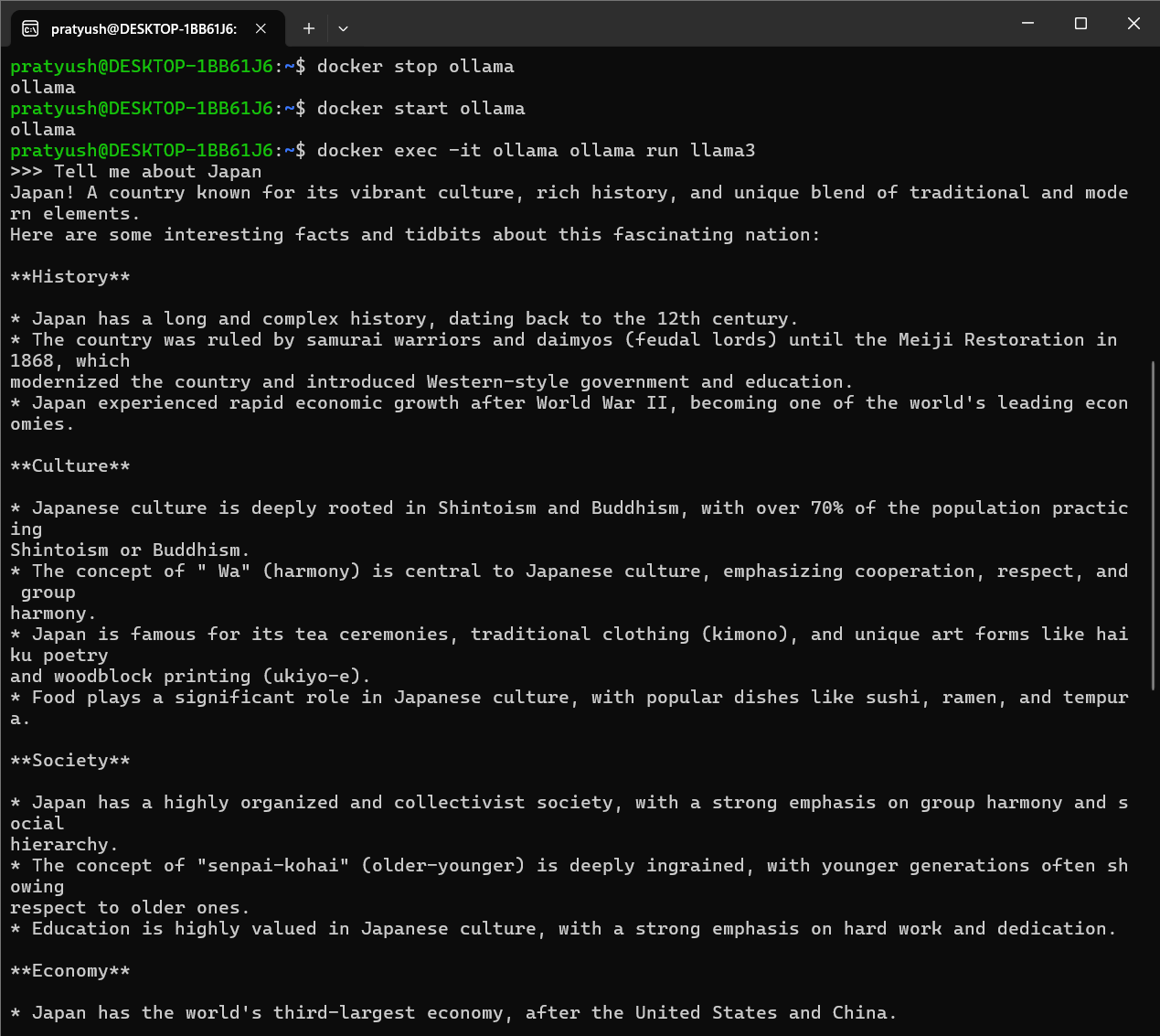ローカル環境で Ollama を実行するには、Windows Subsystem for Linux (WSL) 内で Docker を使うのが最も簡単で効果的な方法です。
このチュートリアルでは、その手順を順を追ってご紹介します。
🐧 Windows に WSL と Docker をインストールする
このガイドでは、Windows 上で WSL (Windows Subsystem for Linux) と Docker をインストールする方法をご説明します。
1. WSL を有効にする
PowerShell(管理者権限) を開き、以下のコマンドを実行してください:
wsl --install
このコマンドにより、デフォルトで Ubuntu がインストールされます。WSL2 が有効になっていない場合も、自動的に有効化されます。
パソコンを再起動してください
Ubuntu のインストールが完了したら、PC を再起動してください。
Linux ディストリビューションを設定する
再起動後、WSL(Ubuntu)が起動し、ユーザー名とパスワードの設定を求められます。
自動で起動しない場合は、以下のコマンドで起動できます:
wsl
または、スタートメニューから Ubuntu を起動してください。
Ubuntu をアップデートする
WSL ターミナル内で以下のコマンドを実行します:
sudo apt update && sudo apt upgrade -y
2. 🐳 WSL (Ubuntu) に Docker をインストールする
以下は Docker 公式 Ubuntu インストールガイド に基づいています。
Apt にリポジトリを追加する:
# Docker の公式 GPG キーを追加:
sudo apt-get update
sudo apt-get install ca-certificates curl
sudo install -m 0755 -d /etc/apt/keyrings
sudo curl -fsSL https://download.docker.com/linux/ubuntu/gpg -o /etc/apt/keyrings/docker.asc
sudo chmod a+r /etc/apt/keyrings/docker.asc
# リポジトリを Apt ソースに追加:
echo \
"deb [arch=$(dpkg --print-architecture) signed-by=/etc/apt/keyrings/docker.asc] https://download.docker.com/linux/ubuntu \
$(. /etc/os-release && echo "${UBUNTU_CODENAME:-$VERSION_CODENAME}") stable" | \
sudo tee /etc/apt/sources.list.d/docker.list > /dev/null
sudo apt-get update
Docker をインストールする:
sudo apt-get install docker-ce docker-ce-cli containerd.io docker-buildx-plugin docker-compose-plugin
sudo なしで Docker を実行する(任意)
sudo usermod -aG docker $USER
その後、WSL またはターミナルを再起動します:
exit
再度開いて、以下のコマンドで確認できます:
docker run hello-world
以下のような画面が表示されます:
3. 🦙 WSL Ubuntu 環境に Ollama をインストールする
Ollama を Docker を使ってインストール・実行します。詳細は公式の Ollama Docker ページ を参照してください。
私の環境(ノートパソコン)では GPU がないため、CPU バージョンを使用しました。
GPU をお持ちの方は、GPU バージョンの使用を強くおすすめします(パフォーマンスが大幅に向上します)。
1. Docker コンテナを実行する:
docker run -d -v ollama:/root/.ollama -p 11434:11434 --name ollama ollama/ollama
2. モデルを実行する(例:llama3):
docker exec -it ollama ollama run llama3
llama3 モデルがダウンロードされ、実行されます。
これで Ollama と対話できるようになります。
以下のコマンドでヘルプやオプションを確認できます:
/?
3. 次回以降の起動方法:
WSL を再度起動した際は、以下でコンテナを再起動します:
docker start ollama
その後、再びモデルを実行:
docker exec -it ollama ollama run llama3
4. ブラウザまたはクライアントからアクセス:
以下にアクセスすると、Ollama が正常に動作していることを確認できます:
http://localhost:11434
次のようなレスポンスが返ります:
{"message":"Ollama is running"}
5. Ollama を停止するには:
docker stop ollama