はじめに
つい最近、新しいMacBookの環境を整える機会があった時に
「あれ、いつもどんな設定で使ってたっけ...」
となったのでその備忘録です。
入れるもの
iTerm2 設定
ターミナルの画面を縦横に分割できたり、
ショートカットでデスクトップにフルスクリーンで表示したり非表示ができるターミナル
ショートカットで表示・非表示ができるようにする
まず、iTerm起動時にiTerm用のデスクトップを開かないために
Native full screen windowsを無効にする。
iTerm2 > Preferences > General > Window > Native full screen windowsのチェックを外す
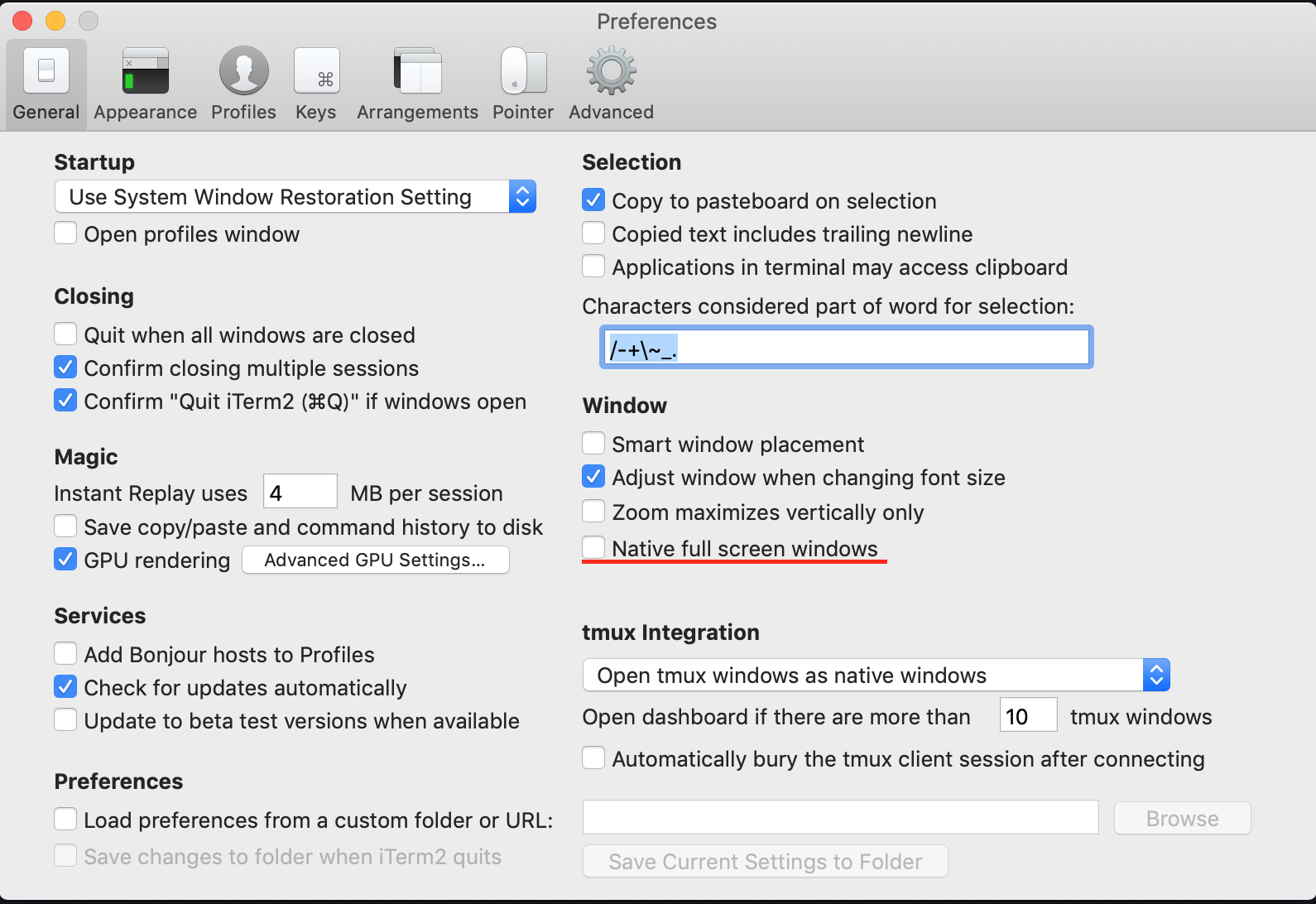
次に、フルスクリーンでカーソルがあるデスクトップでターミナルを表示するために
・Style>Fullscreen
・Screen>Screen with Cursor
・Space>All Space
に設定する。
iTerm2 > Preferences > Profiles > Window > Settings for New Windows > Style, Screen, Space
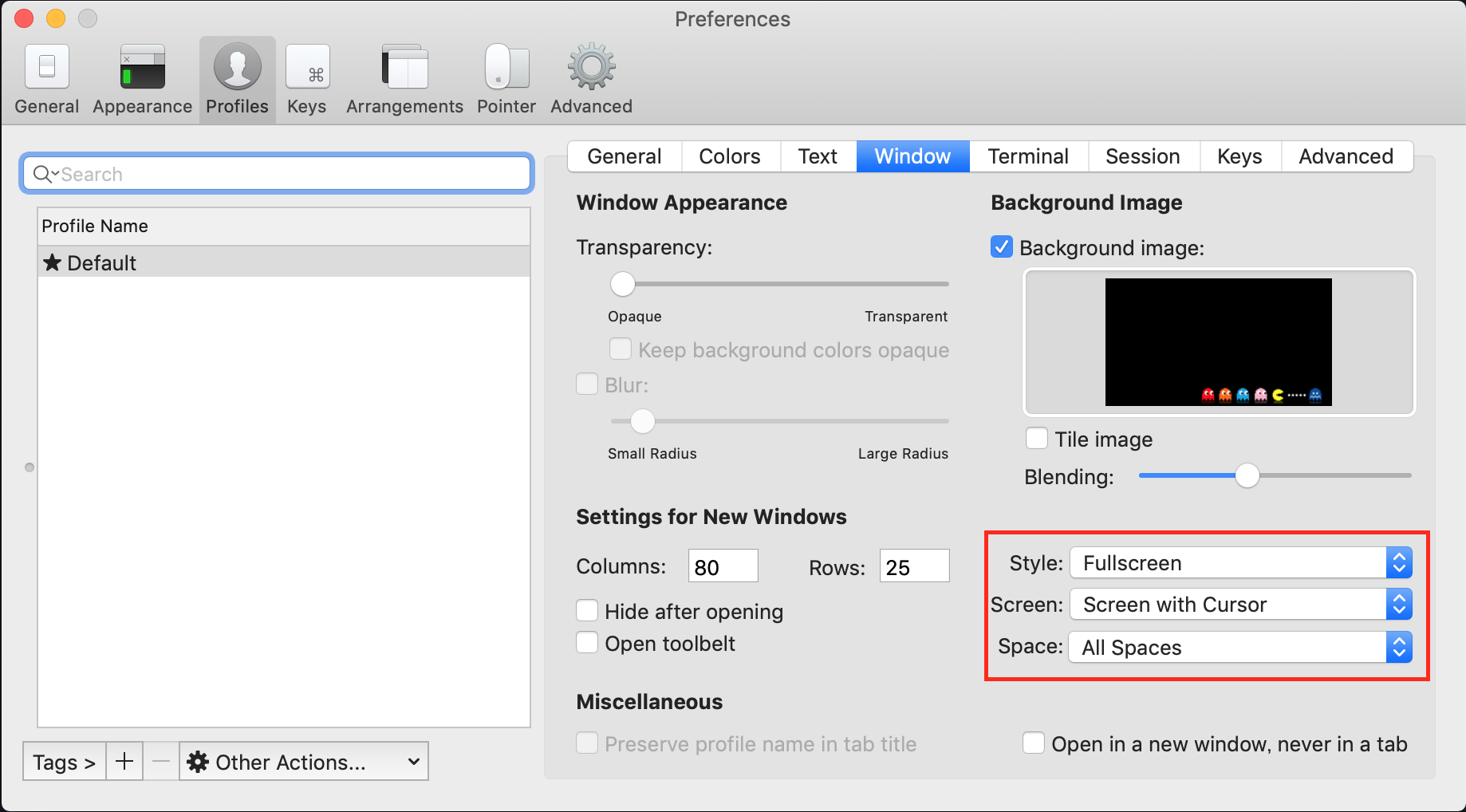
最後にショートカットで表示を切り替えれるように設定。
デフォルトではOption+Spaceになっている。
iTerm2 > Preferences > Keys > HotKey > Show/hide iTerm2 with a system-wide hotkeyにチェック
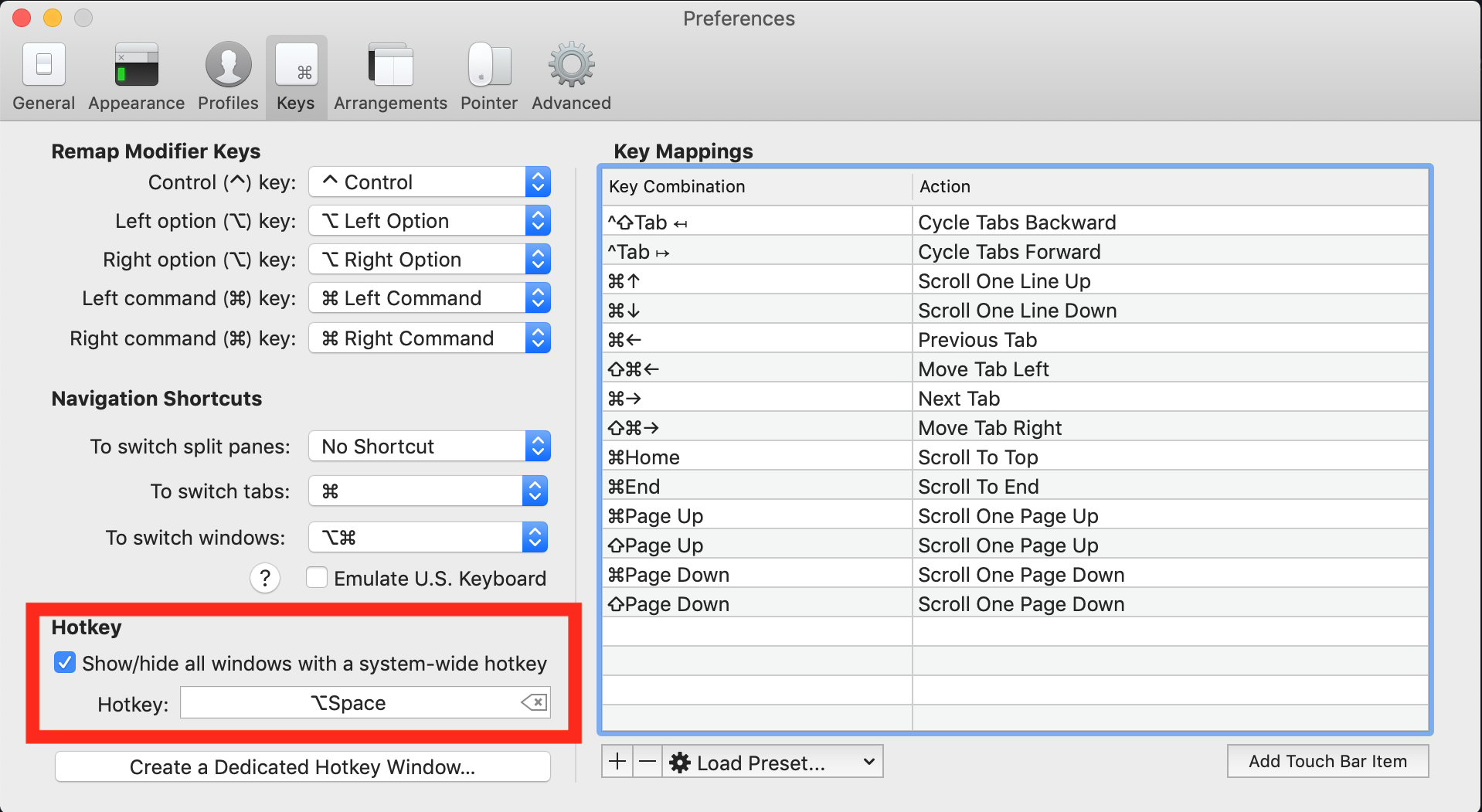
お好みで設定するもの
・ターミナル画面の透過度
ブラウザ等を見ながら作業する際にターミナルを少し透過させておくと便利なので、画面の透過度を少しいじる。
iTerm2 > Preferences > Profiles > Window > Window Appearance > Transpaency
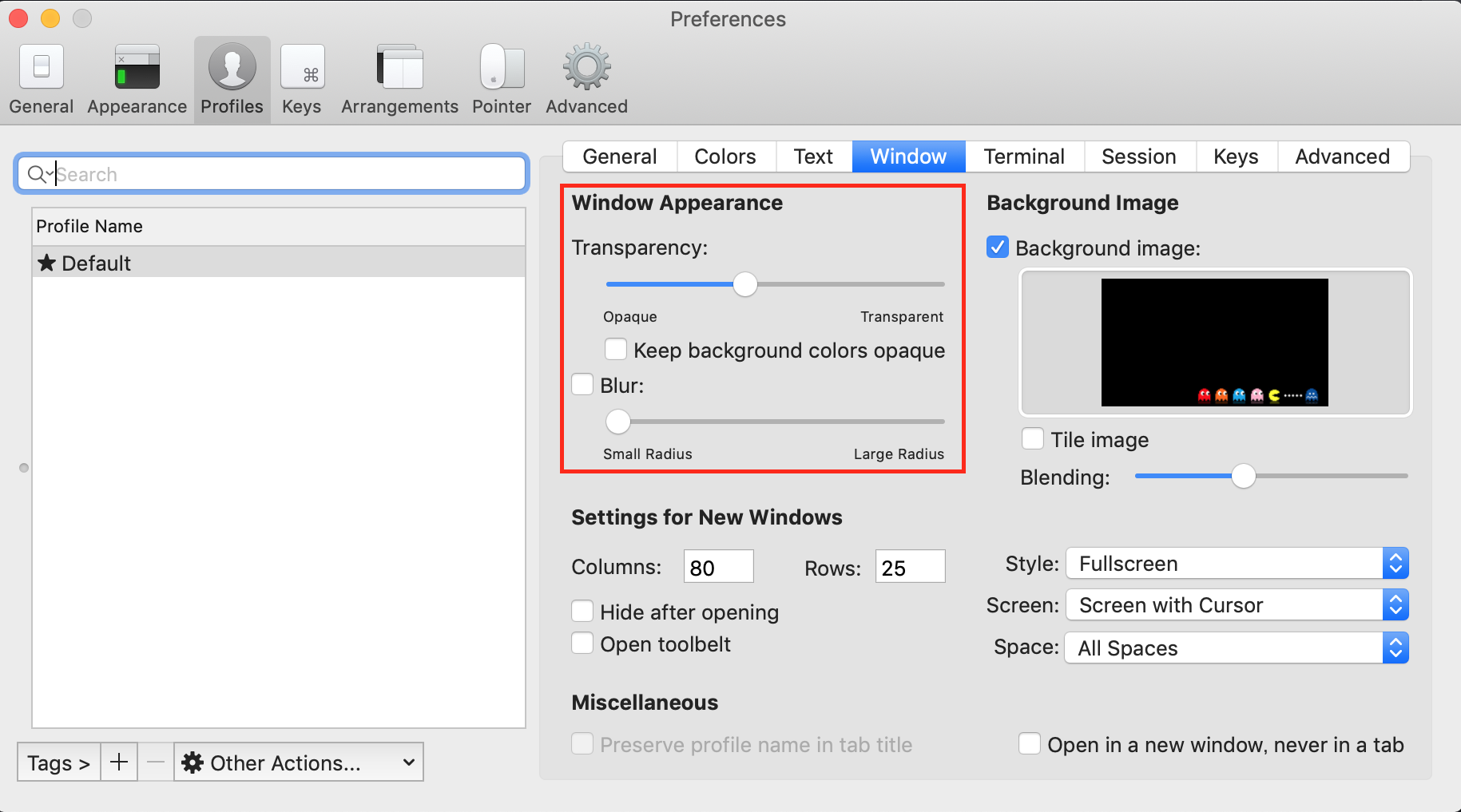
・メニューバーの非表示化
フルスクリーン時にメニューバーが隠れないようにしたい場合は、
iTerm2 > Preferences > Appearance > System > Auto-hide menu bar in non-native fullscreen
のチェックを外すことでフルスクリーンでもメニューバーが表示される。
・作業中ディレクトリの新規ウィンドウを開く
新規タブや新規ウィンドウを開いた時に作業していたディレクトリで開きたい場合は、
iTerm2 > Preferences > Profiles > General > Working Directory
のチェックをReuse previous session's directoryに設定する
おしまい
これで準備完了。
シェル等の設定はそのうち追記する