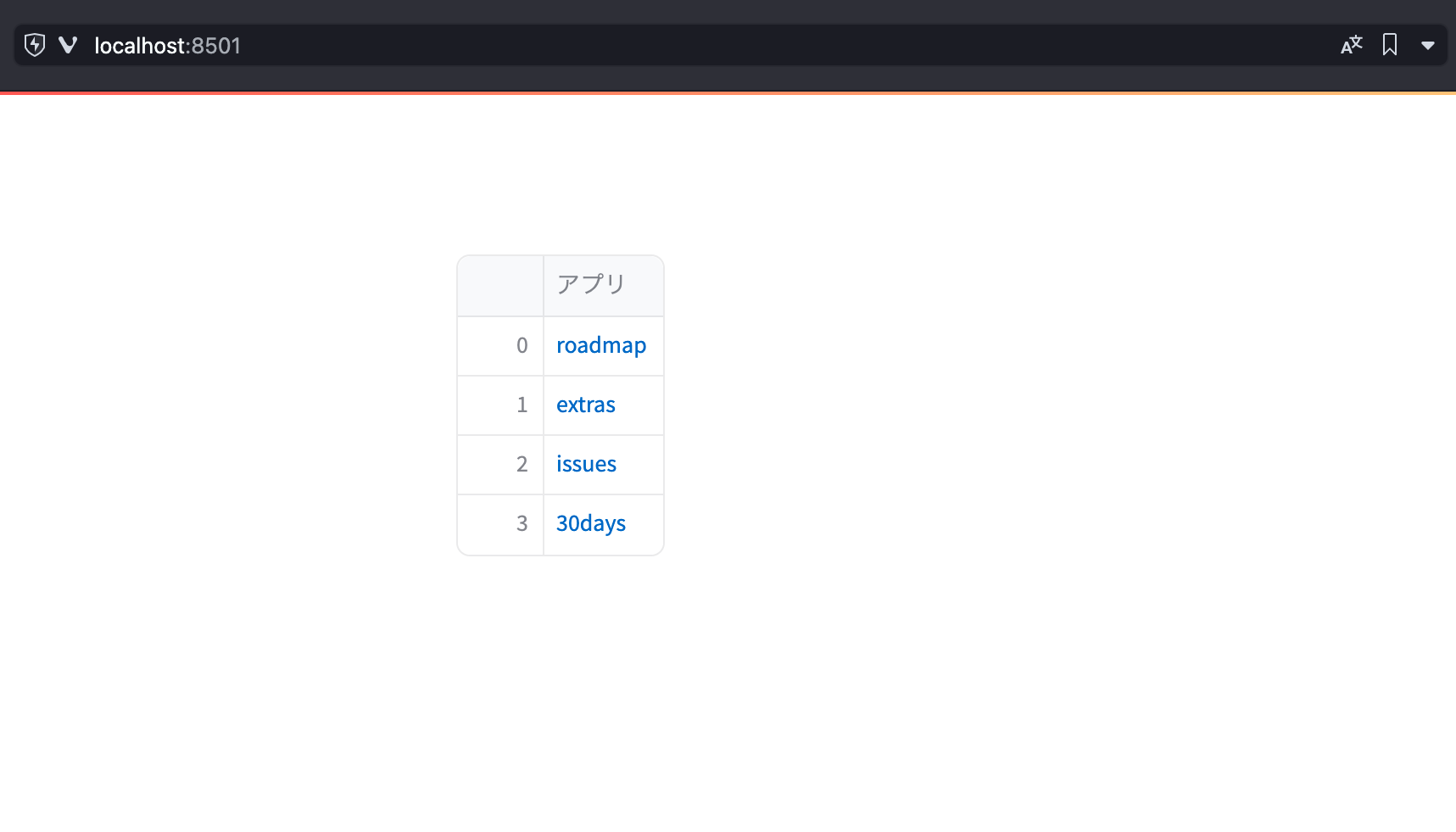はじめに
業務でStreamlitを使用したデモアプリの開発しています。
dataframeにURLや画像を埋め込む方法を調べてる最中に、Streamlitの表機能が2023年夏ごろから大きく進化していたことに気づき、個人的に役立った機能をまとめておこうと思います。
環境
Streamlit 1.31.0
Python 3.9.6
st.column_config
st.column_configは、Streamlitの表機能であるst.dataframe(またはst.data_editor)を柔軟にカスタマイズするためのクラスです。
使い方は簡単で、st.dataframeのパラメータとして設定するだけです。(後述)
st.column_configには様々な種類があり、今回は以下の二つを紹介します。
LinkColumn
各セルにクリック可能なURLを設定したり、URLを埋め込む事ができます。
import pandas as pd
import streamlit as st
data_df = pd.DataFrame(
{
# サンプルデータ(URL)
"apps": [
"https://roadmap.streamlit.app",
"https://extras.streamlit.app",
"https://issues.streamlit.app",
"https://30days.streamlit.app",
],
}
)
st.dataframe(
data_df,
column_config={
"apps": st.column_config.LinkColumn(
# 表示するカラム名
"アプリ",
# 表示データのテキスト
display_text="https://(.*?)\.streamlit\.app"
)
},
)
st.column_config.LinkColumnの各パラメータについて説明します。
- 文字列(上記の例では
"アプリ")- 表示するカラム名を設定します。元々のデータのカラム名は
appsですが、これを設定することで表示名を自由に設定できます。
データ名は英語だけど、表示名は日本語にしたい時などに便利です。
- 表示するカラム名を設定します。元々のデータのカラム名は
-
display_text- データの表示名を変更できます。
URLの基本形式が同じ場合は、正規表現を使用してURLの一部を抽出する事が可能です。
上記の例では、各データが
の形式なので、"https://xxx.streamlit.app"xxxの部分を抽出して表示名としています。
このパラメータを設定しない場合は、URLが直接表示されます。 - データの表示名を変更できます。
ImageColumn
各セルに画像を埋め込み、表示する事ができます。
要領は先ほどのLinkColumnと同様です。
import pandas as pd
import streamlit as st
data_df = pd.DataFrame(
{
# サンプルデータ(画像URL)
"apps": [
"https://storage.googleapis.com/s4a-prod-share-preview/default/st_app_screenshot_image/5435b8cb-6c6c-490b-9608-799b543655d3/Home_Page.png",
"https://storage.googleapis.com/s4a-prod-share-preview/default/st_app_screenshot_image/ef9a7627-13f2-47e5-8f65-3f69bb38a5c2/Home_Page.png",
"https://storage.googleapis.com/s4a-prod-share-preview/default/st_app_screenshot_image/31b99099-8eae-4ff8-aa89-042895ed3843/Home_Page.png",
"https://storage.googleapis.com/s4a-prod-share-preview/default/st_app_screenshot_image/6a399b09-241e-4ae7-a31f-7640dc1d181e/Home_Page.png",
],
}
)
st.data_editor(
data_df,
column_config={
"apps": st.column_config.ImageColumn(
# 表示するカラム名
"Preview Image"
)
},
)
実行したもの

たったこれだけのコードで、簡単に画像のプレビューが表示できました。
(おまけ) 組み合わせて使ってみる
コード量は少ないとはいえ、st.column_configのパラメータは階層構造になっており、ややこしいです。
今回紹介したパラメータを組み合わせて少し長めのコードを書いてみたので、「あれ?ここってどんな書き方だっけ」と迷った時に参考にしていただければ幸いです。
import pandas as pd
import streamlit as st
data_df = pd.DataFrame(
{
"apps": [
"https://roadmap.streamlit.app",
"https://extras.streamlit.app",
"https://issues.streamlit.app",
"https://30days.streamlit.app",
],
"creator": [
"https://github.com/streamlit",
"https://github.com/arnaudmiribel",
"https://github.com/streamlit",
"https://github.com/streamlit",
],
"apps_image": [
"https://storage.googleapis.com/s4a-prod-share-preview/default/st_app_screenshot_image/5435b8cb-6c6c-490b-9608-799b543655d3/Home_Page.png",
"https://storage.googleapis.com/s4a-prod-share-preview/default/st_app_screenshot_image/ef9a7627-13f2-47e5-8f65-3f69bb38a5c2/Home_Page.png",
"https://storage.googleapis.com/s4a-prod-share-preview/default/st_app_screenshot_image/31b99099-8eae-4ff8-aa89-042895ed3843/Home_Page.png",
"https://storage.googleapis.com/s4a-prod-share-preview/default/st_app_screenshot_image/6a399b09-241e-4ae7-a31f-7640dc1d181e/Home_Page.png",
]
}
)
st.dataframe(
data_df,
column_config={
"apps": st.column_config.LinkColumn(
"アプリ",
display_text="https://(.*?)\.streamlit\.app"
),
"creator": st.column_config.LinkColumn(
"作者",
display_text="Open profile"
),
"apps_image": st.column_config.ImageColumn(
"プレビュー",
help="Streamlit app のプレビュー画像"
)
},
hide_index=True,
)
終わりに
今回紹介したパラメータ以外にも、st.column_configには沢山の種類があります。
詳細は公式ドキュメントをお読みください。
参考文献
Strealit - Column configuration
Strealit - st.column_config.LinkColumn
Strealit - st.column_config.ImageColumn