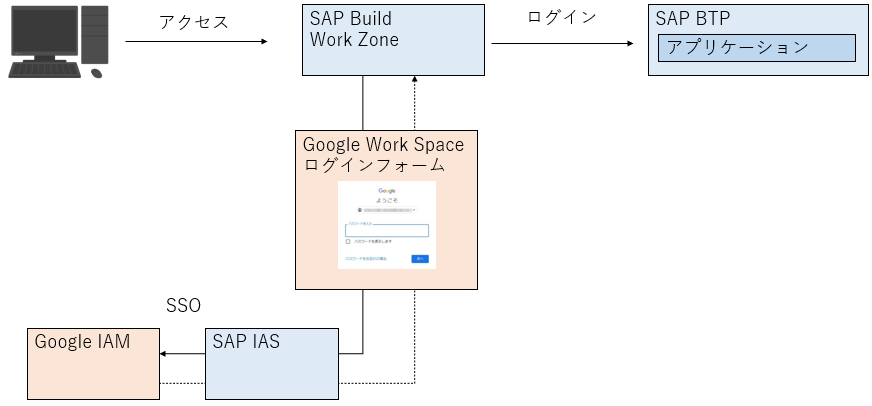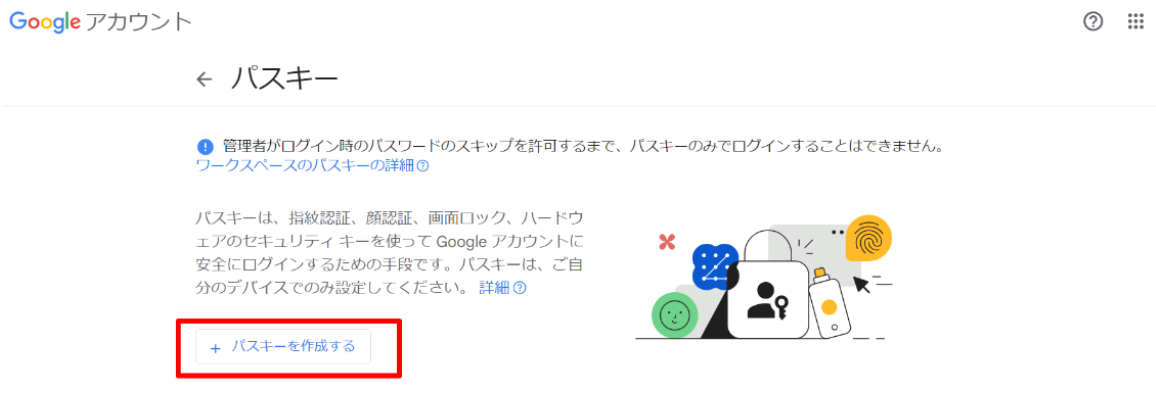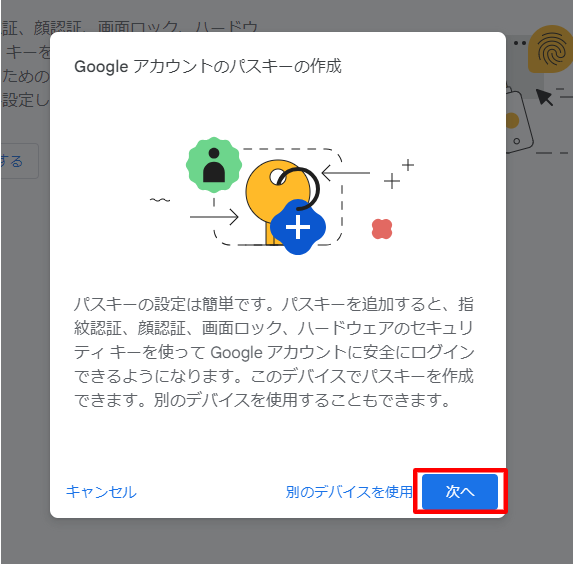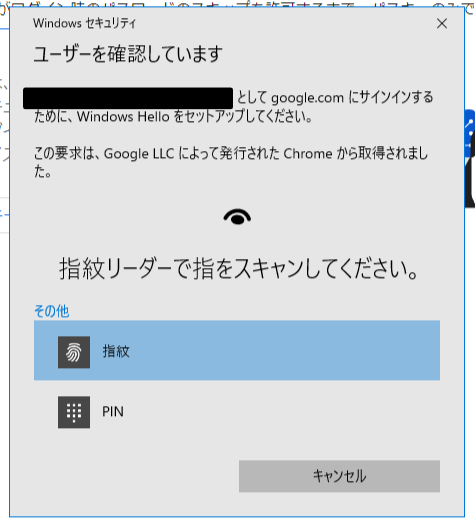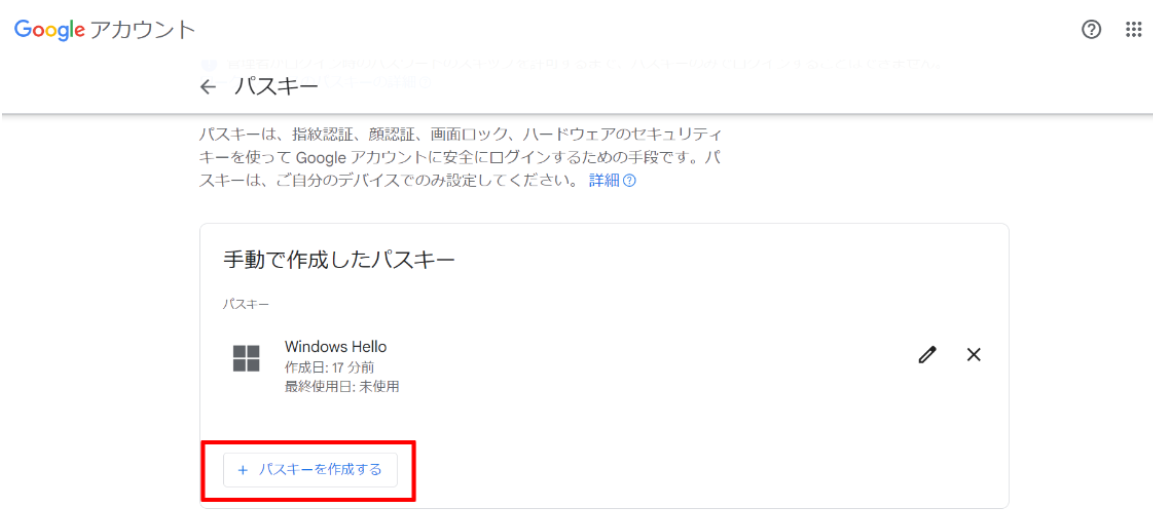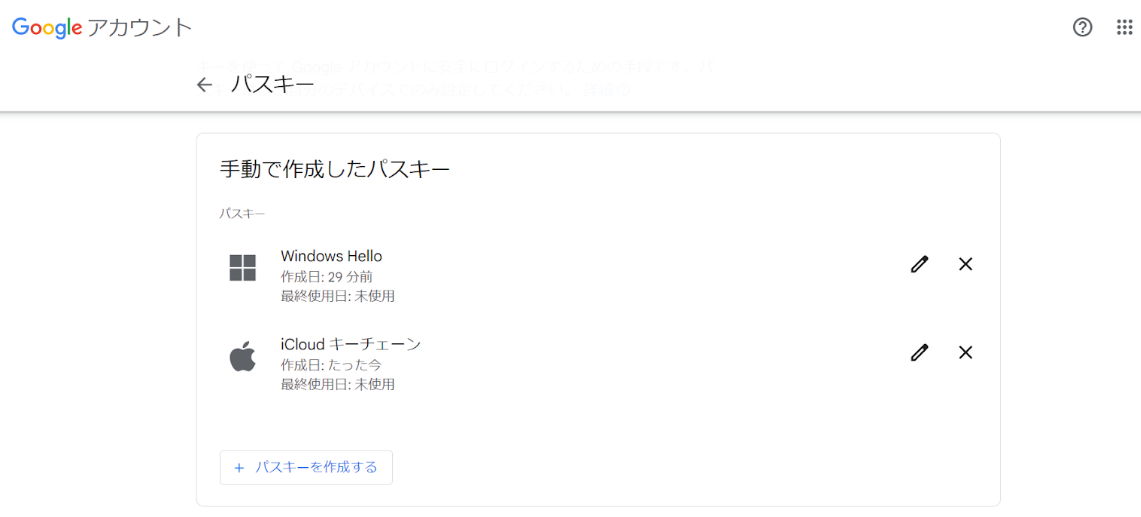はじめに
SAP BTPへのログイン方法を、IASからGoogle IAMに変更するという検証を行いました。
その中でも、2023年5月3日(米国時間)に導入された「Googleパスキー」(オーブンβ版)について、設定方法や使ってみた感想などをお伝えいたします。
前提
Google IAMをメインのIdPとするために、Google管理コンソールとIAS管理コンソールを用いて、SAP Cloud Platform Identity Authentication 用に SAML 経由での SSO を設定する必要があります。(この操作を行うには、特権管理者としてログインする必要があります。)
大まかな手順は以下の通りです。
① SAP Cloud Platform Identity Authentication を SAML 2.0 のサービス プロバイダ(SP)として設定する → Google IAM/SAP IASで設定
② Google を SAML ID プロバイダ(IdP)として設定する → Google IAMで設定
③ SAP Cloud Platform Identity Authentication アプリを有効にする → Google IAMで設定
④ SSO の動作を確認する → Google IAMで設定
パスキーとは
パスキーとは、パスワードに代わるログイン手法で、指紋認証、顔認証、デバイスの画面ロック(PINなど)を利用してアカウントにログインすることができます。
パスワードレスにより、簡単かつ安全に使うことができるという点が特徴です。
Googleパスキーが使えるデバイスは以下の通りです。
- Windows 10、macOS Ventura、ChromeOS 109 以降を搭載したノートパソコンまたはパソコン
- iOS 16、Android 9 以降を搭載したモバイル デバイス
- FIDO2 プロトコル対応のハードウェア セキュリティ キー
パソコンまたはモバイル デバイスに、サポートされている以下のようなブラウザも必要です。
- Chrome 109 以降
- Safari 16 以降
- Edge 109 以降
パスキーを作成して使用するには、デバイスで以下の設定を有効にしておく必要があります。
- 画面ロック
- Bluetooth(スマートフォンのパスキーで別のパソコンにログインする場合)
上記の条件を確認し、早速パスキーを設定してみましょう!
設定方法
今回はWindows10とiPhone(iOS16)を用いてパスキーを作成していきます。
Windows10
前提条件として、Windows Helloの設定をオンにした状態にしましょう。今回は指紋認証を登録しました。

① Chromeから自身のGoogleアカウントのアイコンをクリックし、「Googleアカウントを管理」をクリックします。

② 「セキュリティ」を選択し、Googleにログインする方法の「パスキー」をクリックします。

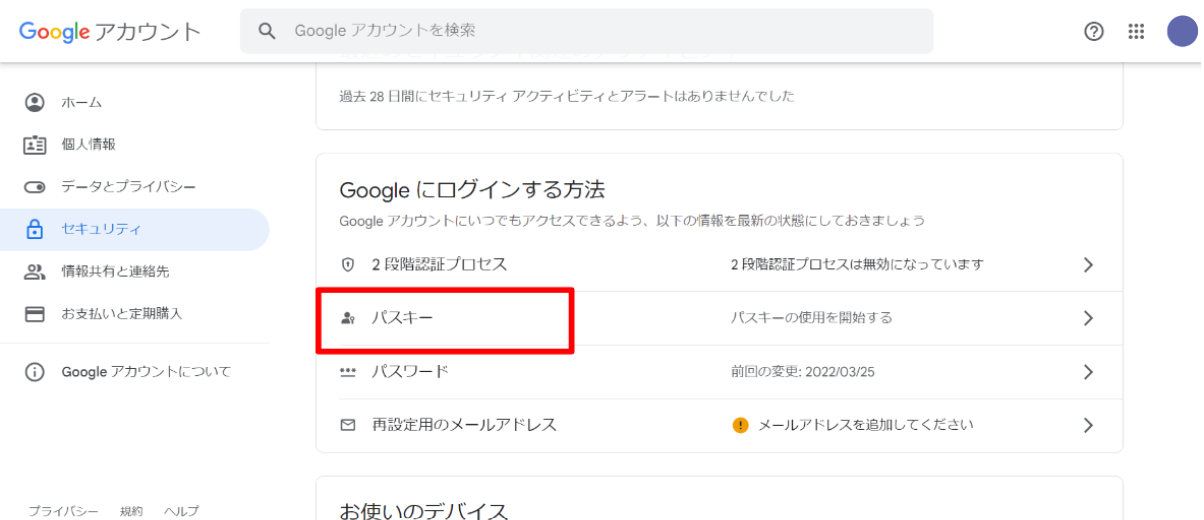
iPhone
前提条件として、設定>ユーザ名>iCloud>パスワードとキーチェーンの設定をオンにしましょう。
画面ロックを設定しましょう。今回は指紋で登録しています。
③PCにQRコードが表示されるので、そのQRコードをiPhoneで読み込み、指紋を登録します。
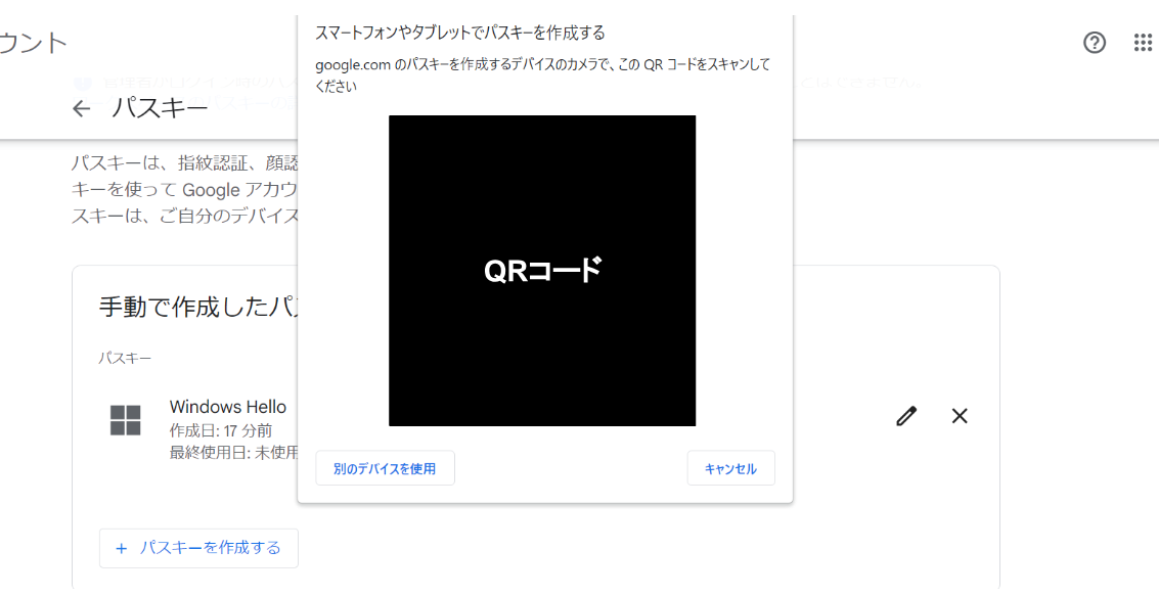


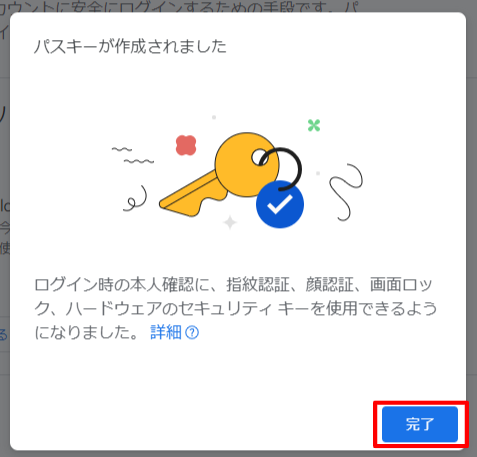
SAP BTPにログイン時、前提で設定したURLを押下すると、メールアドレスを入力後パスキーを求められ、認証されると無事ログインができるといった流れです。

パスキーを使ってみた感想
SAP BTPにパスキーを用いてログインした感想ですが、パスワードレスでとても便利であると感じました。また、パスキーの登録も上記のように特別難しい作業は必要でないため、誰でも簡単に使うことができると思います。
ただ、オープンβ版ということもあるのか、端末やブラウザのバージョンを満たしているのにパスキーが登録できないというケースもあったので、もう少し調査が必要だと感じる部分もありました。
おわりに
いかがでしたでしょうか?今回の記事が皆様のお役に立てられれば幸いです。
ご覧いただきありがとうございました。