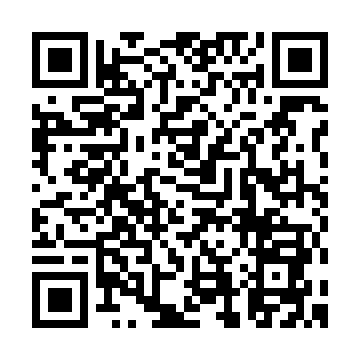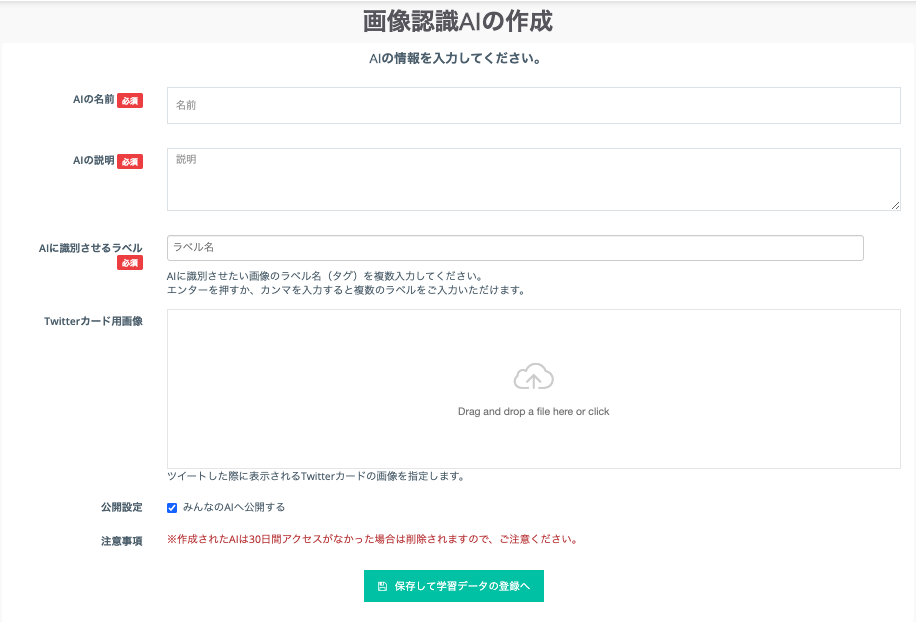機械学習とLINE BOT作りに興味があったので、この二つを組み合わせて、撮影した空や雲の画像から天気を予想してくれるLINE BOTを作りました。
参考にした記事
画像認識AIを使ったLINE BOTの作り方
さらに、上記の記事の作者様が作成された、AIメーカーで天気予想の部分はまるっと作成可能でした。
AIメーカーでAIを作る
「AIに識別させるラベル」という項目がAIが返す結果になります。
今回は「すぐに雨が降るか」「数時間後に雨が降るか」「雨は降らないか」の3つの結果を返すようにしました。
AIの名前など適宜入力をしたら、いよいよ学習に入ります。
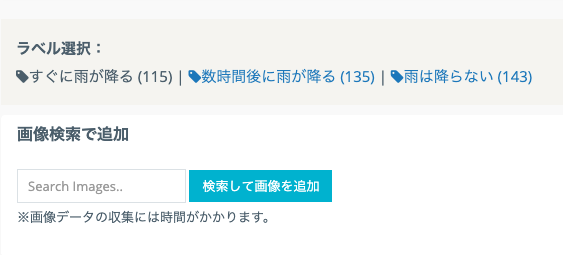
学習方法は、作成したラベルに該当する画像をひたすら読み込ませるだけです。
この辺のサイトから雨を降らせる雲の名前を調べて、「検索して画像を追加」ボタンを押すだけで自動的に画像を収集して登録してくれます。便利!
もちろん全然関係のない画像を拾ってきてしまうこともあるので、その場合は手動で削除します。
それぞれのラベルに画像を登録してAIの作成は完了です。
LINE BOT を作る
アカウントの作成方法は公式ページの1~5を参照しました。
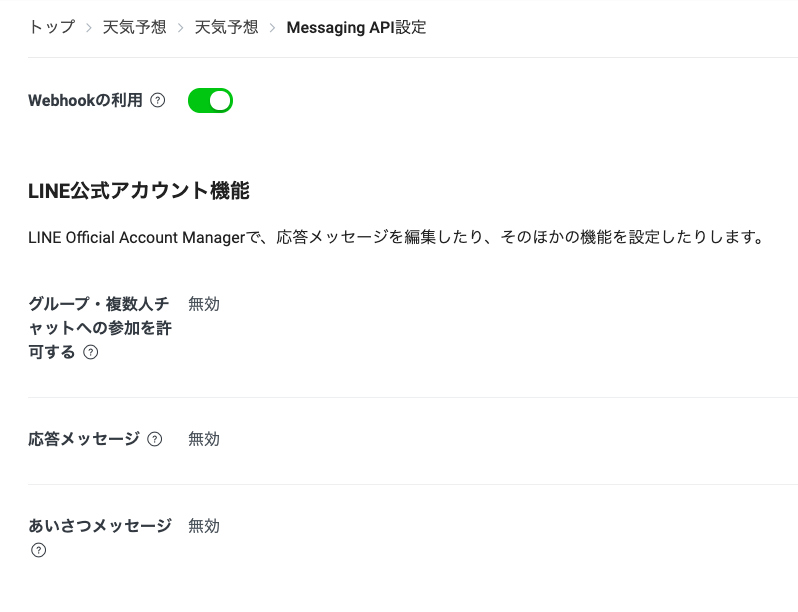
画像のように「応答メッセージ」と「あいさつメッセージ」は無効に設定しておき、「Webhookの利用」を有効にしておきます。
同じ設定画面から「チャンネルアクセストークン」を発行しておきます。
あとはGoogle Apps Script に下記コードを記述します。
var AIMAKER_MODEL_ID = AIメーカーで作成したモデルのID;
var AIMAKER_API_KEY = AIメーカーのAPIキー;
var LINE_ACCESS_TOKEN = LINE BOTのチャンネルアクセストークン;
function doPost(e){
try {
var json = JSON.parse(e.postData.contents);
var token= json.events[0].replyToken;
var url = 'https://api.line.me/v2/bot/message/'+ json.events[0].message.id +'/content/';
var image = getImage(url);
var base64 = Utilities.base64Encode(image.getContent());
var message = getResult(base64);
if (message == '') {
message = "識別できませんでした。";
}
sendLineMessage(message, token);
} catch (e) {
message = "処理に失敗しました。"
sendLineMessage(message, token);
}
}
function getImage(url){
return UrlFetchApp.fetch(url, {
'headers': {
'Content-Type': 'application/json; charset=UTF-8',
'Authorization': 'Bearer ' + LINE_ACCESS_TOKEN,
},
'method': 'GET'
});
}
function getResult(base64){
var result = '';
var url = 'https://aimaker.io/image/classification/api';
var payload = {
"id": AIMAKER_MODEL_ID,
"apikey": AIMAKER_API_KEY,
"base64": base64
};
var response = UrlFetchApp.fetch(url, {
method: 'POST',
payload: payload,
muteHttpExceptions: true
});
response = response.getContentText();
var json = JSON.parse(response);
var labels = sortLabel(json.labels);
if (labels[0].label && labels[0].score){
result = 'この画像の診断結果は、「' + labels[0].label + ': ' + (Math.round(labels[0].score * 10000) / 100) + "%」です!\n\n";
}
for (var i in labels) {
if (labels[i].label && labels[i].score) {
result = result + labels[i].label + ': ' + (Math.round(labels[i].score * 10000) / 100) + "%\n";
}
}
return result;
}
function sortLabel(labels){
labels.sort(function(a,b){
if (a.score > b.score) return -1;
if (a.score < b.score) return 1;
return 0;
});
return labels;
}
function sendLineMessage(message,token){
var url = "https://api.line.me/v2/bot/message/reply";
return UrlFetchApp.fetch(url, {
'headers': {
'Content-Type': 'application/json; charset=UTF-8',
'Authorization': 'Bearer ' + LINE_ACCESS_TOKEN,
},
'method': 'POST',
'payload': JSON.stringify({
'replyToken': token,
'messages': [
{
"type": "text",
"text": message
}
],
})
});
}
コードの記述が済んだら、公開タブのウェブアプリケーションとして導入を選択し、以下のように実行します。
Execute the app as(次のユーザーとしてアプリケーションを実行):自分
Who has access to the app(アプリケーションにアクセスできるユーザー):全員(匿名ユーザーを含む)
初回のみGoogleアカウントへのアクセス許可が出るのでこれを許可します。
発行されたURLは、LINE BOTの管理画面のWebhook URLに設定します。
ちなみに、コードを修正等で更新した場合は、Project versionを New としないとなぜかうまく更新されません。これで地味に詰まりました…。
完成したもの
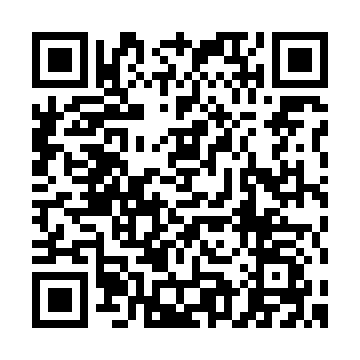
肝心の精度ですが、快晴の日の空で試してみたものの
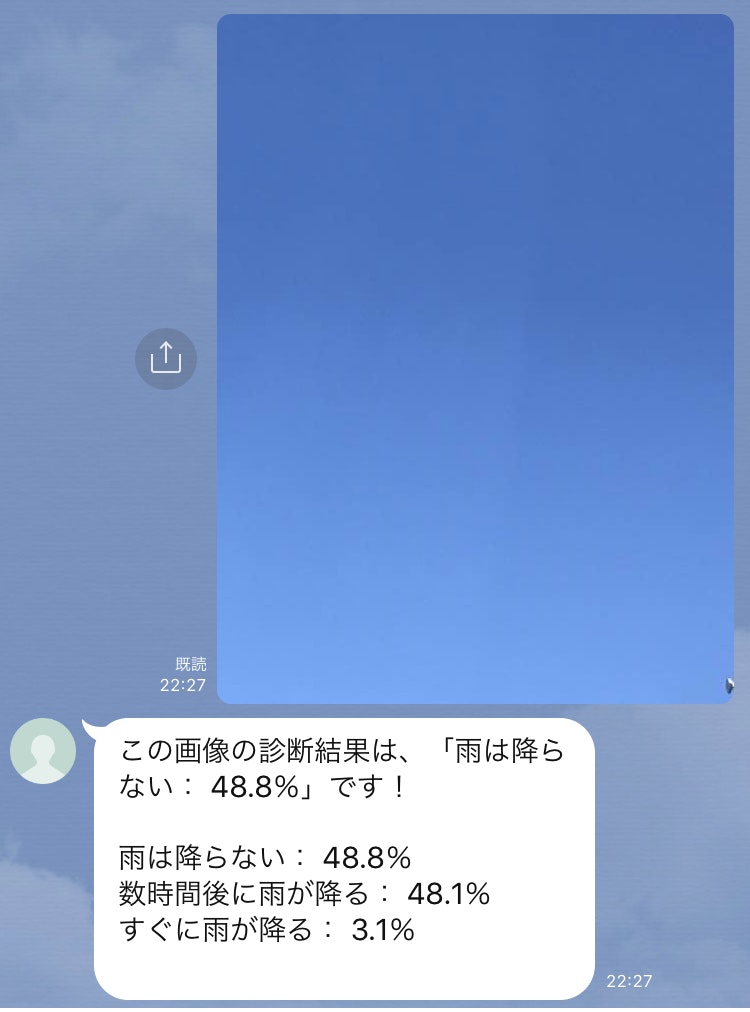
うーん…???とりあえず今すぐには雨は降らないということですね!
まぁ普通に天気予報見ろってことですが、機械学習の片鱗を味わえたことと、LINE BOTは意外と簡単に作れると知れたのがよかったです。
特にLINE BOTとGASの組み合わせはいろいろ使えそうな気がします。
もう少し実用的なものも今度作ってみたいなと思いました。
おまけ
BOTからの返信に画像を使うこともできます。
公式にある通り、返信の部分をこのようにすると画像を返すこともできます。
'messages': [
{
"type": "image",
"originalContentUrl": message,
"previewImageUrl": message
}
],
originalContentUrlとpreviewImageUrlには画像のパスを指定します。
Googleドライブに置いてある画像を使いたかったので調べたところ、共有設定を「リンクを知っている全員」にして、画像パスをhttps://drive.google.com/uc?id=画像IDと指定するとできました。
画像IDは共有リンクのhttps://drive.google.com/file/d/この部分です/view?usp=sharing
おまけでできたもの
古のネタ、〇〇のAAくださいのノリで、送った画像の紅度に応じた紅だAAを返してくれます。
とてもくだらないですごめんなさい。