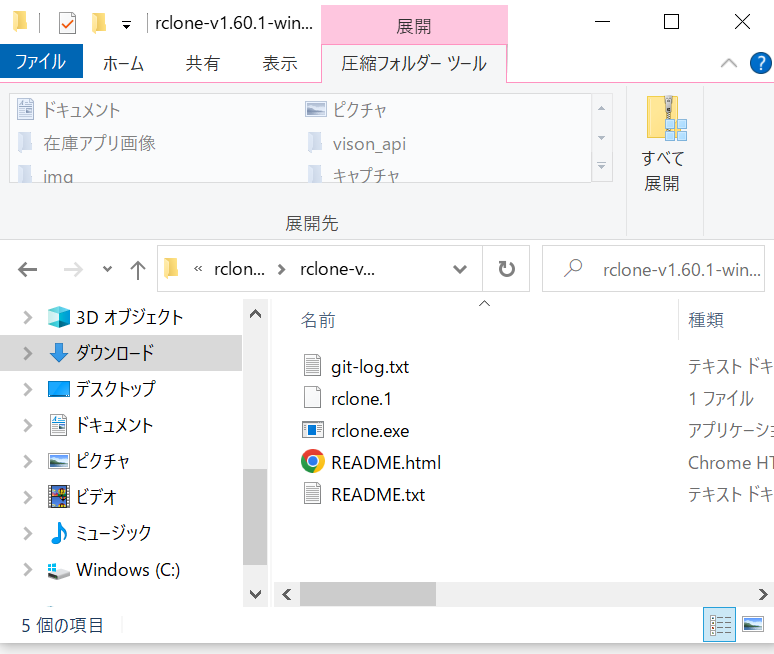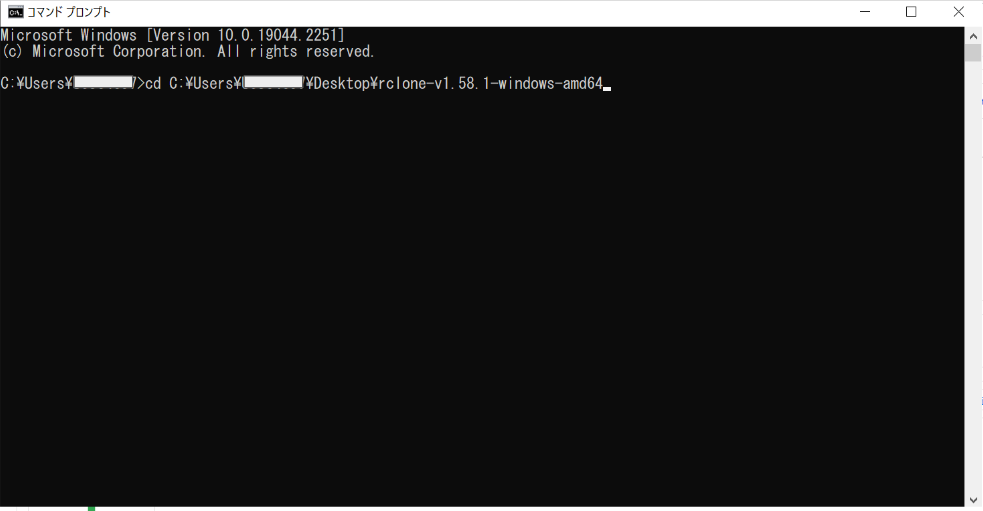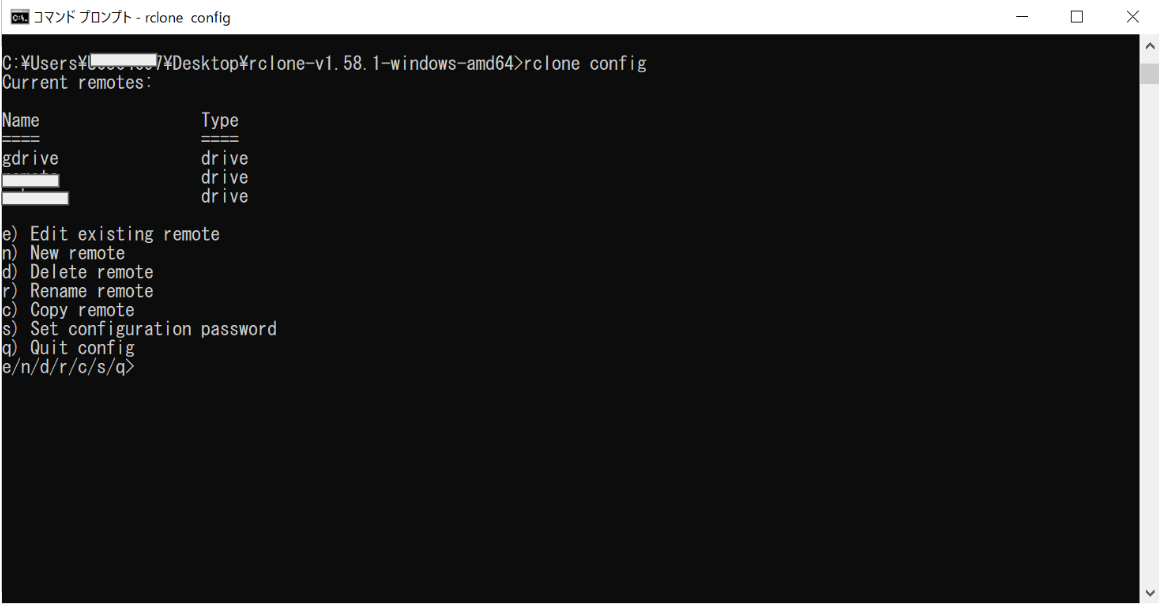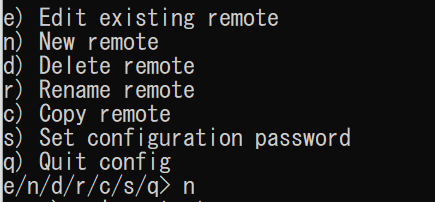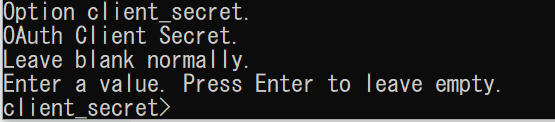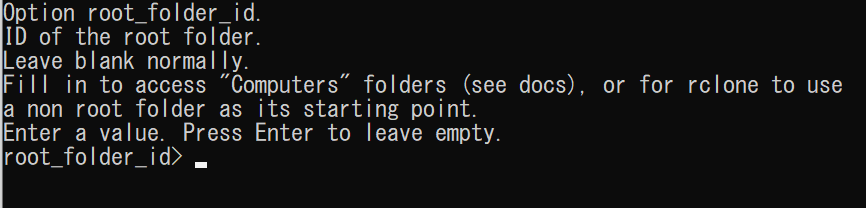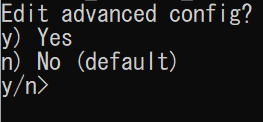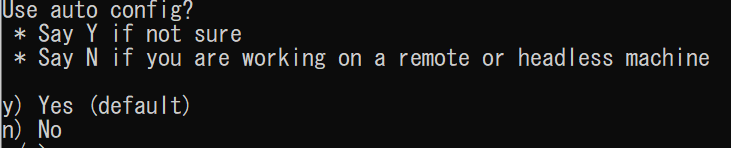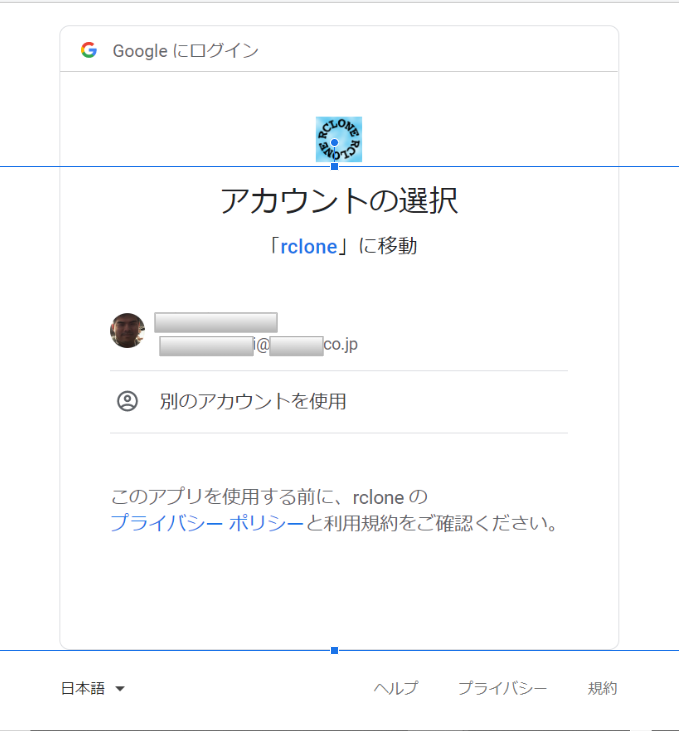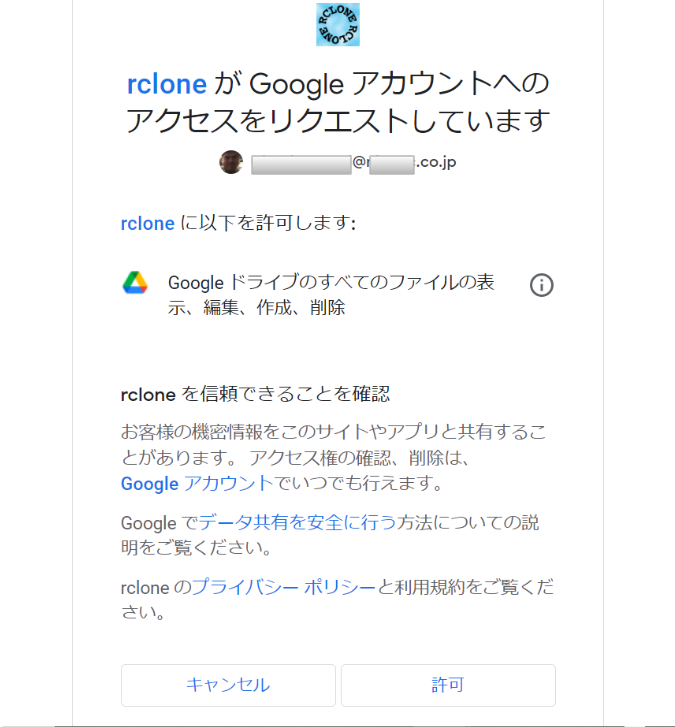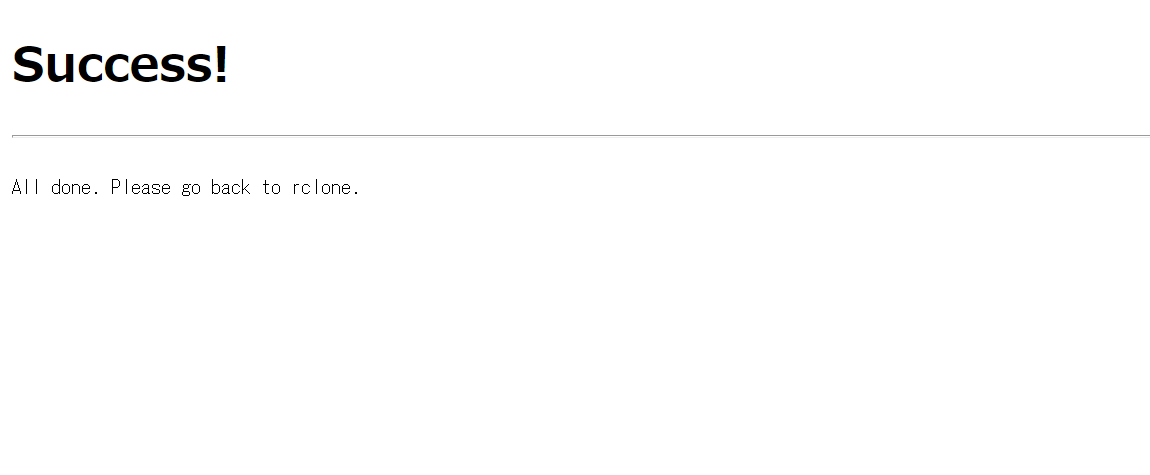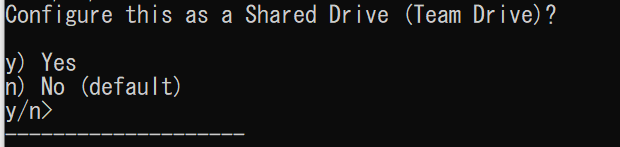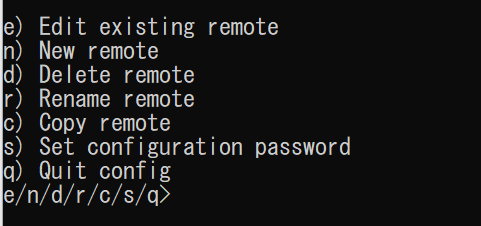はじめに
GoogleDriveでRcloneを使おうとしたところ少し詰まったので、まとめてみました。
この記事は以下の方を対象としております。
Rcloneのインストール
公式サイトから環境に合わせたものをインストールします
※今回はWindowsでダウンロード
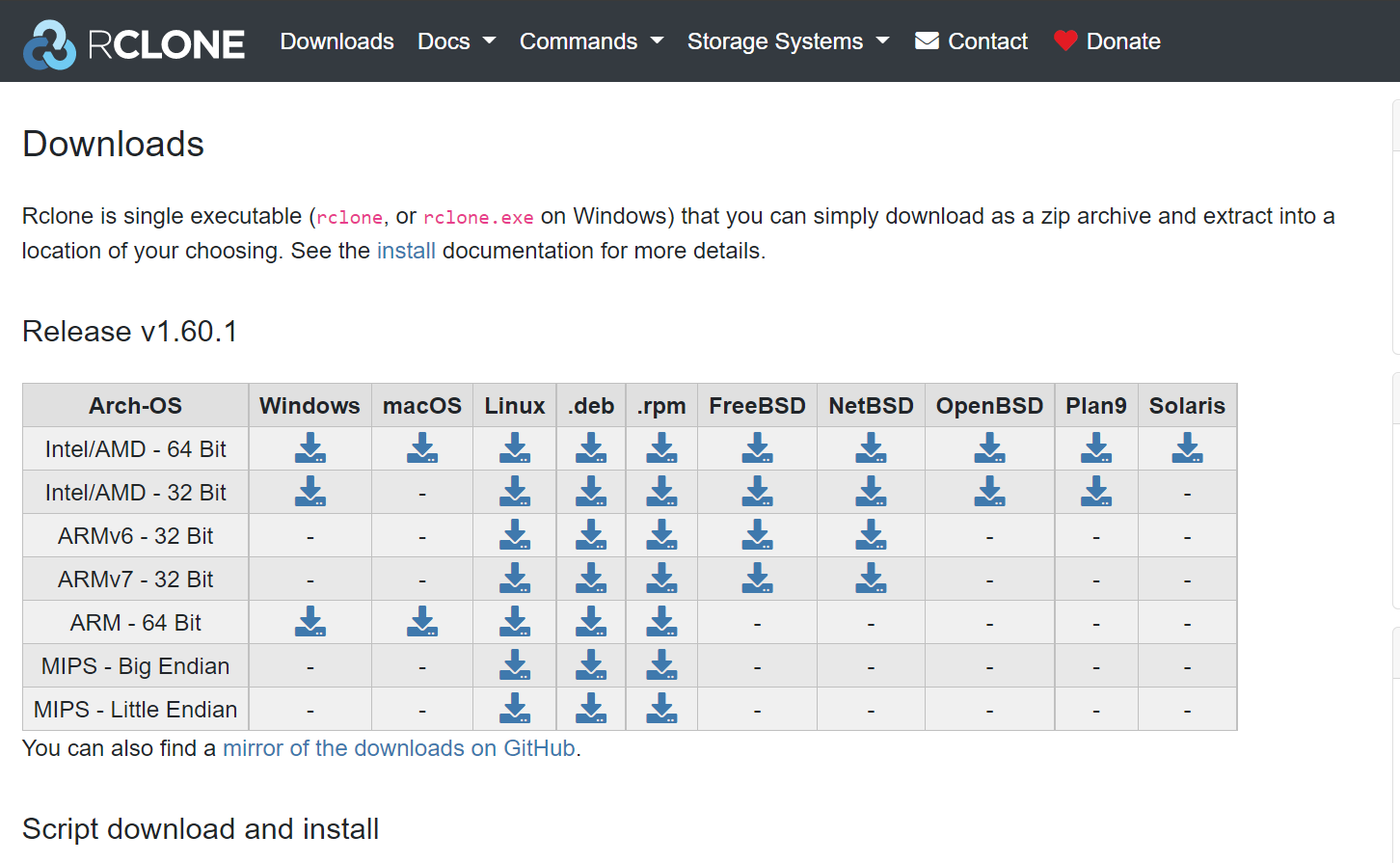
展開先のパスをコピーして、コマンドプロンプトでパスまで移動します
※今回はコマンドプロンプトですが環境に合わせて変えてください
C:\Users\XXXX> cd C:\Users\XXXX\XXXX\rclone-v1.58.1-windows-amd64
Rclone の設定
rclone config と入力します
C:\Users\XXXX> rclone config
※環境を作成していると名前と接続先のストレージ名が出ます
| Name | Type |
|---|---|
| gdrive | drive |
設定が開くのでn) New remoteを選択します。
C:\Users\XXXX> n
任意の名前を入力します
name> rclone_test
ストレージ選択
接続するストレージを選びます
※この記事を作成時は46種類まで選択可能です
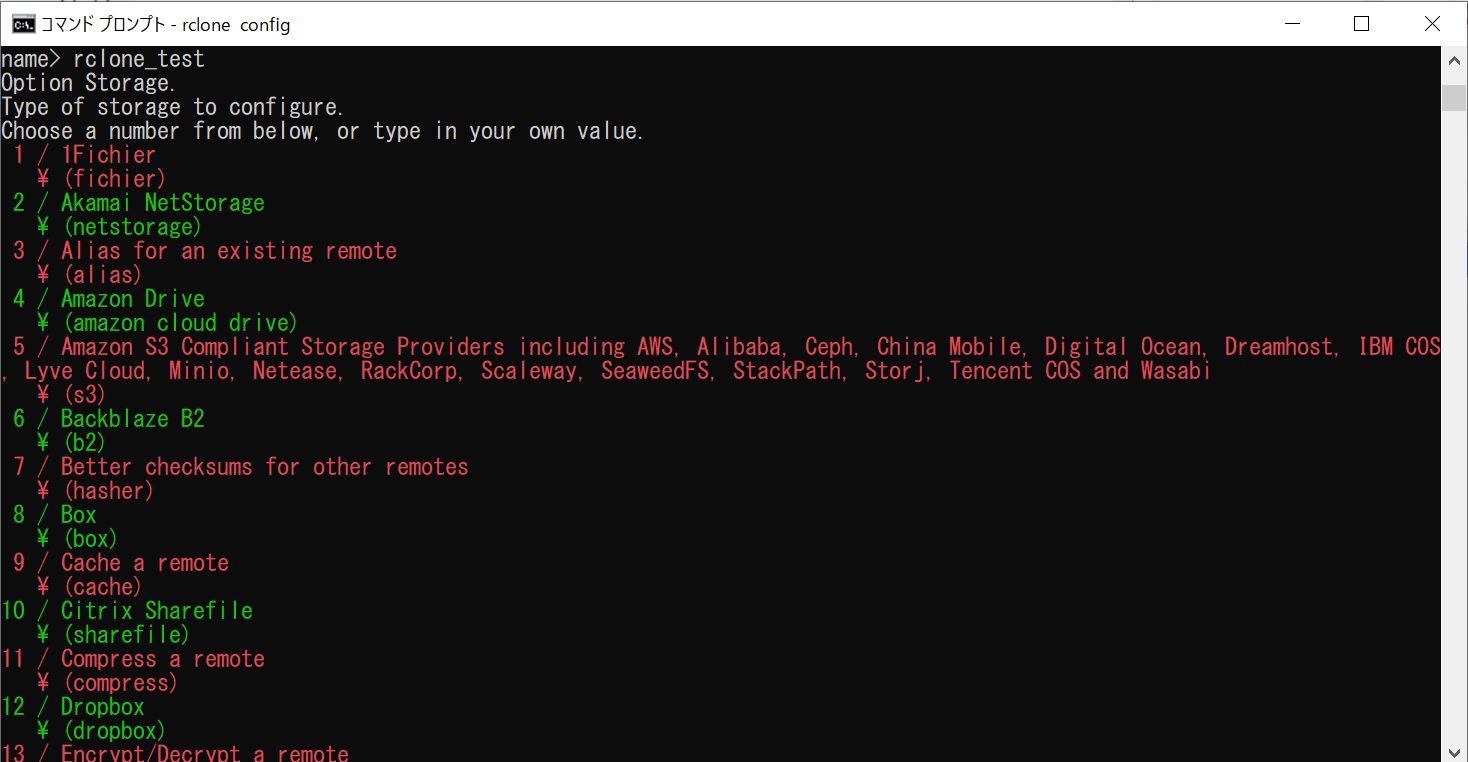
今回はGoogleDriveを使用するので
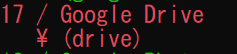
Storage> 17
もしくはこちらを入力
Storage> drive
クライアントIDの設定
クライアントIDを入力します
デフォルトでも問題ないのですが、すべてのRcloneユーザー間で共有されるのでGoogle等の制限に引っかかるのでご注意ください。
※今回は使えればいいのでデフォルトでいきます
Enterを押します
秘密鍵の設定
スコープの設定
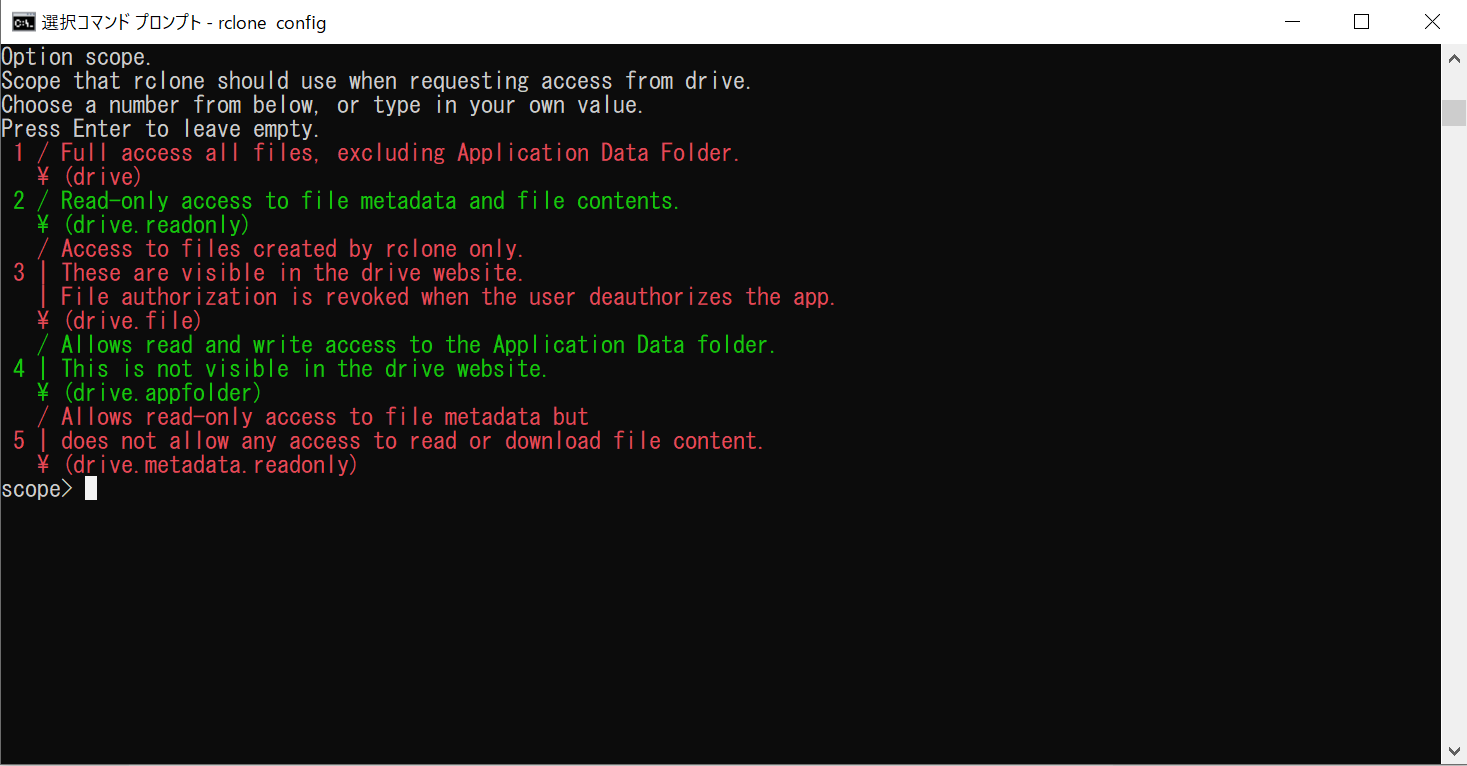
ファイルのアクセスを設定します
今回はread-onlyを選択するので5を入力します
scope>5
ルートフォルダIDの設定
サービスアカウントファイルの設定
拡張設定
自動設定
Googleの認証
アクセスの許可
共有Driveのバックアップ
設定完了
これでGoogleDriveのデータがローカルにコピーされました。
Enterを押して設定が完了です
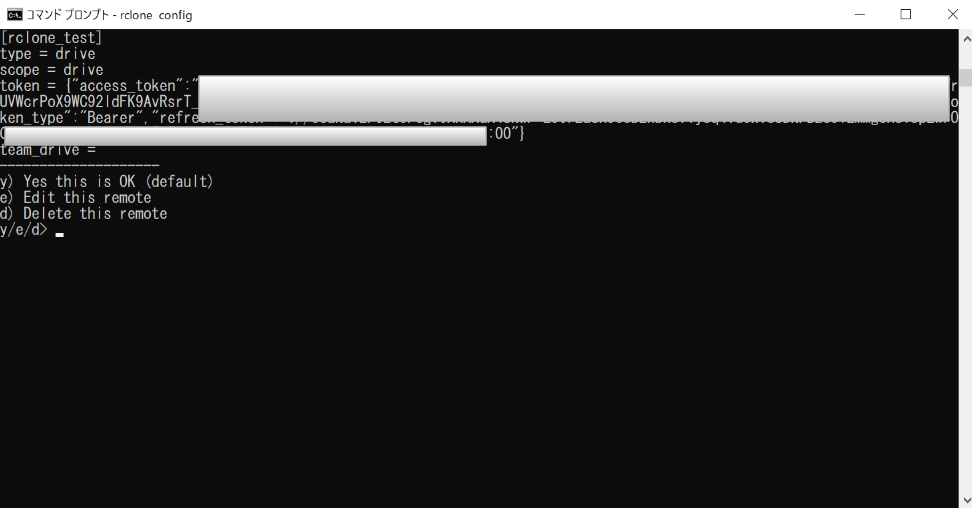
qを入力して環境から出ます
e/n/d/r/c/s/q>q
バックアップを確認
rclone lsd[任意のリモート名]:を入力します
C:\Users\XXXX> rclone lsd rclone_test:
フォルダが表示されます。
データをアップロード
rclone lsd[任意のリモート名]を入力してデータを確認
以下のコマンドでデータをGoogleDriveに移行します。
rclone copy [バックアップ]: /[移動先]:
C:\Users\XXXX> rclone copy rclone_test: gdrive:/test_rclone:
データがGoogleDrive内のマイドライブに同期されてるのを確認します。
確認できたら完了です。お疲れ様でした。
まとめ
今回はRcloneの簡単な使い方の流れをまとめました。
この記事がRclone初心者の方の手助けとなれば幸いです。
私自身も使い始めたばかりですが、なかなか便利で使い勝手が良いなといった感想です。
今回はクライアントIDの設定について飛ばしてしまったので、次回の記事はクライアントIDの設定方法を書かせていただこうかと思います。
もう少し詳しい内容を知りたい方はこちらの記事のご確認をお願いします。
記事を書いているときに思ったのですが、こんなに画面スクショ貼り付ける必要なかったかな・・・
書き方やデザインも汚いのでこの辺も練習が必要ですね・・・