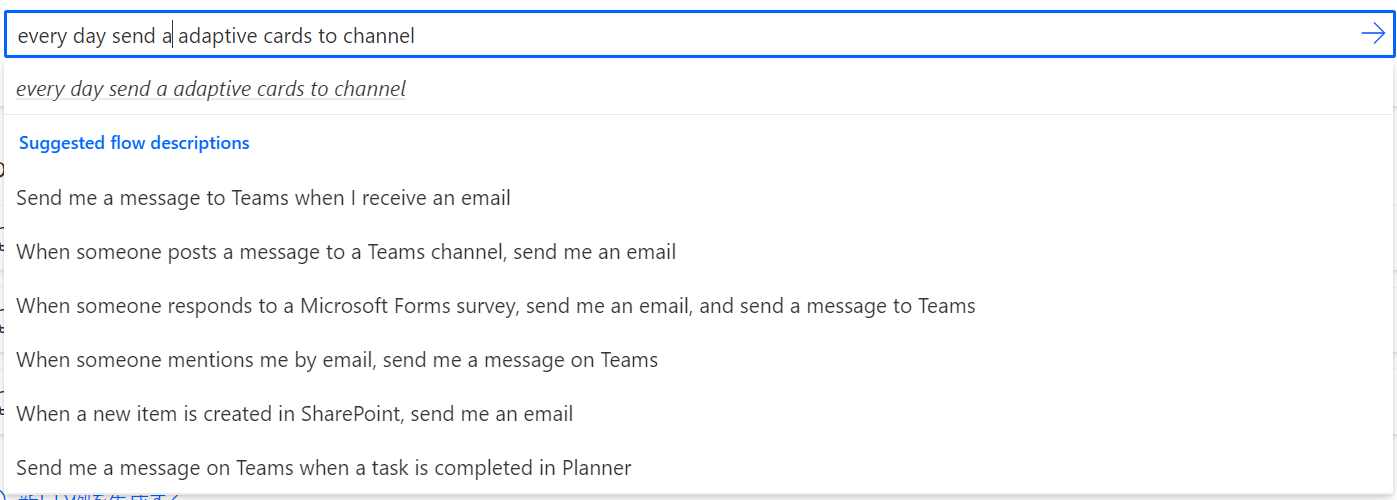はじめに
この記事は、Power Automate Advent Calendar 2022 12月12日担当分の記事です。
背景
2021年7月13日、AvePoint社のイベント Microsoft MVP の祭典 2021 「Microsoft 365 + Power Platform 利活用デモ祭!! 」 にて中村太一さんの
の「【ハイブリッド ワークプレイス時代に向けて】 チーム内の朝の挨拶システムを作ってみた!」 のセッションに参加しました。セッションでは毎朝、定時刻に天気予報を投稿するフローが紹介されていました。
前職では、10人程度のからM365ライセンスを導入して非常に狭い範囲で利用の試行をしていました。試行期間を経て徐々に全社展開されることが確定されました。とはいえ、PCリプレースのタイミングで展開が予定されていたため、なかなか Power Platform の業務活用ができる範囲が限られていました。ようやく所属していたチームメンバー全員にもM365ライセンスが付与されたので、よし!と朝のご挨拶を投稿するフローを作成しました。そのころ、ちょうど オフィスアイ株式会社 さんの研修でアダプティブカードのことを知ったばかりだったので、これにもトライしてみたお話です。
はじめの一歩の思い出
フローの概要
- 毎朝9時にフロー実行
- メンバー3人が所属する Microsoft Teams のチーム一般チャネルに天気予報を投稿する
- 投稿はアダプティブカード
アダプティブカードサンプルの Weather compact sample を参考にしました

フロー作成手順
単位はデフォルトでは「ヤードポンド法」となっていて、このままだと温度が華氏で表記されます。「指標」に変更すると摂氏表記となります。
アダプティブカードの作成
アダプティブカードサンプルの Weather compact sample
" Try it yourself " をクリックすると アダプティブカードデザイン で表示されます。

投稿先によっては利用できる Version が異なるため、必ず設定します。
-
サンプル値からフローが実行された時点の天気予報に変えたい個所は Power Automate で取得した値をいれます。ここで画像は自分で準備しないといけないので、単純化のため削除しました。
-
CARD PAYLOAD EDITOR にある JSON を Power Automate に張り付けるので、Copy card Payload をクリックします。

フローに戻って JSON 貼り付け
投稿結果
メンバーが私は東京、他は京都に所属していたので、京都の情報も加えて毎朝投稿を続けました。
投稿によって起きた変化
最初のうちは投稿にほとんど反応はありませんでした。徐々に、2・3回やりとりをするようになり、気軽にチャットが弾むようになりました。
なにより、私が試行錯誤しながらこのフローを作成できたことで自信を持てたのが大きいです。まさに「ちいさな成功体験」を得られ、「誰でも主役になれる世界」がを実感しました。
ひょっとしてもうAIがサクッと作ってくれる?
US(米国)環境のみのプレビュー版ですが、「記述して作成する」機能でサクッとAIがこのフローを作成してくれるのかもしれない、と試してみました。
どちらもメッセージの投稿アクションが提示されますが、アダプティブカードの提案はまだなのかもしれません。今後どんどんアップデートが行われることを期待しています。
まとめ
私の Power Automate はじめの一歩のお話でした。
この時の主目的はコミュニケーション活性化と私の勉強です。
しかし、本来 Power Automate が活躍するのは業務の自動化の分野です。
上述の「記述して作成する」、「例による書式設定」など最初に始める人にとってのハードルはどんどん下がっています。「誰もが主役になれる世界」は実現しているからこそ、考えないといけないことがあると感じています。
主役になったから何をするべきか?
2022年10月に開催された Microsoft Ignite 2022 での長尾さんと松本さんのセッションで話されていましたが、AIに理解してもらえるように業務を言語化できることが大事だということです。
「業務を言語化する」とは、言うは易く行うは難しです。実行するためには、
- 相手(業務)を深く知り
- 自分たちの道具を増やし
- 継続的に改善を行いましょう
継続的に改善なので、一過性のプロジェクトではなく業務の自動化/効率化をずっと続けるのです。
今から始める業務自動化、何から始める? ~ Microsoft Power Automate と AI Builder を活用したビジネス効率化のポイント ~
この本質的なことを忘れずに、引き続き楽しみながら学んでいきたいと思っています。
最後の最後に
そして、JSON や アダプティブカードを含む Power Automate に関連した素敵な学びを提供してくださっている 「気ままに勉強会」、本当にありがとうございます。