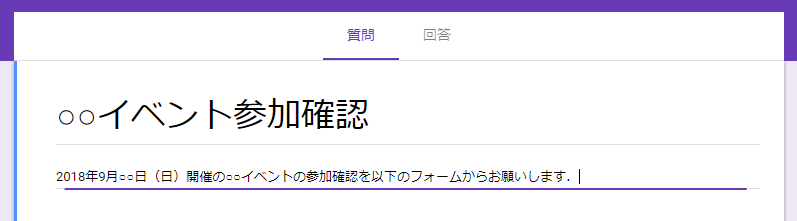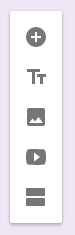動画も作りました.続編もブログ書きました!
さとうささらちゃんボイスで解説作りました.
続編ブログ https://www.moburo.net/entry/2020/04/15/220352制作の経緯
私の所属するサークルでイベントを開催したりするとき,従来はメールでの返答で出欠席を把握していた.50人?程度所属しているので自身のメールアドレスに50通程度もの出欠席を,しかもある期間に様々なタイミングで送信されてくるメールを裁くのはかなり大変だと思った.
そこで,最近よく見かけるGoogleフォームを活用して,簡単で管理のしやすいことを目標に制作し,やり方をここに記録することで自身の覚え書きとして,またこのページを自身のサークルや一般の閲覧者の方の参考になればと思います.
制作の前提条件
このフォームを制作するに当たり以下のことが既に完了している必要があります.
・Googleアカウントを所有していること
・Microsoft OfficeのExcelを所有していること
1つ目はこちらから作れます.
2つ目は互換性ソフトで可能かどうかは...検証していませんが,Officeもウェブ版があるのでそちらで開いてみるという方法があるかもしれません(未検証).
フォーム作成手順
1.Googleフォームにアクセスします.
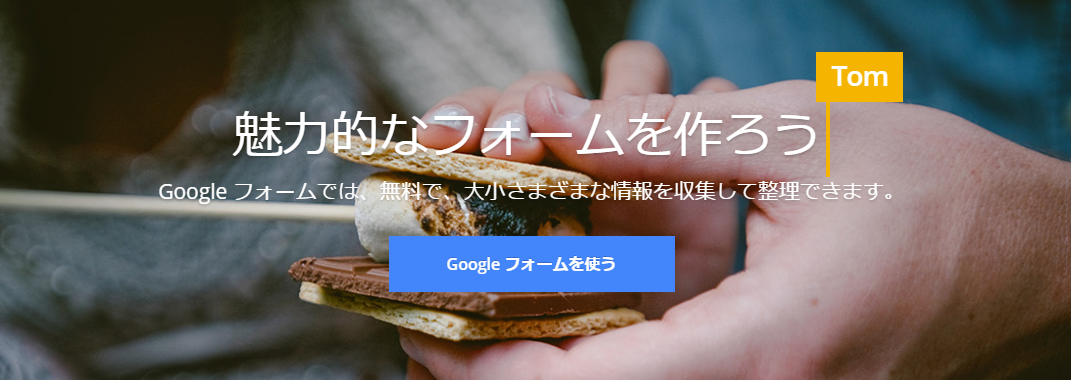
2.Googleフォームを使うをクリック
3.ここでログインしていない方はログイン.ログイン中の方は4.へ
4.たくさんテンプレートがあるので,用途に見合うものがあればそちらを利用したらいいと思います.今回は"空白"を使って一から作ることとします.
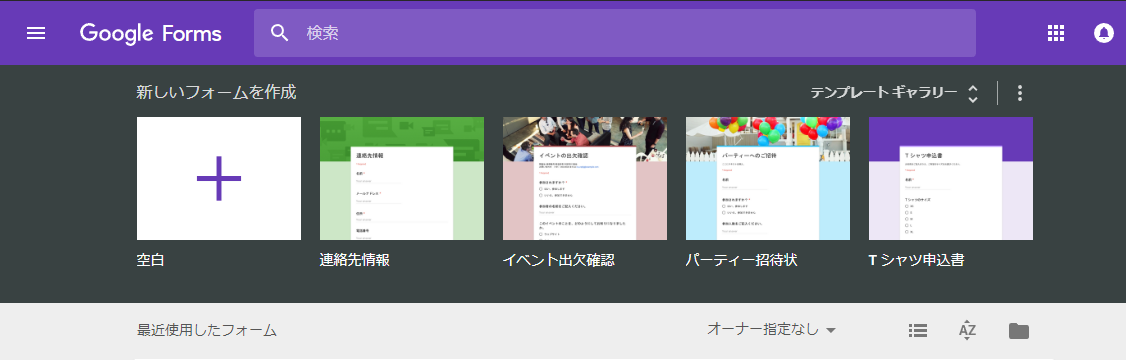
6.まずは学年を入力する質問を作ってみることにします.右の選択肢の種類(デフォルトは"ラジオボタン")を"プルダウン"にします.
年齢や生年月日、性別等はプルダウンの形の質問が多いと思い今回選びました.
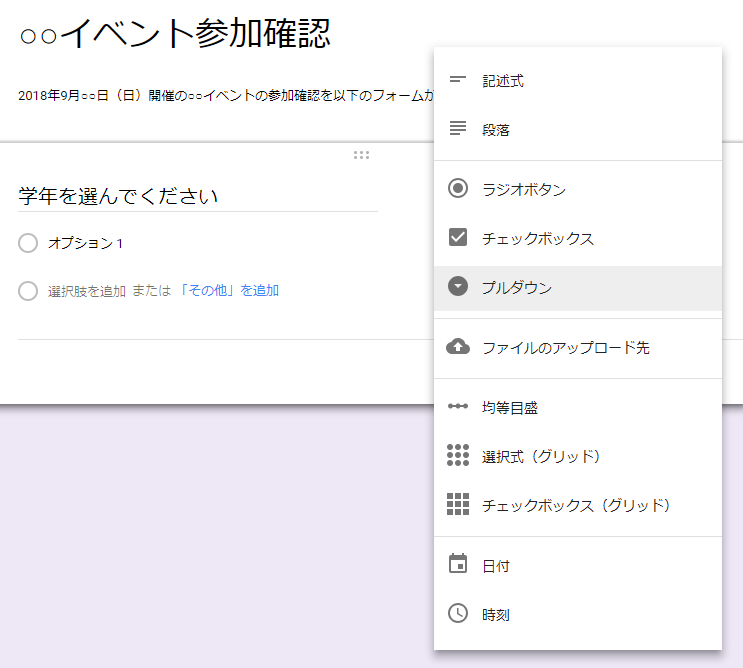
7.下図のように任意の選択肢を入力します.Enterキーで次の選択肢を追加,空白でBackSpaceキーで削除できます.
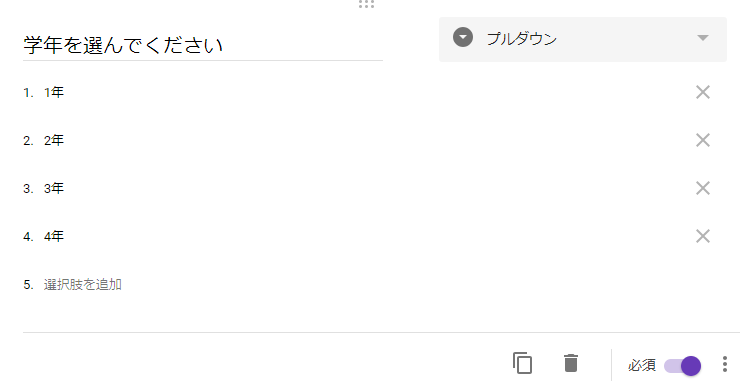
9.つぎは名前を入力する質問を作ります."記述式"を選べば短文,"段落"は長文回答ができるようですが,今回は名前を聞くだけなので前者を採用します.
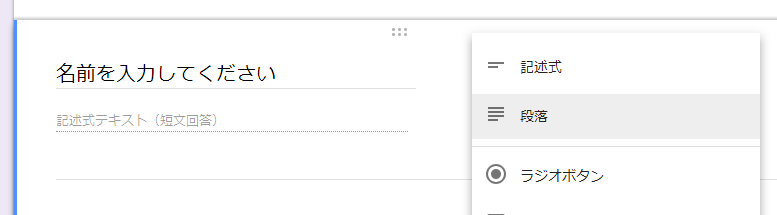
10.上記の要領で著者は下図のように質問を設定してみた.3問目の質問は2問目で"予定調整中(まだ分からない)"を選んだ人に回答してほしいものとした.なお,質問を選び右下の"必須"をオンにするとその質問を未入力では先に進めないようにできるので,対象ではない人も3問目を回答しなくてはいけなくなっている(※1)がそれは後で処理することとして,すべての問題の"必須"をオンにした.
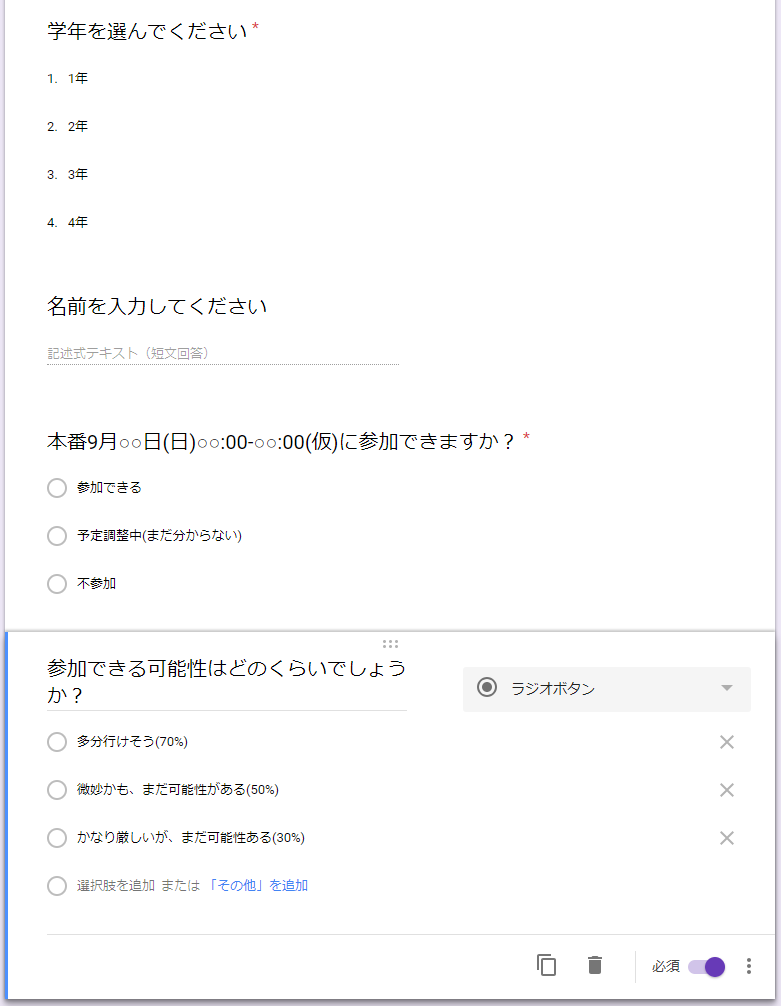
11.このままでもフォームとしては成り立つが,※1の問題もある(3問目の"必須"を解除する手もあるが..).次に2問目の質問"名前を入力してください"をアクティブ化(クリックして左端が青くなってる状態)で"セクションを追加"(8.画像の一番下"="みたいなボタン)を選択します.セクションが2つに分かれたと思います.もし間違えて分離してしまったら,分離した下の選択肢の右上の"・・・(縦)"から"上と結合"を選べば元に戻る.この要領で下図のように3つのセクションに分ける.なお,セクションごとにセクション名を求められるから,今回はセクション1と同一のものにしたが,適宜変えてもよい.(デフォルトは"無題のセクション"と表示され,そのままではかっこ悪い)
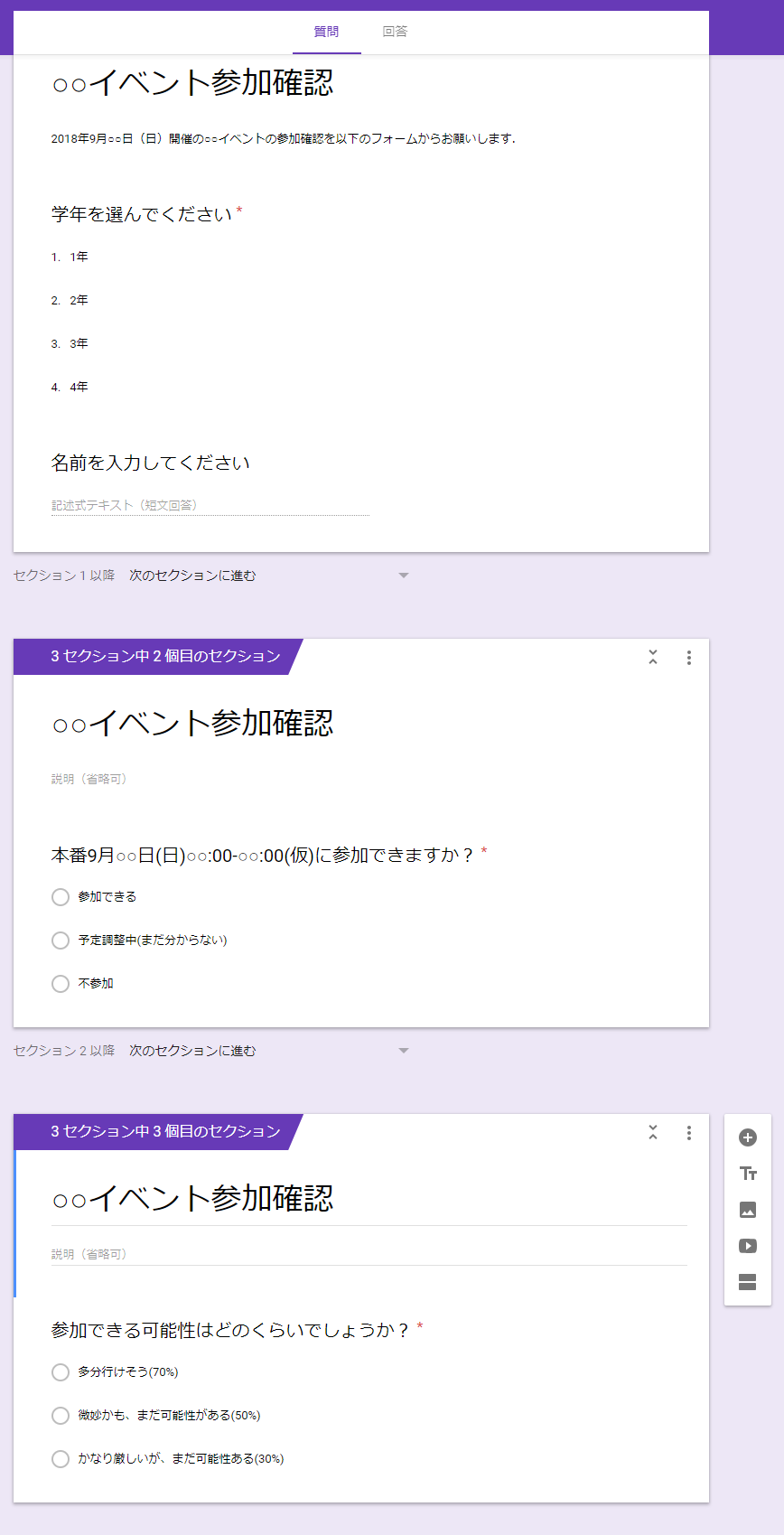
12.つぎに,※1を解決するため,"参加できる"と"不参加"を選んだ人は回答終了し,"予定調整中(まだ分からない)"を選んだ人のみ次のセクションにするため,その質問をアクティブ化して右下の"・・・(縦)"から"回答に応じてセクションに移動"をクリック
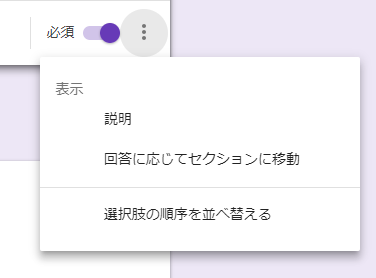
13."参加できる"と"不参加"は"フォームを送信"で回答を終了させ,"予定調整中(まだ分からない)"はセクション3(・・)に移動を選べばよい.
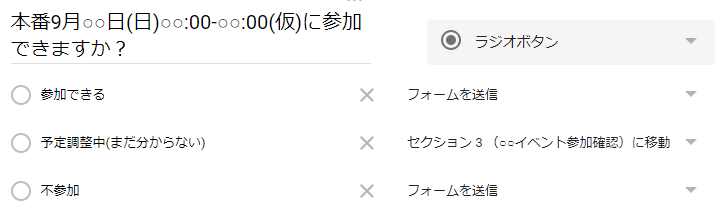
14.以上で設問の設定は終わったので,プレビューしてみる.画面一番上の"目"のマークをクリックすると,実際にフォーム利用者が閲覧する画面がプレビューされる.
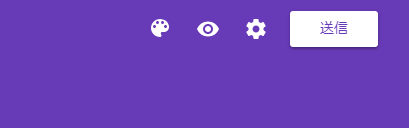
15.プレビューが完了したら,フォームのURLを取得して公開しよう.先ほどのプレビューボタンの2つ隣の"送信"をクリック."送信方法"でメールの一つとなり(なんて言っていいかわからないマーク)を選ぶ.するとリンクが表示される."URLを短縮"を選ぶとURLが短くなって便利だと思う.(フォームなのでスパム被害に遭うのか?わかりませんが不安ならそのままでもいいと思います.)"コピー"を選んで,あとはメーリスやLINEなど様々告知してください.
私が今回作ったフォームはこちらです.
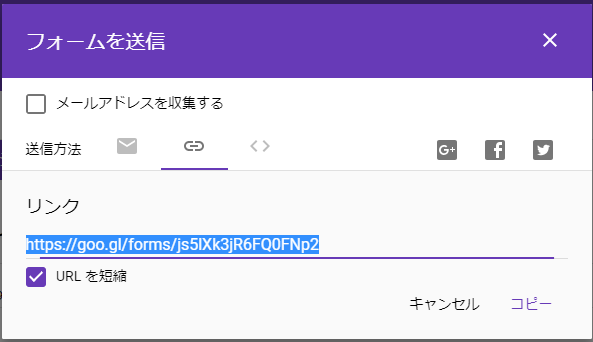
回答の集計方法
回答を見るためにはフォーム作成をしたアカウントでログインした後,先ほど取得したリンクを開くと"回答"タブから閲覧できる.
結果は下図の通り表示される.なお回答を締め切る場合は"回答を受付"をオフにすればよい.
今回は5人分の回答を事前に入力しておいた.グラフも表示されるが,今回の用途ではそれほど重要なものではない.個別タブを選んでも回答が一件ずつ表示されるだけですごく見にくい&大変だ.
そこで,CSV形式でダウンロードしてExcelで一覧表を作ってみることにする.こちらのページを参考にしました
1."回答をダウンロード(.csv)"を選択.まもなくダウンロードが始まる.任意の場所を指定して保存する.
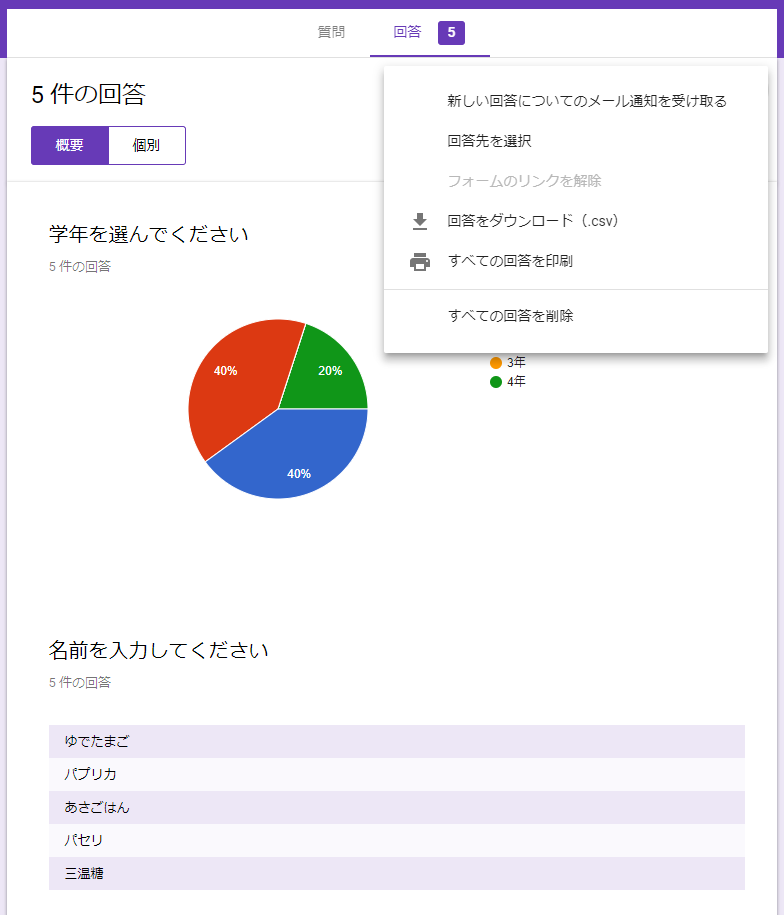
2.ZIP形式なので解凍する."○○イベント参加確認.csv"のようなファイルがあるがこのままExcelで開くと文字化けしてしまい読めない(ウェブ用文字コードのためらしい).
ここで,下図を参照して,ファイルを右クリックして"メモ帳"を選ぶ.
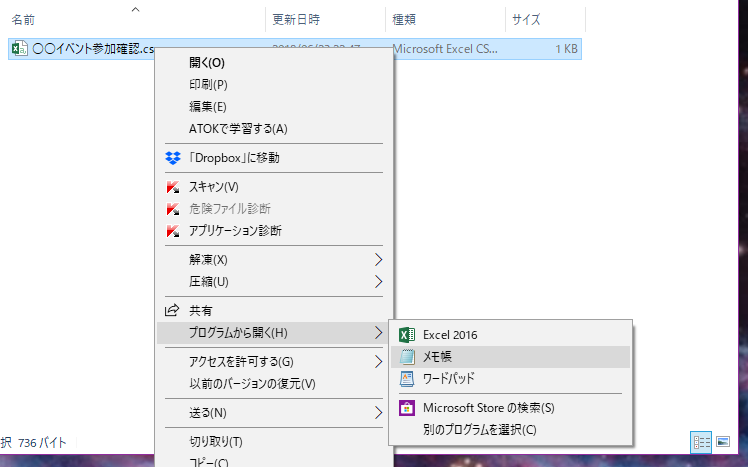
3.メモ帳が起動したら任意の場所を選ぶか,元ファイルと同じ場所を指定して上書きしてもよい.これで文字コードが変換されているっぽい.
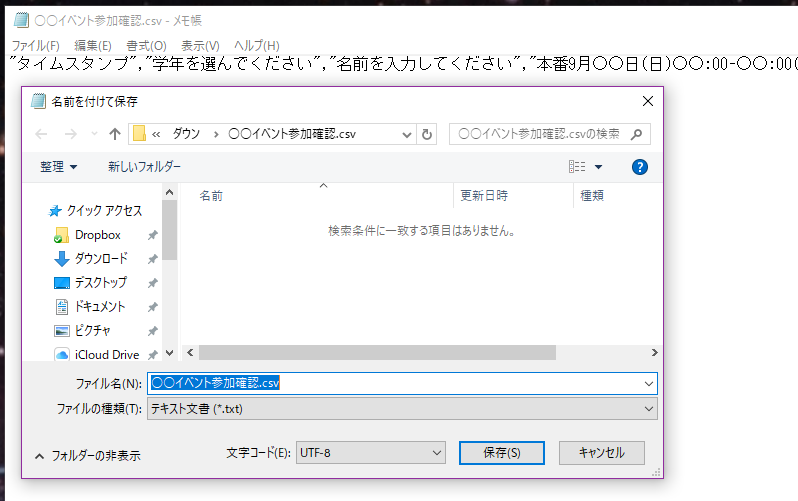
4.変換されたファイルをクリック,あるいは2.の方法でExcelを選択する.ちゃんと表示されていることを確認できます.
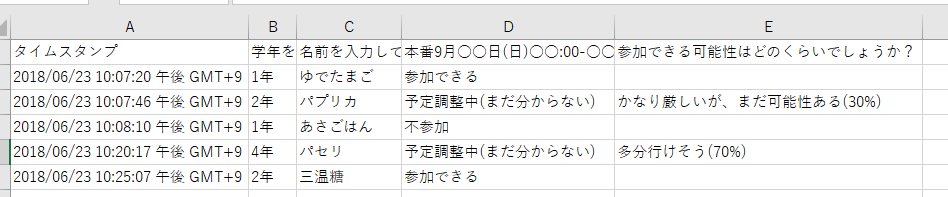
5.1行A列から項目の数だけ(今回はE列)選択して上のタブ"データ"を選び"フィルター"を選択する.
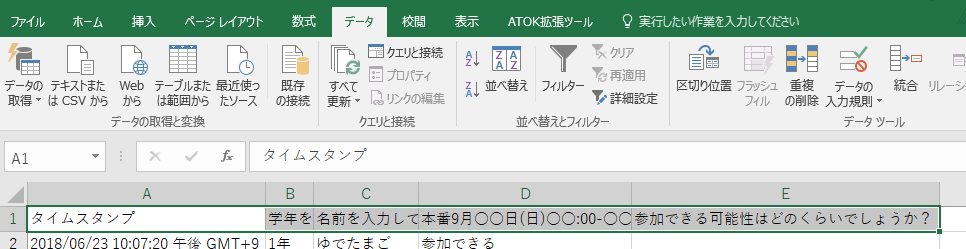
6.1行のそれぞれのセルにフィルターのボタン"▼"が表示される.試しに"昇順"を選んでみると1年から4年の学年順に並び替えることができる.このように任意の項目で並び替えることができる.
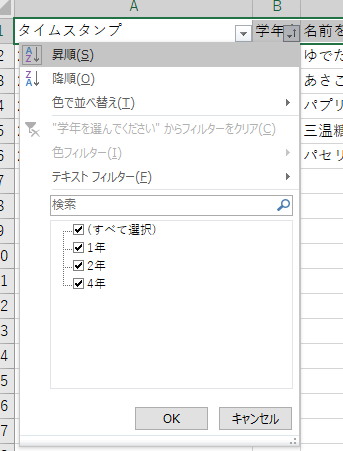
おわりに
他にもLINEスケジュールなど様々サービスがあるが人数が多くなってくると管理が面倒になるし,それを紙面に起こして....とっても大変!今回のGoogleフォームは簡単なステップでアンケートを作ることができるよいサービスだと思いました.
続編ブログ
https://www.moburo.net/entry/2020/04/15/220352
こちらでも記事を書いています!
https://moburo.hatenablog.com/