はじめに
Azure App Serviceとは、Microsoft Azureが提供するPaaSです。
この記事では、WARをAzure App ServiceのTomcatにFTPを使って転送しデプロイします。
※WARの作成には触れません
目次
- Azure App Serviceを作成
- アプリケーションの設定
- アプリケーションの設定の更新確認
- FTPを使用してApp Serviceにアクセス
- WARをデプロイ
Azure App Serviceを作成
AzureアカウントでAzure Portalにサインインします。
https://portal.azure.com
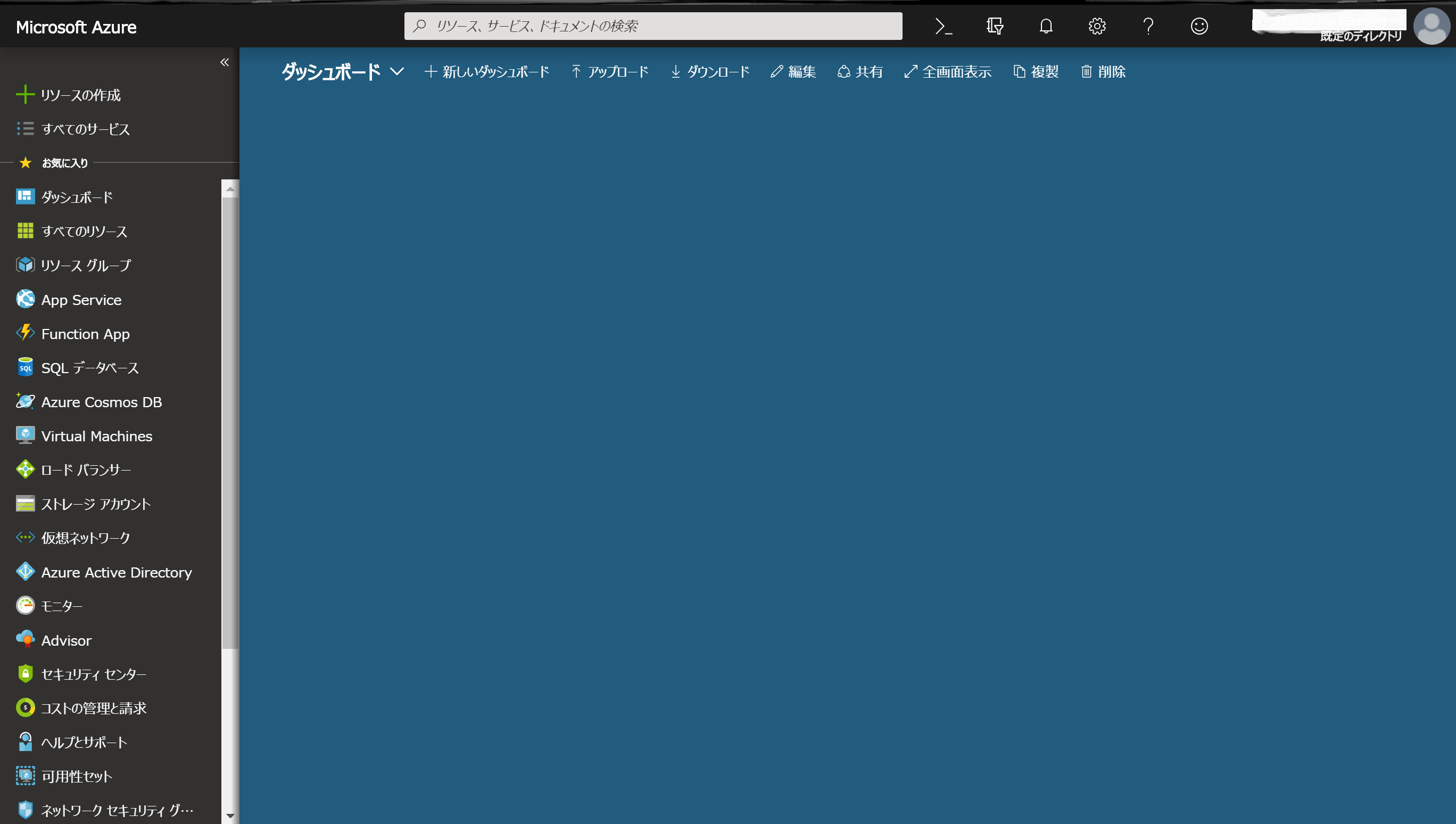
左側のメニューで [App Service] > [App Serviceの作成] > [Web App] > [作成] の順でクリックします。

アプリ名、リソースグループ名を入力し、[App Service プラン/場所] > [新規作成] の順でクリックします。

App Service プラン、場所、価格レベルを入力し、[OK] > [作成] の順でクリックします。
※筆者は価格レベルをF1 FREEにしています。
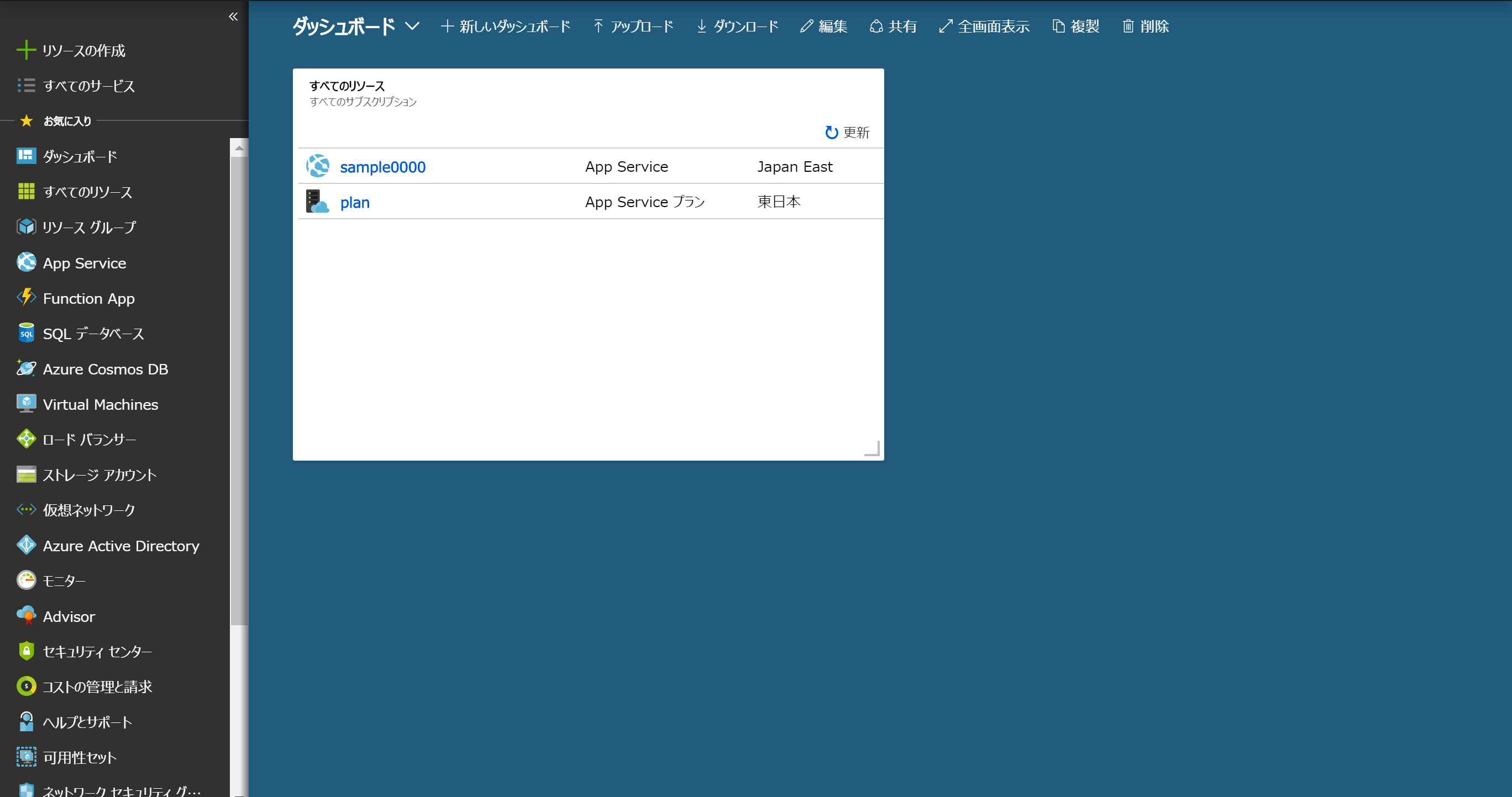
すべてのリソースから作成したApp Serviceをクリックすると
作成したApp Seriveの詳細が表示されます。

ブラウザでURLを開くとApp Serviceが起動していることが確認できます。

アプリケーションの設定
App Serviceの詳細画面の左側のメニューにある**[アプリケーションの設定]をクリックします。

Java バージョン、Java マイナー バージョン、Java Web コンテナーを入力し、[保存]**をクリックします。
アプリケーションの設定の更新確認
アプリケーションの設定で更新した内容はapplicationhost.configに反映されます。
kuduを使用してapplicationhost.configの中身を確認してみます。
App Serviceの詳細画面の左側のメニューにある [高度なツール] > [移動] をクリックすると新規ウィンドウが開かれます。

上のメニューの [Debug console] > [CMD] の順でクリックします。

画面下のコンソールで下記コマンドを入力します。
cd D:\local\Config
applicationhost.configの左にある**[編集ボタン]**クリックします。
選択したtomcatのstartup.batをキックしていることが確認できます。

FTPを使用してApp Serviceにアクセス
App Serviceの詳細画面の上側にある**[発行プロファイルの取得]をクリックします。
PublishSettingsファイルがダウンロードされます。
中身を開くと、
FTPでアクセスする際のpublishUrl**、userName、userPWDが記述されています。
<publishData>
...
...
<publishProfile
profileName="sample0000 - FTP"
publishMethod="FTP"
publishUrl="ftp://waws-prod-ty1-017.ftp.azurewebsites.windows.net/site/wwwroot"
ftpPassiveMode="True"
userName="sample0000\$sample0000"
userPWD="XXXXXXXXXXXXXXXXXXXXXXXXXXXX"
destinationAppUrl="http://sample0000.azurewebsites.net"
SQLServerDBConnectionString=""
mySQLDBConnectionString=""
hostingProviderForumLink=""
controlPanelLink="http://windows.azure.com"
webSystem="WebSites">
<databases />
</publishProfile>
</publishData>
エクスプローラーでpublishUrlを開きます。

userName、userPWDを入力し、[ログオン] をクリックします。
App Serviceにアクセスできました。
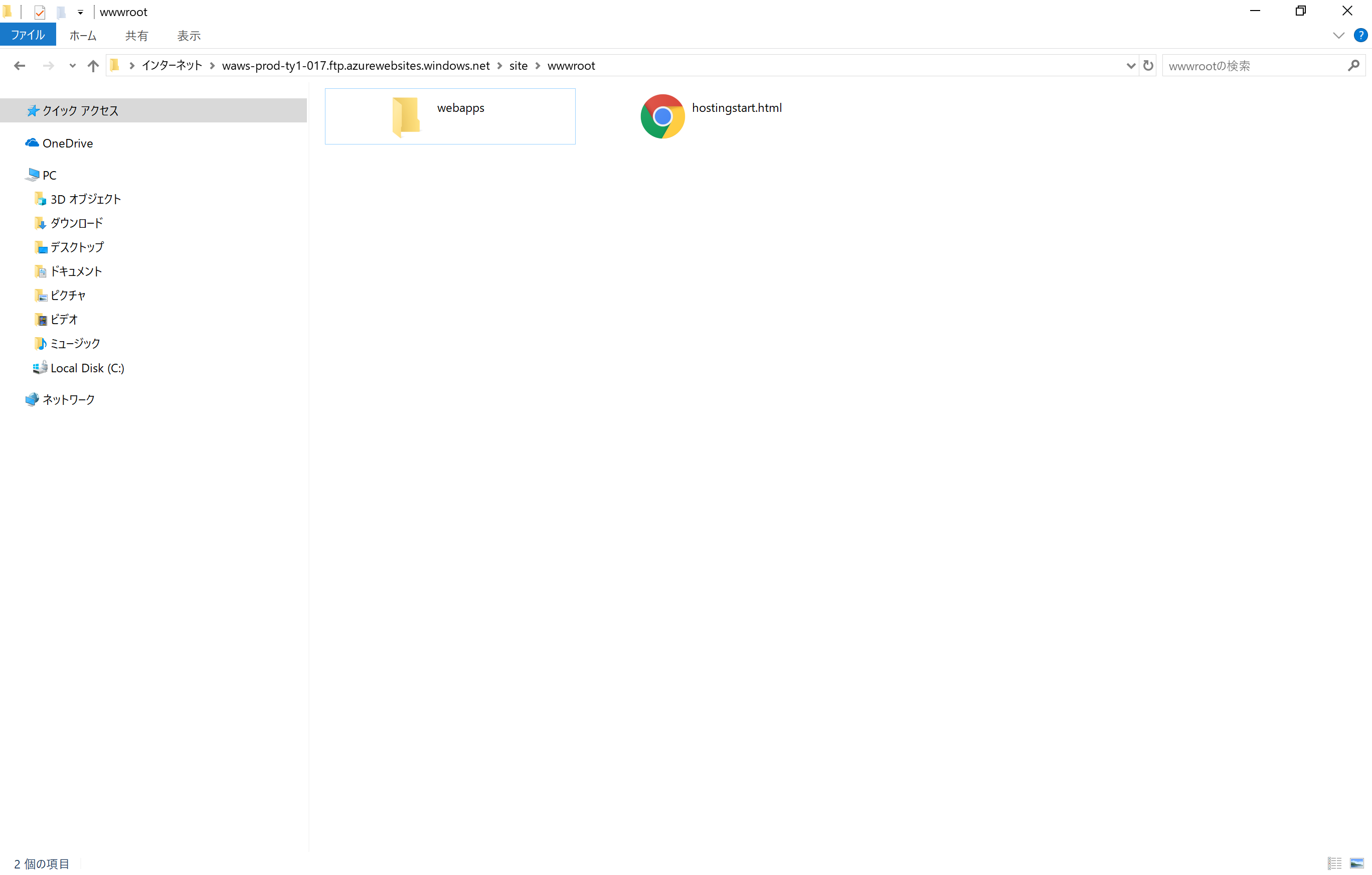
WARをデプロイ
WARを転送する前にApp Serviceを停止させます。
App Serviceの詳細画面の上側にある [停止] > [はい] の順でクリックします。
状態がRunningからStoppedに切り替わります。

FTPで site/wwwroot/webapps/ に移動し、ROOTフォルダを削除後、
WARファイルを転送します。

App Serviceの詳細画面の上側にある **[開始]をクリックします。
再起動時TomcatがWARファイルを展開してくれます。

App ServiceのURLを開きます。
無事にHello Azure!**が表示されました。

以上