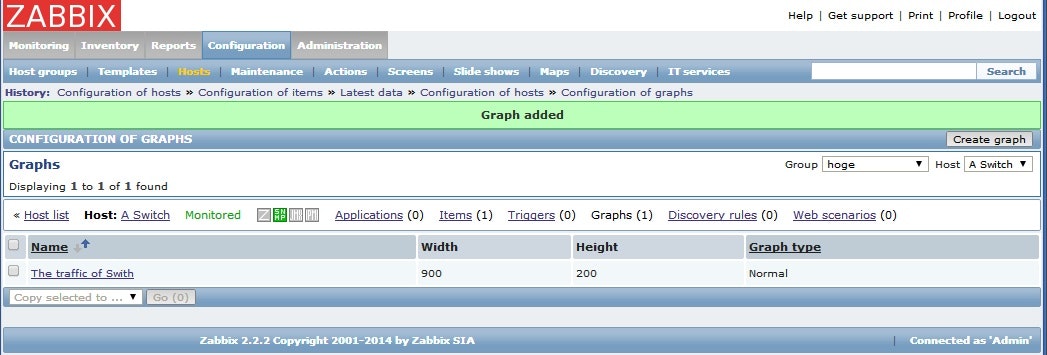今回のお題は
SNMP対応スイッチのポートを指定して、Zabbixでトラフィック監視を行います。ポート毎にトラフィック流量を可視化することで、ネットワーク問題のボトルネックを特定することを期待しています。
設定手順
スイッチのMIB情報を参照する
とあるスイッチのMIB情報を参照します。net-snmpとnet-snmp-utilsがインストールされたマシンで、スイッチのIPアドレスとSNMPエージェントのポート番号を指定してsnmpwalkコマンドを投入します。
snmpwalk -v 2c -c public xxx.xxx.xxx.xxx:161
今回の対象機種は初期設定でコミュニティ名publicでMIB情報を参照できました。スイッチによってはSNMPエージェントの設定をする必要があります。
スイッチのトラフィック情報に該当するOIDを探す
出力されたMIB情報を見ながら、トラフィック情報に該当するOIDを探します。どうも下記の2種類が該当しそうです。ここで、xxはスイッチのポート番号っぽいです。
- IF-MIB::ifInOctets.101xx
- IF-MIB::ifOutOctets.101xx
別のスイッチではこのようになっており、メーカーは同じでも機種によってMIBツリーが異なるので要注意です。
- IF-MIB::ifInOctets.xx
- IF-MIB::ifOutOctets.xx
スイッチの監視設定をZabbixに投入する
ここでは、ポート番号を99番として、前述のIF-MIB::ifInOctets.101xxをターゲットとして設定します。スイッチのIPアドレスはxxx.xxx.xxx.xxxとします。Zabbixは2.2.2、日本語は文字化けするので、英語設定で使用しています。
ホストを登録する
Zabbixにadmin権限でログインし、ConfigurationメニューのHostsを選択して、Create hostボタンを押下します。

ホスト登録画面が表示されるので、SNMP interfaces欄のAddリンクを押下します。
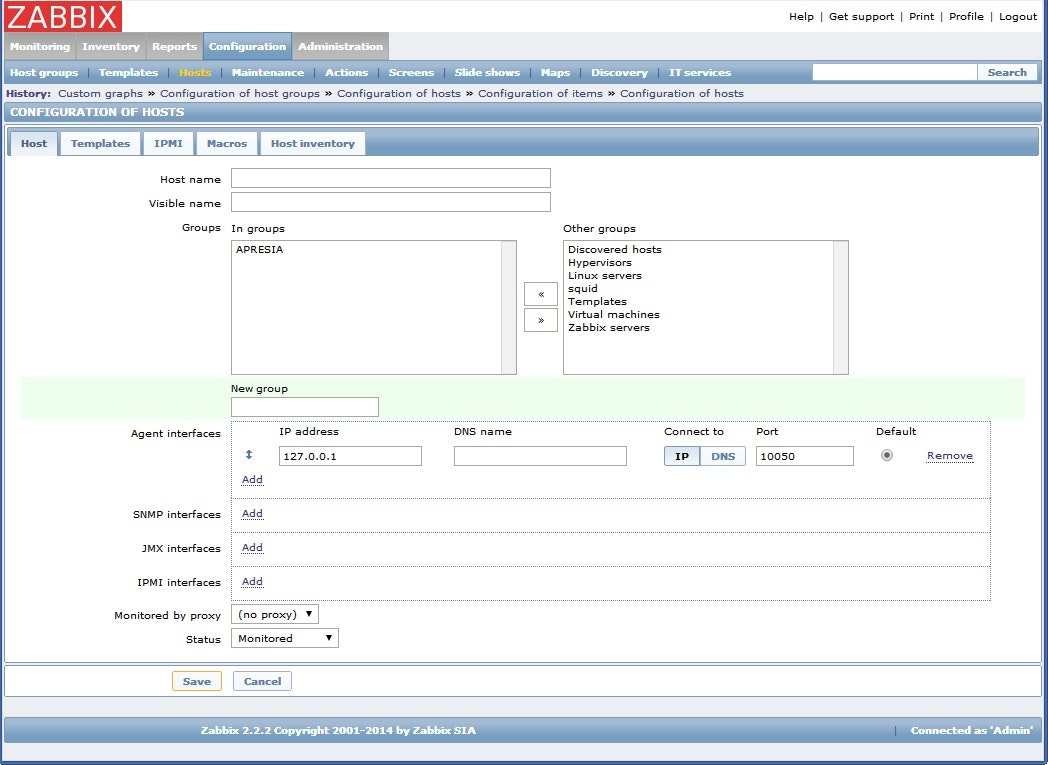
ここでの入力内容は下記の通りです。
- Host name: 任意のホスト名(Zabbixで一意)を指定します。
- Visible name: Zabbix画面上の表示名を指定します。
- Groups: ホストを所属させるグループを指定します。適切なグループがなければ、New group欄に新しいグループ名を指定しましょう。
- SNMP interfaces
監視対象スイッチのIPアドレスをIP address欄に入力して、ポートはデフォルトの161のまま、Addリンクを押下します。
ここまで入力できたら、画面左下のSaveボタンを押下して保存します。
hogeというグループにA switchを登録するとこのようになります。まだアイテムを登録していないので、SNMP監視アイコンはグレーアウトされたままです。
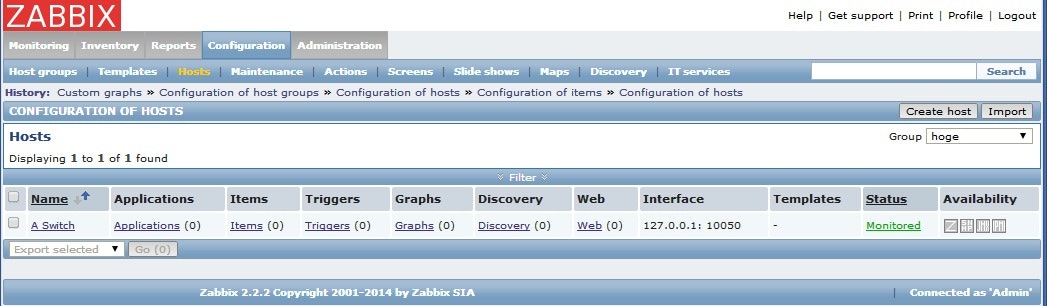
アイテムを登録する
Hosts一覧画面から目的のスイッチのItemsリンクを押下するとアイテム登録画面になりますので、画面右上のCreate Itemボタンを押下してCONFIGURATION OF ITEMS画面を表示します。
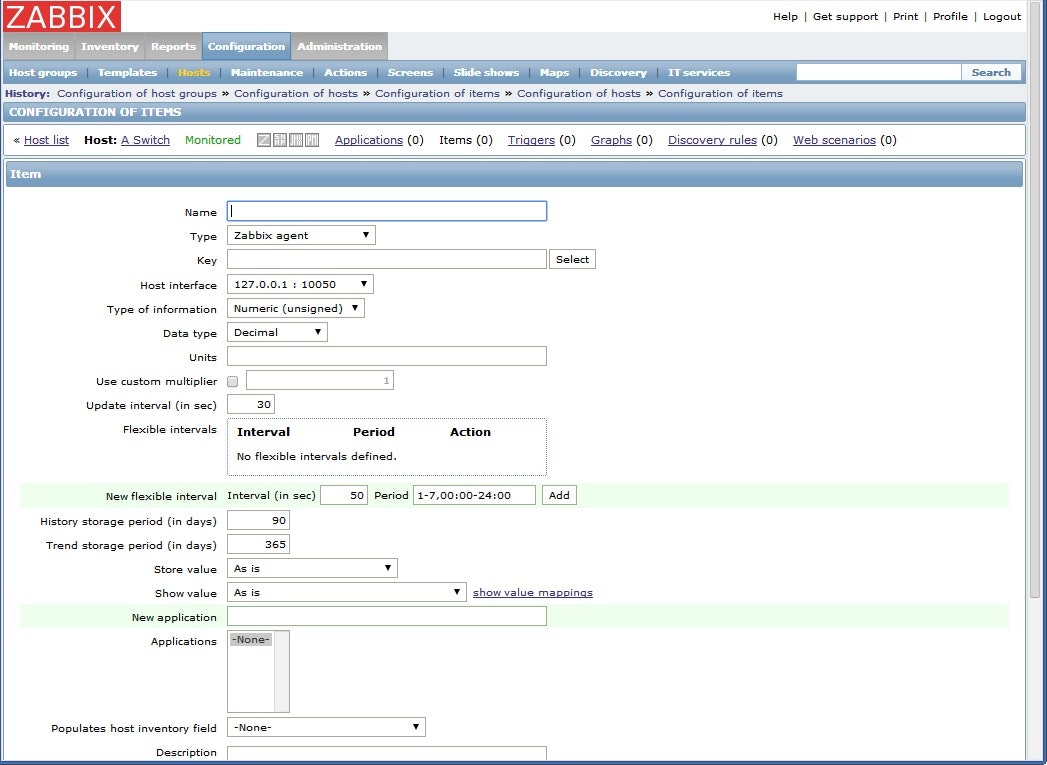
ここでの登録情報は下記の通りです。他の項目はデフォルトでOKです。
- Name: Zabbixでの表示名を指定します。
- Type: SNMPv2 agentを選択します。
- Key: Zabbix内で一意になるようにキーを指定します。面倒なので私はOIDから禁止文字の:を削除して設定しました。
- SNMP OID: 監視目的のOIDを指定します。(たとえば、IF-MIB::ifInOctets.101xx)
- Use custom multiplier: チェックして8を入力します。
- Store value: Delta(speed per second)を選択します。
入力ができたら、画面左下のSaveボタンを押下して保存します。
下図のようにアイテムのStatusがEnabledと表示されればOKです。
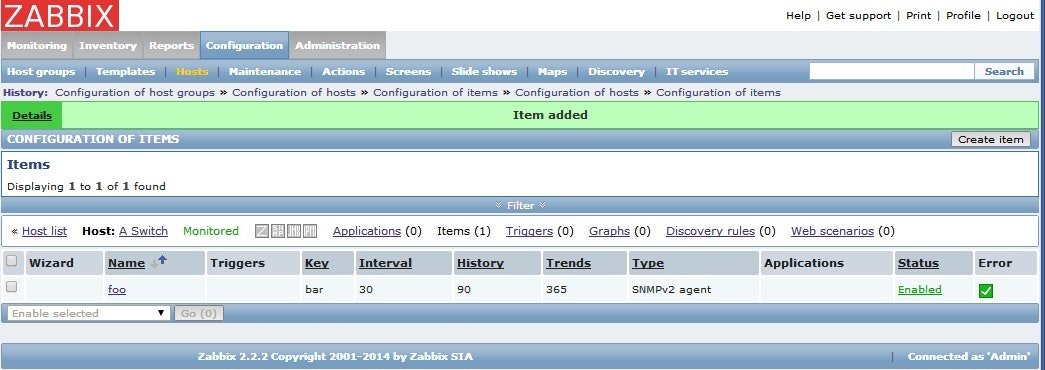
同様に必要な監視対象を登録していきます。
グラフの登録
登録したアイテムを確認しやすくするため、グラフを登録します。Hosts画面で当該アイテムのGraphsリンクを押下してCONFIGURATION OF GRAPHS画面を表示します。
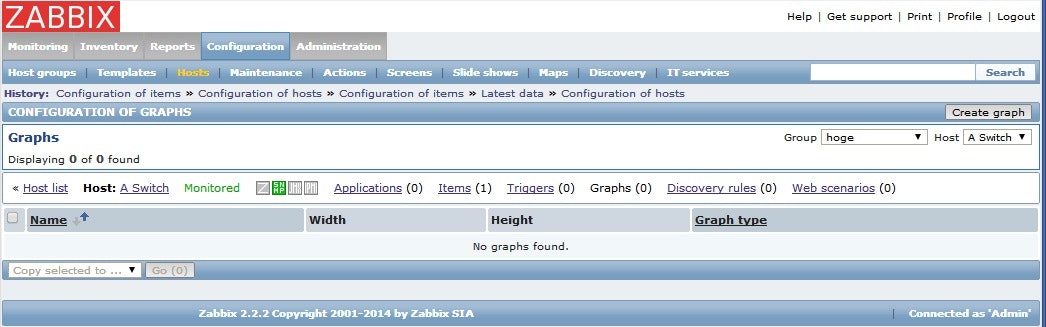
画面右上のCreate graphボタンを押下してCONFIGURATION OF GRAPHS画面を表示します。
ここでの登録情報は、下記の通りです。
- Name: 任意のグラフ名を指定します。
- Items: Addリンクを押下してアイテムを選択します。
MoniteringメニューのGraphsから、登録したグラフが参照できることを確認します。
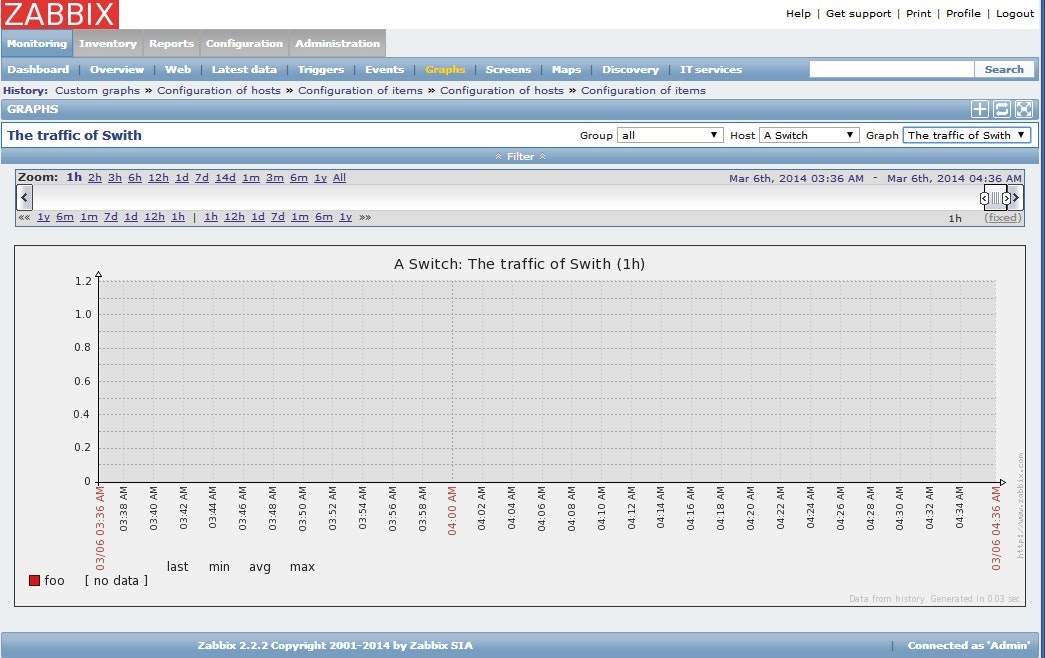
まとめ
以上の設定を繰り返し、スクリーンで複数のグラフをまとめて表示するとこのようになります。
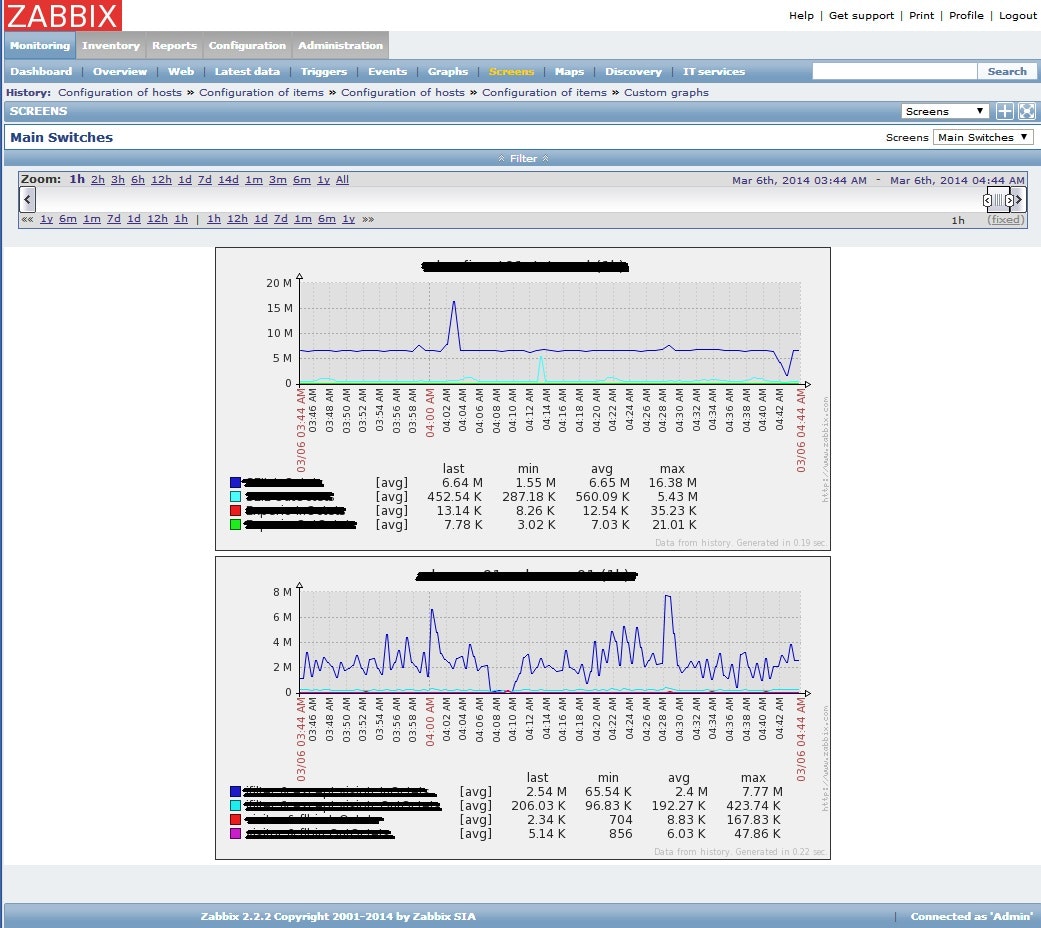
ネットワークの監視は厄介なものですが、こうしてポートレベルまで見られるとかなり役立ちますね。ただ、手間がかかりますが。。。地道にコツコツ主要なスイッチを登録していくしかないですね。。。
あ、ローレベルディスバリってのが使えるのかな。時間ができたら調べてみます。