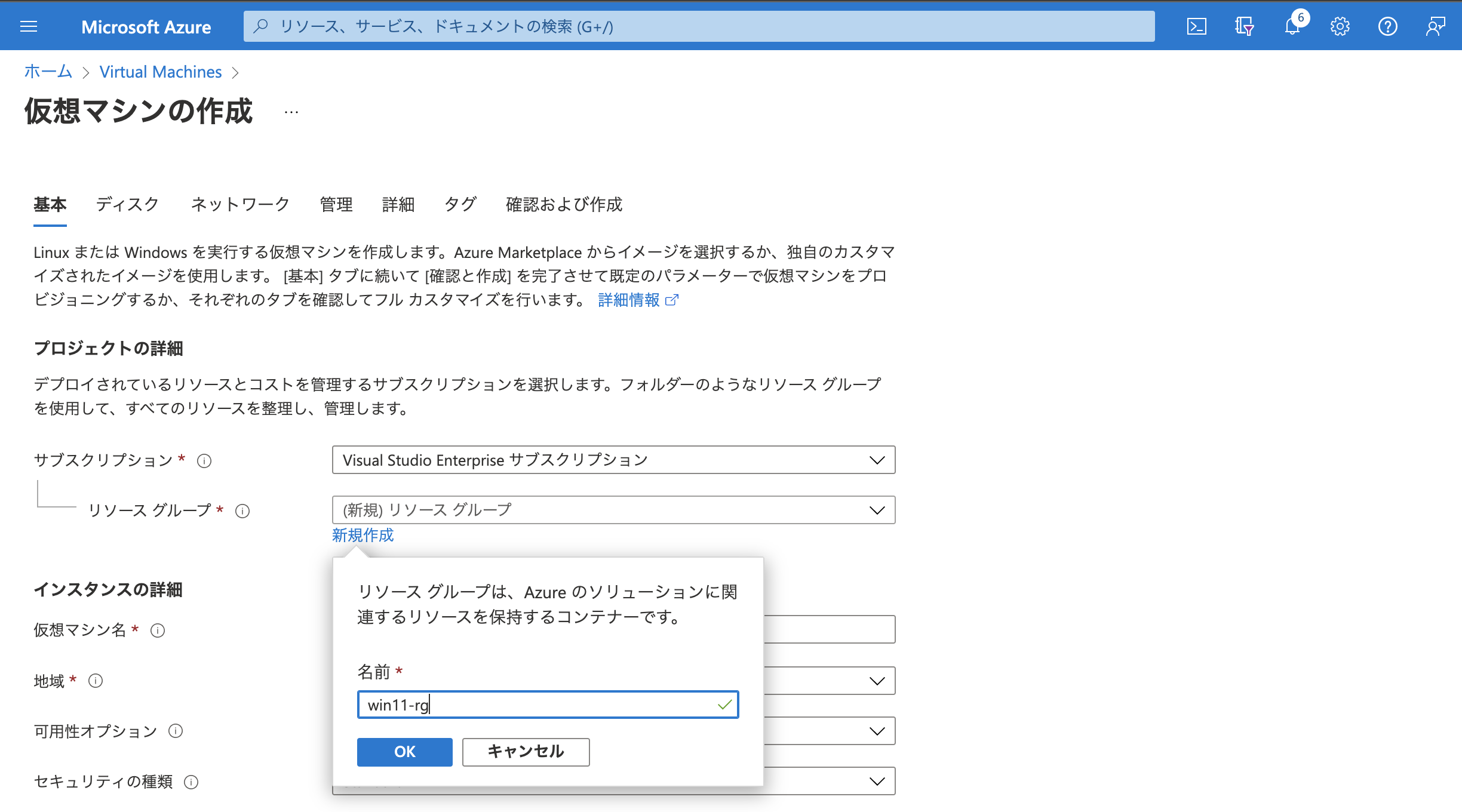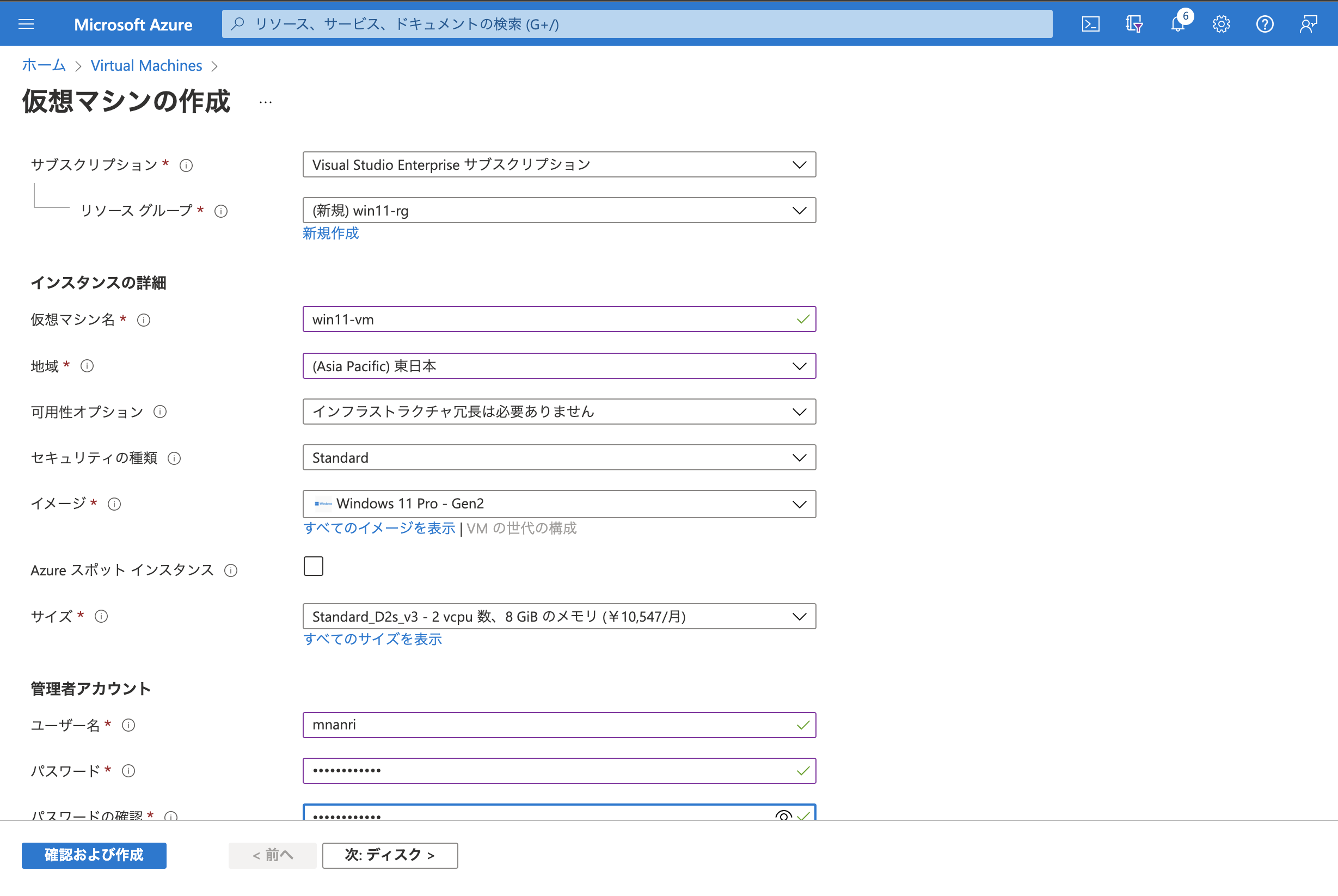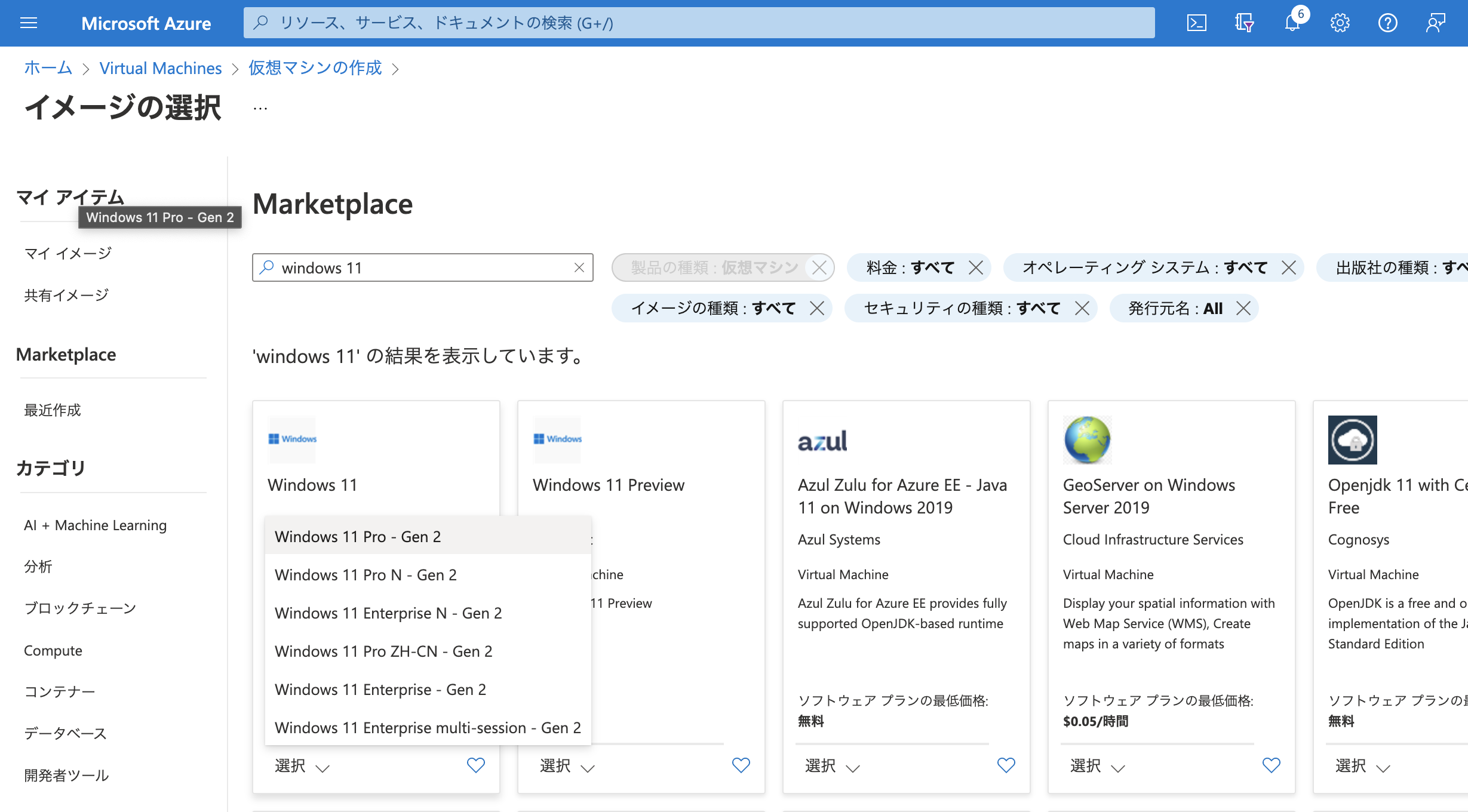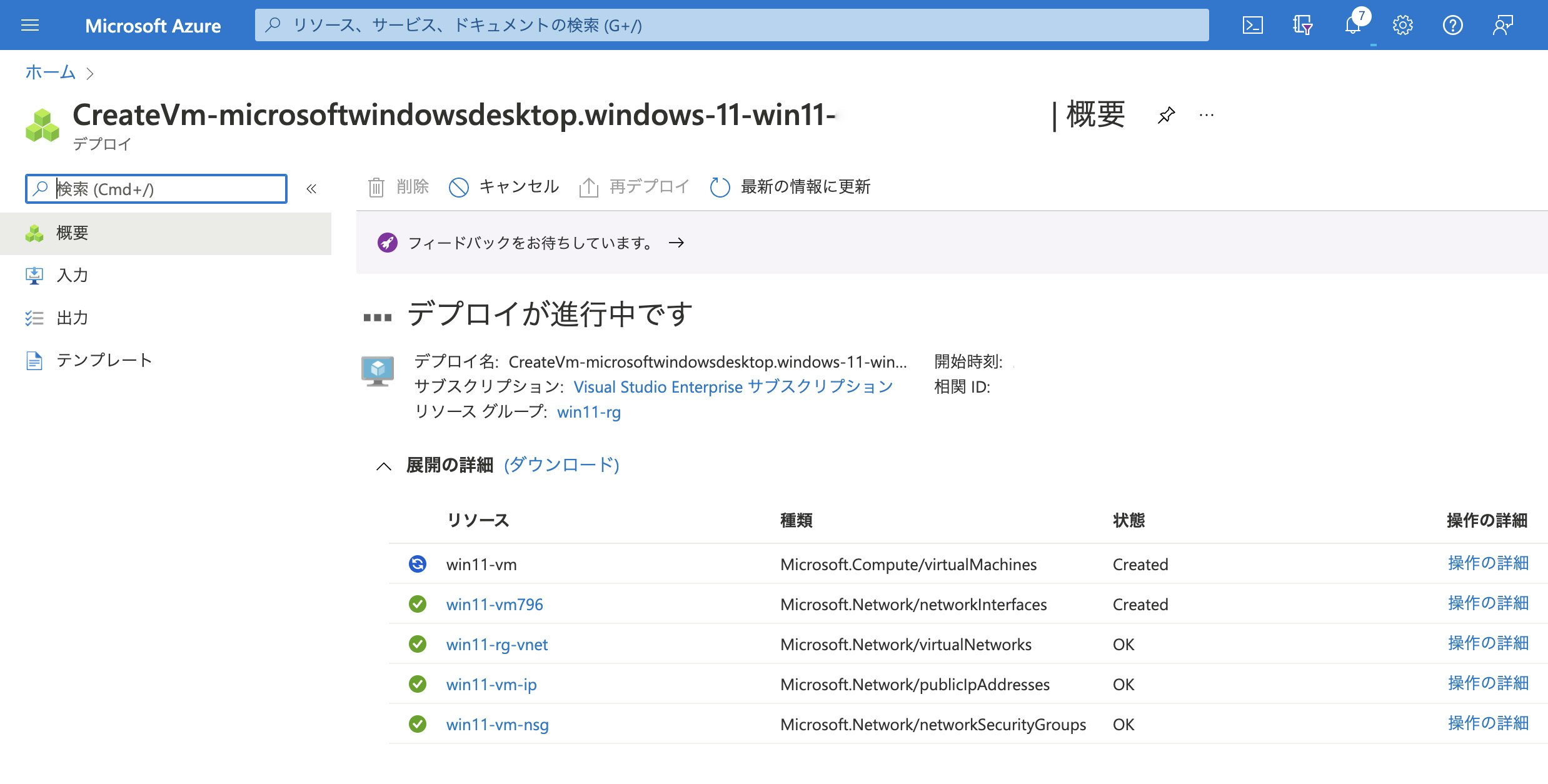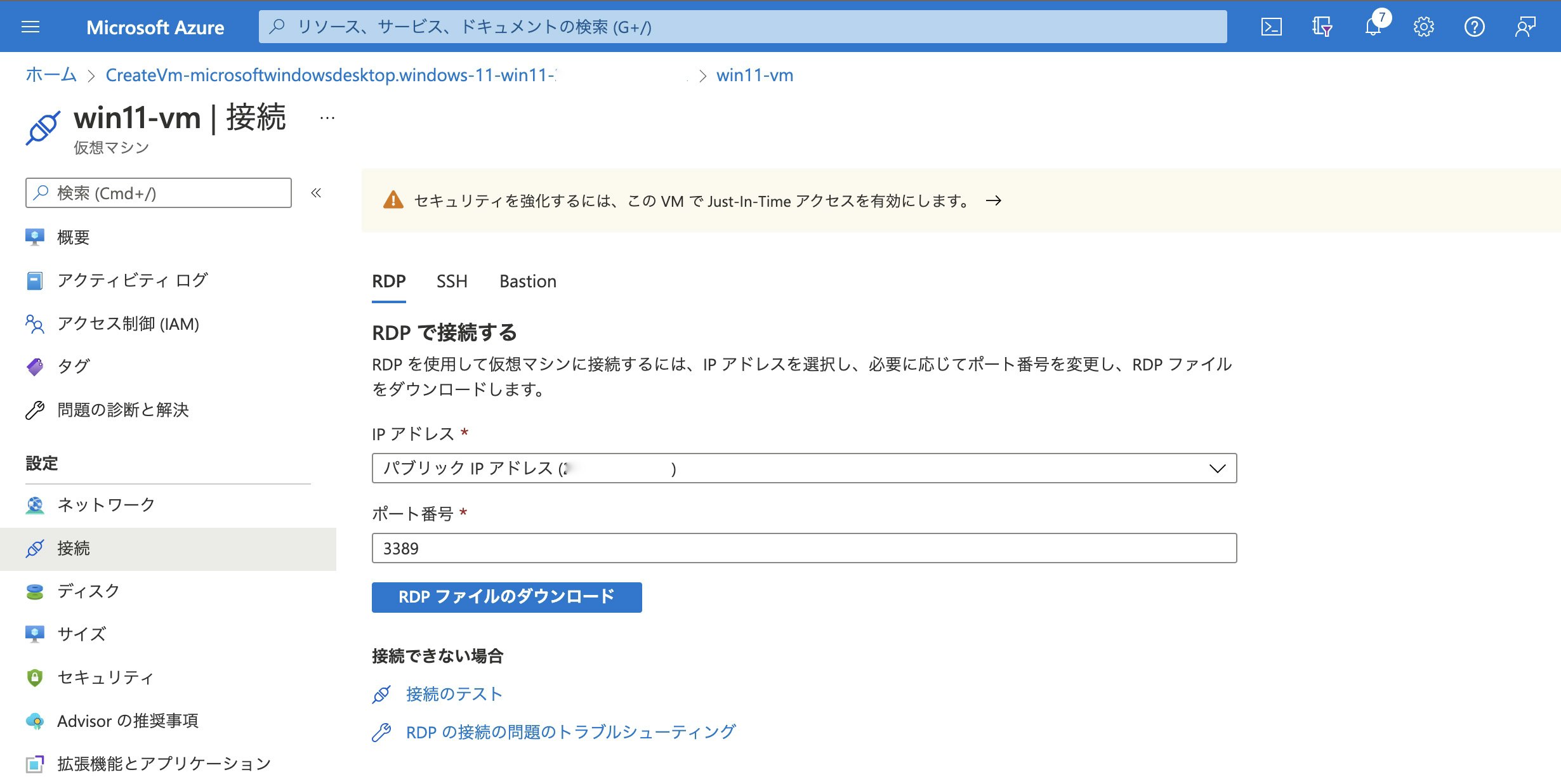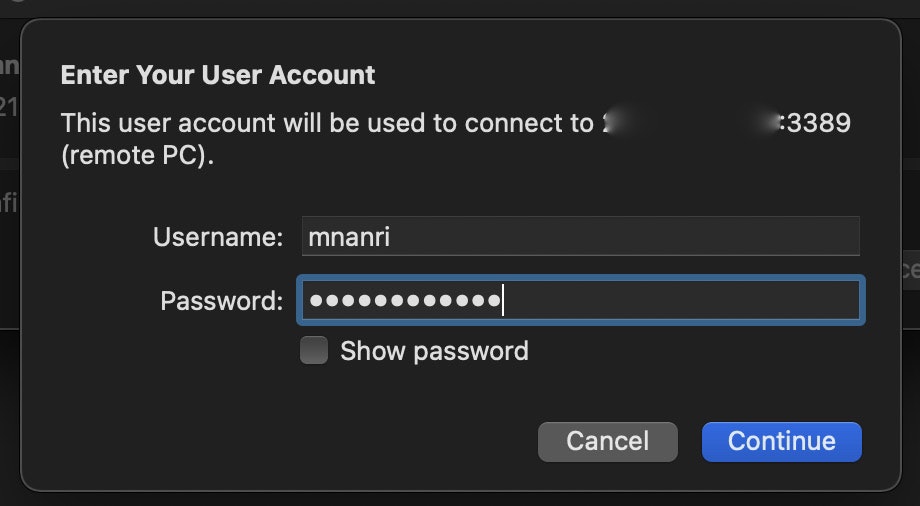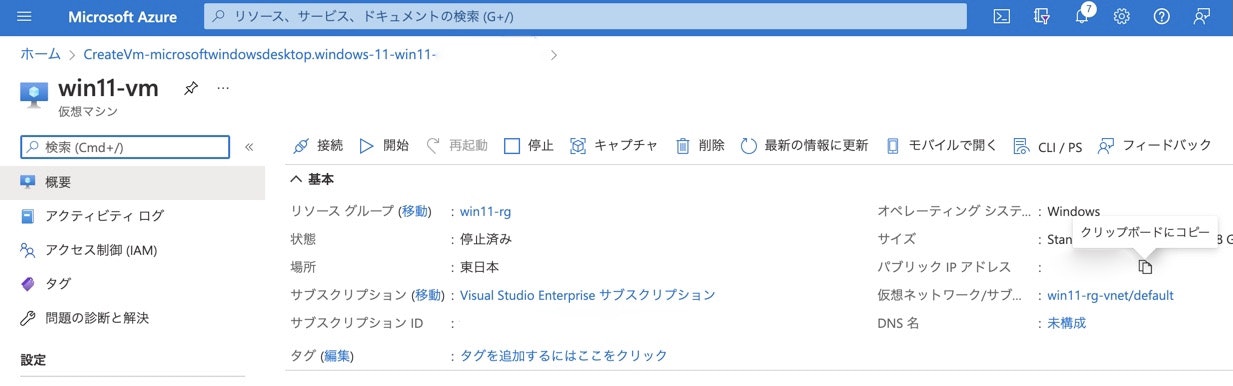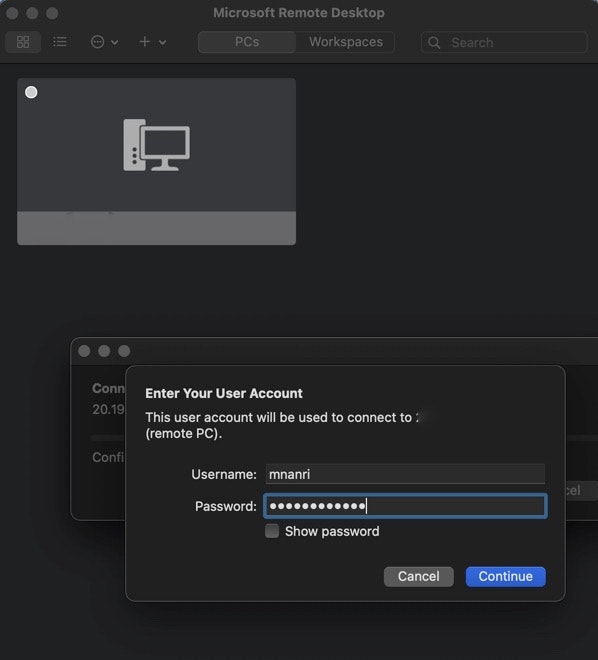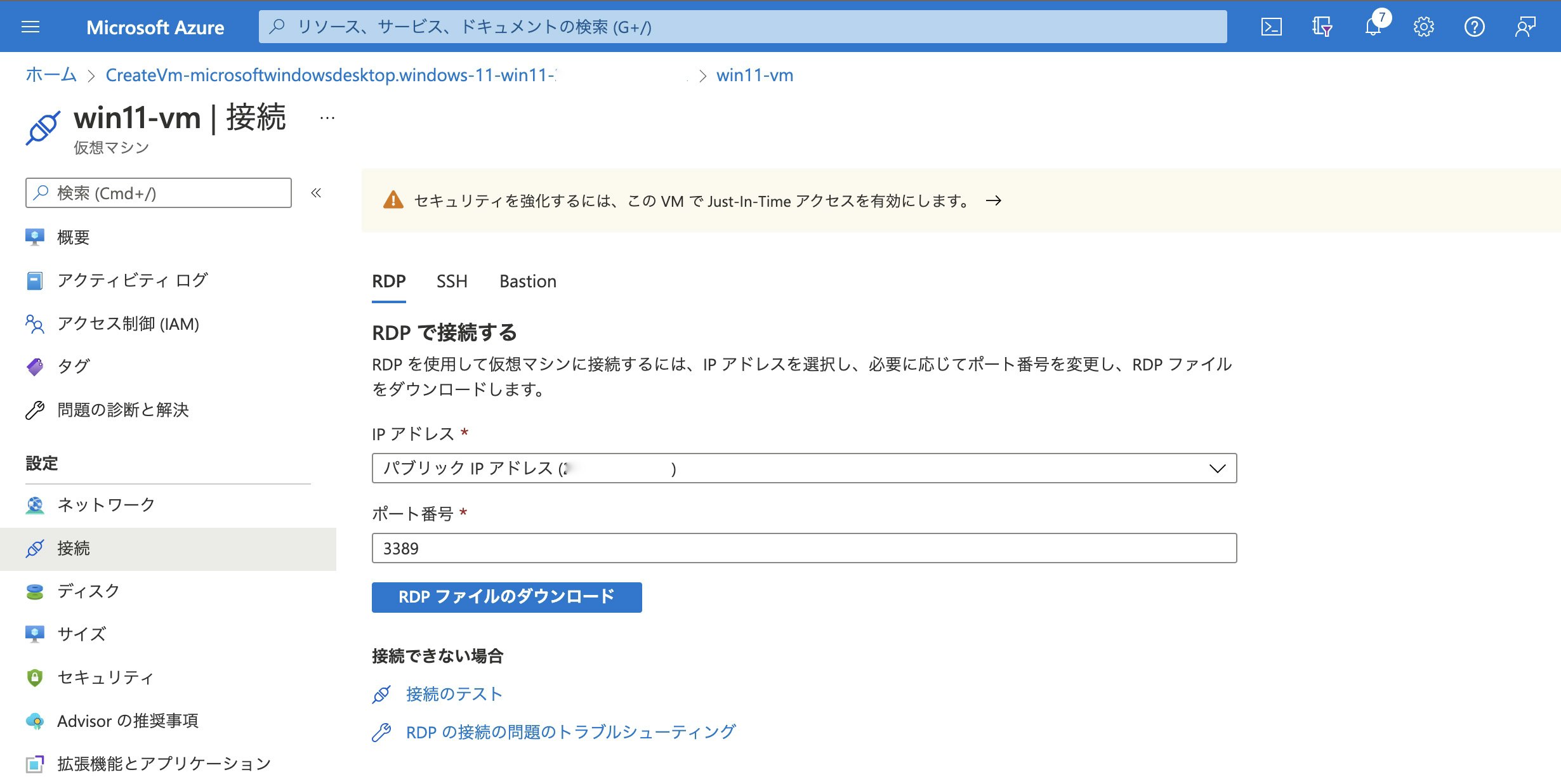Windows11がAzure Virtual Machineでも公開されているので、「自分のパソコンをWindows11にアップデートするのは不安、だけどWindows11を使ってみたい」と思っている方に、Azure上で手軽にWindows11環境を作る方法をまとめました。
なお、今回の方法は他のOSのAzure上に仮想マシンを作成する時も利用可能です。
記事は長いですが、実際は5~15分で作業できると思います。
Azureのサブスクリプションの作成
今回はAzure上でWindows11の仮想マシンを構成するのですが、そのためにはAzureのサブスクリプション必要なので、まだお持ちでない方はこちらのページから30日間利用できる無料アカウントを個人のメールアドレスで登録して作成ください。
サブスクリプションという言葉に耳馴染み無い方は以前に投稿した記事でご確認ください。
Azure PortalにログインしてAzure Virtual Machineリソースを作成
Azure Portalにログインすると、以下のような画面になります。
(ブラウザはMicrosoft EdgeかGoogle Chromeを使うことをお勧めします。)

この画面上部にある検索バーに[Virtual Machines]と検索して[Virtual Machines]をクリックします。

画面左の[+作成]ボタンをクリックして[+仮想マシン]をクリックします。
基本情報の入力
この画面に仮想マシンの基本情報を打ち込んでいきます。
プロジェクトの詳細について、
サブスクリプションは任意のものを選択して構いませんが、先に無料アカウントを作成した方は、そちらをお使いください。(私は無料アカウントの期間が終わっていたので、そちらは使えませんでしたw)
リソースグループは[新規作成]をクリックして[名前]は任意の名前を入力ください。
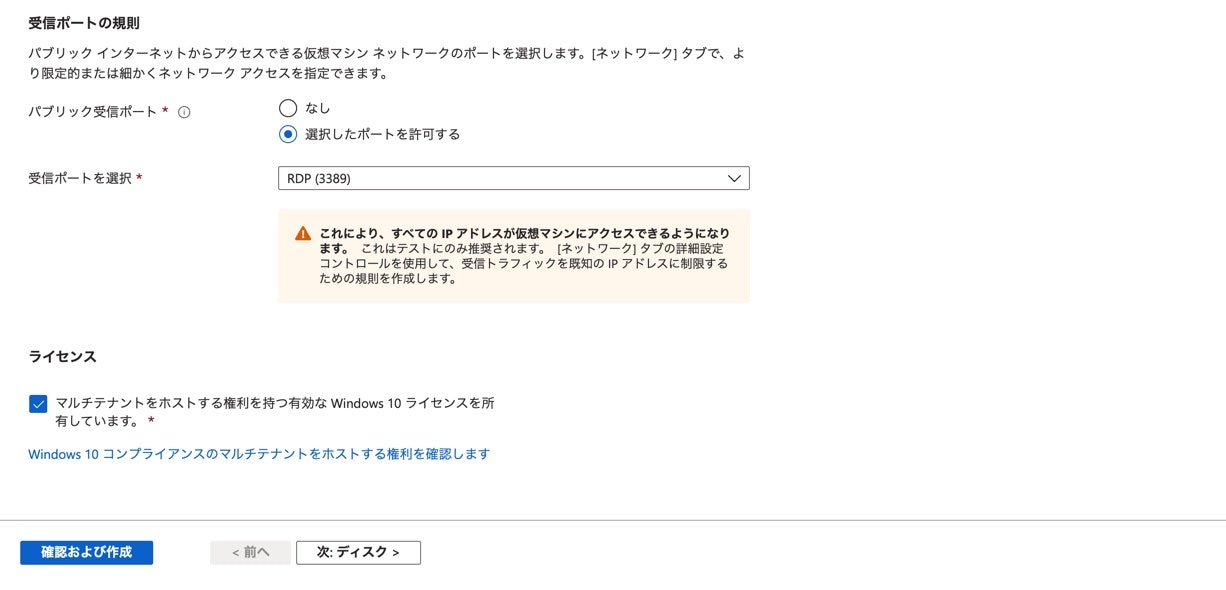
今回は基本情報をこのように入力しました。
インスタンスの詳細について、
仮想マシン名は任意の名前を入力ください。
地域は「東日本」をお勧めします。
イメージは「Windows 11 Pro - Gen2」を選択ください。
もし仮想マシンのイメージを選択して「Windows 11 Pro - Gen2」見つからない場合は[すべてのイメージを選択]をクリックして[Windows 11]で検索し、検索結果から選んでください。
ここで他のOSをイメージとして選択すれば、別のOSの仮想マシンを作成できます。
サイズは「Standard_D2s_v3」か「Standard_B4ms」をお勧めします。コストについては1ヶ月毎日24時間に仮想マシンを動かした場合で表示されているので、1時間あたりのコストは大変安いです。
管理者アカウントについてはユーザー名・パスワードともに任意で結構ですが、後で必要になるので忘れずにメモしてください。
受信ポートの規則は既定のままで問題ないです。
ライセンスのにはチェックをつけてください。
詳細情報の変更

次に、詳細情報のタブをクリックして画面をスクロールし、

自動シャットダウンの設定を変更してください。作業中に突然シャットダウンされてしまう状況にならなければ大丈夫です。
ここまでできると[確認および作成]をクリック、画面遷移してしばらくすると、[作成]ボタンが表示されるので、クリックしてデプロイ(リソースの展開)を開始します。
リソースのデプロイ
デプロイが開始されると、この画面になるのでしばらく待ちます。
デプロイが完了したら[リソースへ移動]をクリックします。
(リソースの[概要]に移動します)
仮想マシンへの接続
ここから仮想マシンへ接続する方法を、Macで2種類・Windowsで1種類の方法を紹介します。
ここでの手順は仮想マシンが起動していることが前提なので、仮想マシンが起動していることを確認してください。
デプロイ直後は起動状態になっていますが、仮想マシンが停止している場合は、仮想マシンの[概要]から[▷開始]ボタンで仮想マシンを起動してください。
Macの場合①
まず、Apple Storeで「Microsoft Remote Desktop」を入手します。

「Microsoft Remote Desktop」のインストールが完了したら、仮想マシンの[概要]に戻ります。
[接続]をクリックして[RDP]をクリックします。
[RDPファイルをダウンロード]をクリックして仮想マシンに接続するためのファイルをダウンロードします。
ファイルを開くと、このようなダイアログが現れるので、仮想マシンを作る時に入力した「管理者アカウントのユーザー名とパスワード」を入力します。
[Continue]をクリックすると仮想マシンとの接続ができて、Windows 11のデスクトップ画面を表示したウインドウが現れます!
Macの場合②
まず、Apple Storeで「Microsoft Remote Desktop」を入手します。

「Microsoft Remote Desktop」のインストールが完了したら、仮想マシンの[概要]に戻ります。
仮想マシンの[概要]でパブリックIPアドレスをクリップボードにコピーします。

「Microsoft Remote Desktop」の[Add PC]をクリックします。
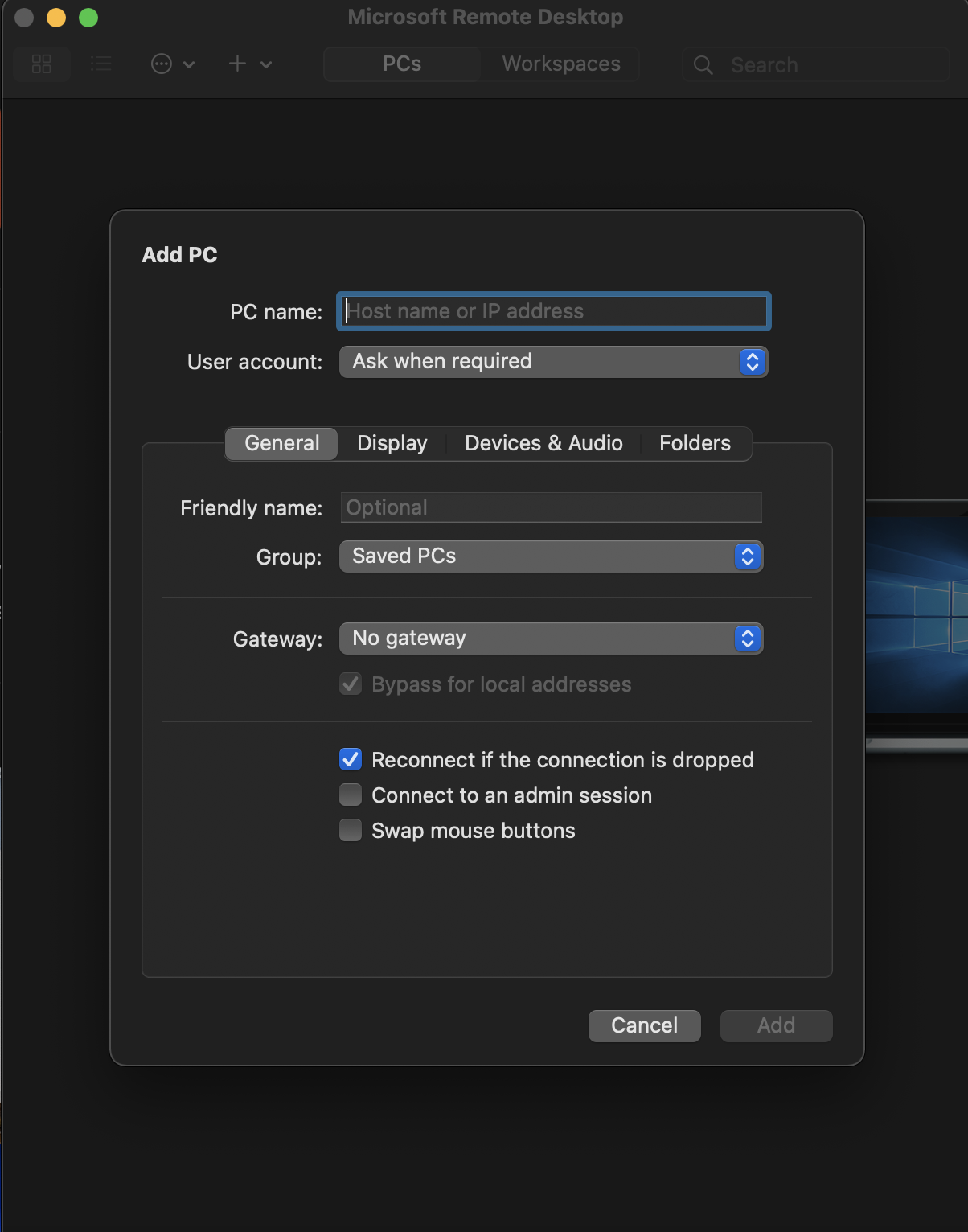
PC nameのところに、先ほどクリップボードにコピーしたパブリックIPアドレスを貼り付けて、[Add]をクリックします。
PCが追加できたらクリックして、現れたダイアログに仮想マシンを作る時に入力した「管理者アカウントのユーザー名とパスワード」を入力します。
[Continue]をクリックし、その後現れるダイアログでも[Continue]をクリックすると仮想マシンとの接続ができて、Windows 11のデスクトップ画面を表示したウインドウが現れます!
Windowsの場合
仮想マシンの[概要]から[接続]をクリックして[RDP]をクリックします。
[RDPファイルをダウンロード]をクリックして仮想マシンに接続するためのファイルをダウンロードします。
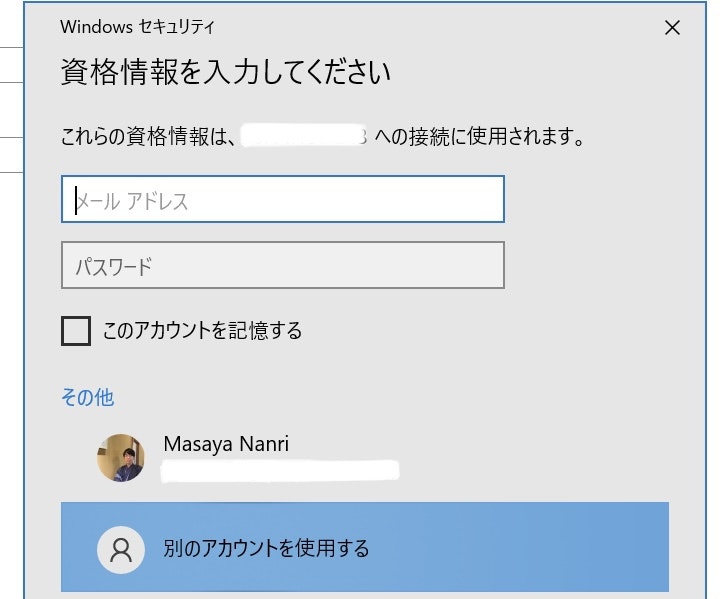
ここでメールアドレスとパスワードに、仮想マシンを作る時に入力した「管理者アカウントのユーザー名とパスワード」を入力します。

このウインドウで[はい(Y)]をクリックすると、仮想マシンと接続され、Windows 11のデスクトップ画面を表示したウインドウが現れます!
最後に
Azure VMのWindows 11はデフォルトではUS配列のキーボードになっているのは、JIS配列のキーボードを使っている人は気を付けてください。(僕は@の入力でテンパりましたw)
仮想マシンは起動する限り、サブスクリプションのクレジットを消費する(従量課金される)ので、使い終わったら仮想マシンの[概要]から[□停止]をクリックして、仮想マシンを停止(割り当て解除)することをお勧めします。
再度接続したい時は、[概要]から[▷開始]をクリックして仮想マシンを起動してください。