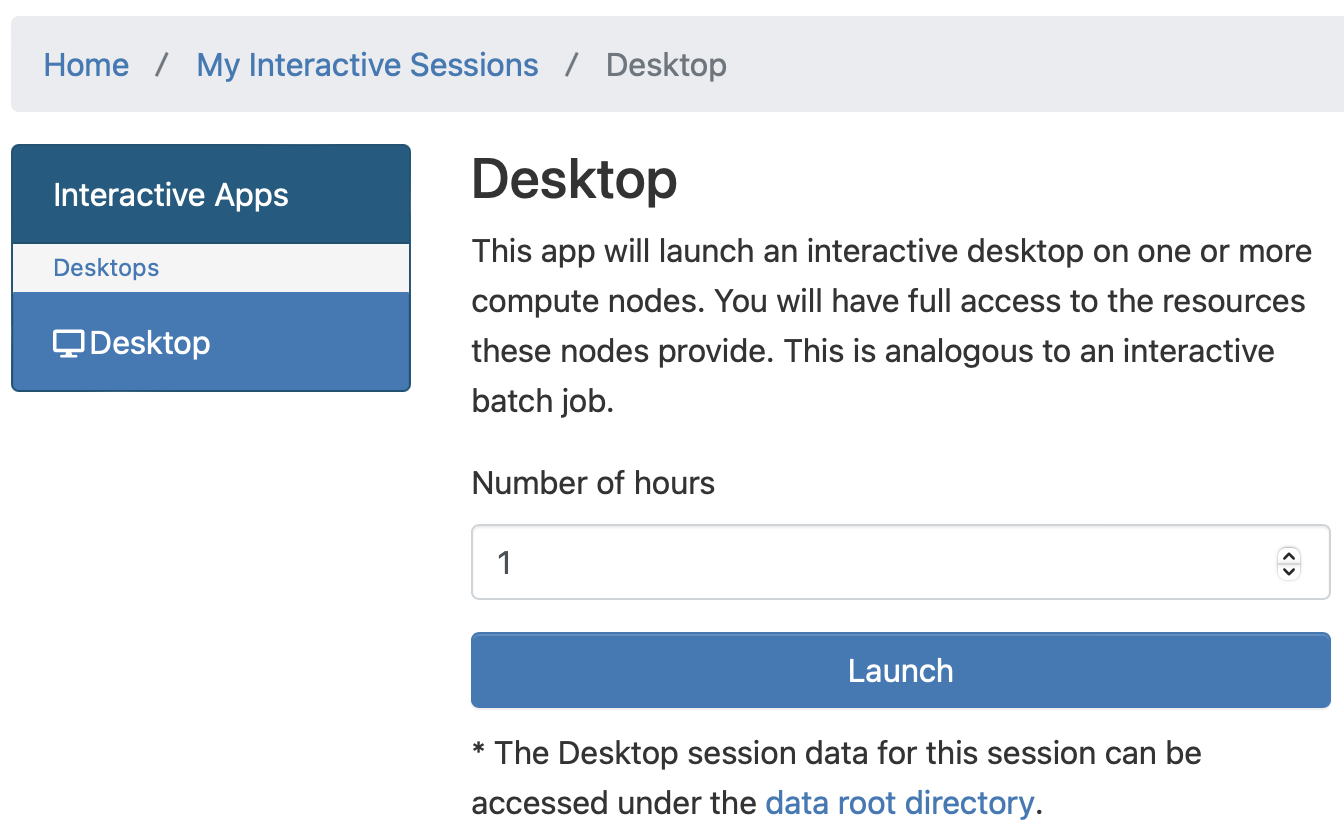Open OnDemandとは
複数の計算機で構成されたクラスタを使う場合、PuTTYなどのターミナルからSSHを使ってそのクラスタにログインし、Slurmなどのジョブスケジューラを介してジョブを投入することが一般的です。しかし、ターミナルのインストール、SSHの鍵管理、ジョブスケジューラの使い方などを勉強する手間は大きいです。
その問題を解決するため、オープンソースソフトウェアであるOpen OnDemandというWebポータルがクラスタで利用されつつあります。ユーザはクラスタ上に構築されたOpen OnDemandのWebサイトにログインすると、GUI操作でクラスタを利用することができます。具体的には、ファイルのアップロード/ダウンロード/編集、リモートデスクトップやJupyterなどの対話型アプリケーションや通常のバッチジョブの投入などを行うことができます。
Open OnDemandの開発は、オハイオ州立大学のスーパーコンピューターセンターで2016年から開始されました1。現在(2023年9月)、250以上の機関でOpen OnDemandが利用されており2、日本では理化学研究所の「富岳」で利用されています34。また、国立情報学研究所の学認クラウドオンデマンド構築サービスを使って東京大学のデータ活用社会創成プラットフォームmdx上でOpen OnDemandを構築することも可能です5。
本記事の目的
Open OnDemandのインストールを行い、リモートデスクトップが動作する設定について説明します。
計算機環境
説明を簡単にするため、1台の計算機のみを使います。つまり、Open OnDemandをインストールするサーバと、リモートデスクトップが動作するサーバは同じです。複数の計算機を使いたい場合は、ユーザ認証やNFSの設定が必要になるでしょう。本記事では、さくらインターネットのさくらVPS(Rocky Linux 9.2)を使いますが、それ以外の環境であっても手順は同じはずです。
まず、ポート「22」と「443」を開けてください。さくらインターネットの場合は、VPSコントロールパネルの「パケットフィルター設定」で下記にように設定ください。

Open OnDemandのインストール
公式サイトの通りにRocky Linux 9用のソフトウェアのインストールを行います。今回、インストールしたOpen OnDemandのバージョンは3.0.1でした。
sudo dnf -y config-manager --set-enabled crb
sudo dnf -y install epel-release
sudo dnf -y install https://yum.osc.edu/ondemand/3.0/ondemand-release-web-3.0-1.noarch.rpm
sudo dnf -y install ondemand
sudo systemctl start httpd
sudo systemctl enable httpd
Open OnDemandの認証の設定
Open OnDemandではApache2.4でサポートしている認証を利用できます。詳細はこちらを参照ください。今回は簡単なためPAM認証の設定を行いますが、この認証は推奨されていないことに注意ください。
sudo dnf -y install mod_authnz_pam
echo "LoadModule authnz_pam_module modules/mod_authnz_pam.so" | sudo tee /etc/httpd/conf.modules.d/55-authnz_pam.conf
sudo cp /etc/pam.d/sshd /etc/pam.d/ood
sudo chmod 640 /etc/shadow
sudo chgrp apache /etc/shadow
/etc/ood/config/ood_portal.ymlに下記を追記します。
auth:
- 'AuthType Basic'
- 'AuthName "Open OnDemand"'
- 'AuthBasicProvider PAM'
- 'AuthPAMService ood'
- 'Require valid-user'
# Capture system user name from authenticated user name
user_map_cmd: "/opt/ood/ood_auth_map/bin/ood_auth_map.regex"
node_uri: '/node'
rnode_uri: '/rnode'
/opt/ood/ood_auth_map/bin/ood_auth_map.regexを下記のように作成します。
#!/bin/bash
REX="([^@]+)"
INPUT_USER="$1"
if [[ $INPUT_USER =~ $REX ]]; then
MATCH="${BASH_REMATCH[1]}"
echo "$MATCH" | tr '[:upper:]' '[:lower:]'
else
# can't write to standard out or error, so let's use syslog
logger -t 'ood-mapping' "cannot map $INPUT_USER"
# and exit 1
exit 1
fi
実行権限をつけます。
sudo chmod +x /opt/ood/ood_auth_map/bin/ood_auth_map.regex
Apacheの設定ファイルを自動生成します。
sudo /opt/ood/ood-portal-generator/sbin/update_ood_portal
SSL/TLSサーバー証明書
Let's Encryptを使ってSSL/TLSサーバー証明書を生成します。ホスト名を「hoge.sakura.ne.jp」とします。以下、実際のホスト名と置き換えてください。
sudo dnf -y install certbot python3-certbot-apache
sudo certbot --apache -d hoge.sakura.ne.jp
(emailアドレスを入力)
Y <-- 入力
Y <-- 入力
上で作成した証明書などのPATHを/etc/ood/config/ood_portal.ymlに記述します。
servername: hoge.sakura.ne.jp
ssl:
- 'SSLCertificateKeyFile "/etc/letsencrypt/live/hoge.sakura.ne.jp/privkey.pem"'
- 'SSLCertificateFile "/etc/letsencrypt/live/hoge.sakura.ne.jp/fullchain.pem"'
もう一度、Apacheの設定ファイルを自動生成します6。
sudo /opt/ood/ood-portal-generator/sbin/update_ood_portal
この時点で、Webブラウザでhoge.sakura.ne.jpにアクセスすると、ユーザ認証後に、下記のような画面が表示されます。

クラスタの設定
Open OnDemandで用いるクラスタの設定を行います。クラスタの名前を「tenpozan」とします。
sudo mkdir -p /etc/ood/config/clusters.d
/etc/ood/config/clusters.d/tenpozan.ymlを下記のように作成します。
---
v2:
metadata:
title: "Tenpozan"
login:
host: "hoge.sakura.ne.jp"
job:
adapter: "slurm"
batch_connect:
vnc:
script_wrapper: |
export PATH="/opt/TurboVNC/bin:$PATH"
export WEBSOCKIFY_CMD="/usr/bin/websockify"
%s
Slurmの設定
ジョブスケジューラであるSlurmの設定を行います。
sudo dnf -y install munge
mungeの鍵の作成を行います。下記の一行目の「hoge」は適当な文字列に置き換えてください。
echo -n "hoge" | sha1sum | cut -d' ' -f1 | sudo tee /etc/munge/munge.key
sudo chown munge:munge /etc/munge/munge.key
sudo chmod 400 /etc/munge/munge.key
sudo systemctl start munge
sudo systemctl enable munge
次にSlurmの設定です。今回は1ノードの設定なので、Slurmサーバとクライアントの両方をインストールします。
sudo dnf -y install slurm slurm-slurmctld slurm-slurmd
sudo systemctl start slurmctld
sudo systemctl enable slurmctld
sudo systemctl start slurmd
sudo systemctl enable slurmd
ここでsinfoコマンドを実行すると、下記のような出力が行われます。
sinfo
PARTITION AVAIL TIMELIMIT NODES STATE NODELIST
debug* up infinite 1 idle localhost
リモートデスクトップの設定
必要なソフトウェアのインストールを行います。
sudo dnf -y install https://yum.osc.edu/ondemand/latest/compute/el9Server/x86_64/python3-websockify-0.10.0-1.el9.noarch.rpm
sudo dnf -y install https://yum.osc.edu/ondemand/latest/compute/el9Server/x86_64/turbovnc-2.2.5-1.el9.x86_64.rpm
sudo dnf -y group install Xfce
sudo dnf -y install dbus-x11 python3-numpy
Webフォームの設定ファイルである/var/www/ood/apps/sys/bc_desktop/form.ymlを下記のように編集します。
---
attributes:
bc_vnc_idle: 0
bc_vnc_resolution:
required: true
bc_num_slots: 1
desktop: "xfce"
cluster: "tenpozan"
form:
- bc_num_hours
- bc_vnc_idle
- bc_vnc_resolution
- bc_num_slots
- desktop
- cluster
以上で設定は完了です。もう一度、Webブラウザでhoge.sakura.ne.jpにアクセスください。Webフォームの変更を反映させるため、ナビゲーションバーからRestart Web Serverをクリックください。
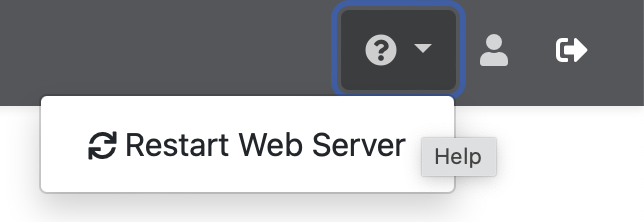
リモートデスクトップの起動
ナビゲーションバーのInteractive AppsのDesktopをクリックします。

下記のような画面が表示されるので、そのままLaunchをクリックすると、Xfceが起動します。
補足
以下の設定は必須ではありませんが、メモとして残しておきます。
SSHホストベース認証
ナビゲーションバーのClustersのTenpozan Shell Accessをクリックすると、Webブラウザからターミナルが立ち上がりますが、その際にパスワードの入力が求められます。そのパスワード入力を省略するには、SSHホストベース認証を行う必要があります。

/etc/ssh/ssh_configに下記を追加します。
EnableSSHKeysign yes
HostbasedAuthentication yes
/etc/ssh/sshd_configに下記を追加します。
HostbasedAuthentication yes
UseDNS yes
ホスト鍵の登録を行い、最後にsshサーバを再起動させます。
ssh-keyscan hoge.sakura.ne.jp | sudo tee /etc/ssh/ssh_known_hosts
echo "hoge.sakura.ne.jp" | sudo tee /etc/hosts.equiv
sudo systemctl restart sshd
SlurmのOverSubscribe
OverSubscribeとは1台の計算機に複数個のジョブを同時に実行する設定のことです。/etc/slurm/slurm.confに下記の設定を行います。
#SelectType=select/linear
SelectType=select/cons_tres
SelectTypeParameters=CR_CORE
:
PartitionName=debug Nodes=ALL Default=YES MaxTime=INFINITE State=UP OverSubscribe=FORCE:8
FORCEのコロンの後の数字は、最大同時実行数です。
最後に設定変更を反映させます。
sudo systemctl restart slurmctld.service
sudo systemctl restart slurmd.service
-
Dave Hudak et al. ``Open OnDemand: A web-based client portal for HPC centers'', May 2018 ↩
-
中尾昌広 他.``スーパーコンピュータ「富岳」における HPCクラスタ用WebポータルOpen OnDemandの運用'', 第191回HPC研究会,2023年9月 ↩
-
中尾昌広 他.``スーパーコンピュータ「富岳」における HPCクラスタ用WebポータルOpen OnDemandの導入'', 第186回HPC研究会,2022年9月 ↩
-
大江 和一 他.``クラウド環境構築システムVCPによるmdxでのスケーラブルなHPCクラスタの構築'', 第190回HPC研究会,2022年8月 ↩
-
update_ood_portalは2回実行されている。その理由は、Let's Encryptを使ったSSL/TLS証明書の発行前にupdate_ood_portalを実行しないと、certbotコマンドがOpen OnDemand用の設定ファイルを自動生成してしまい、update_ood_portalを実行して生成される設定ファイルとの整合性がつかなくなってしまうから。 ↩