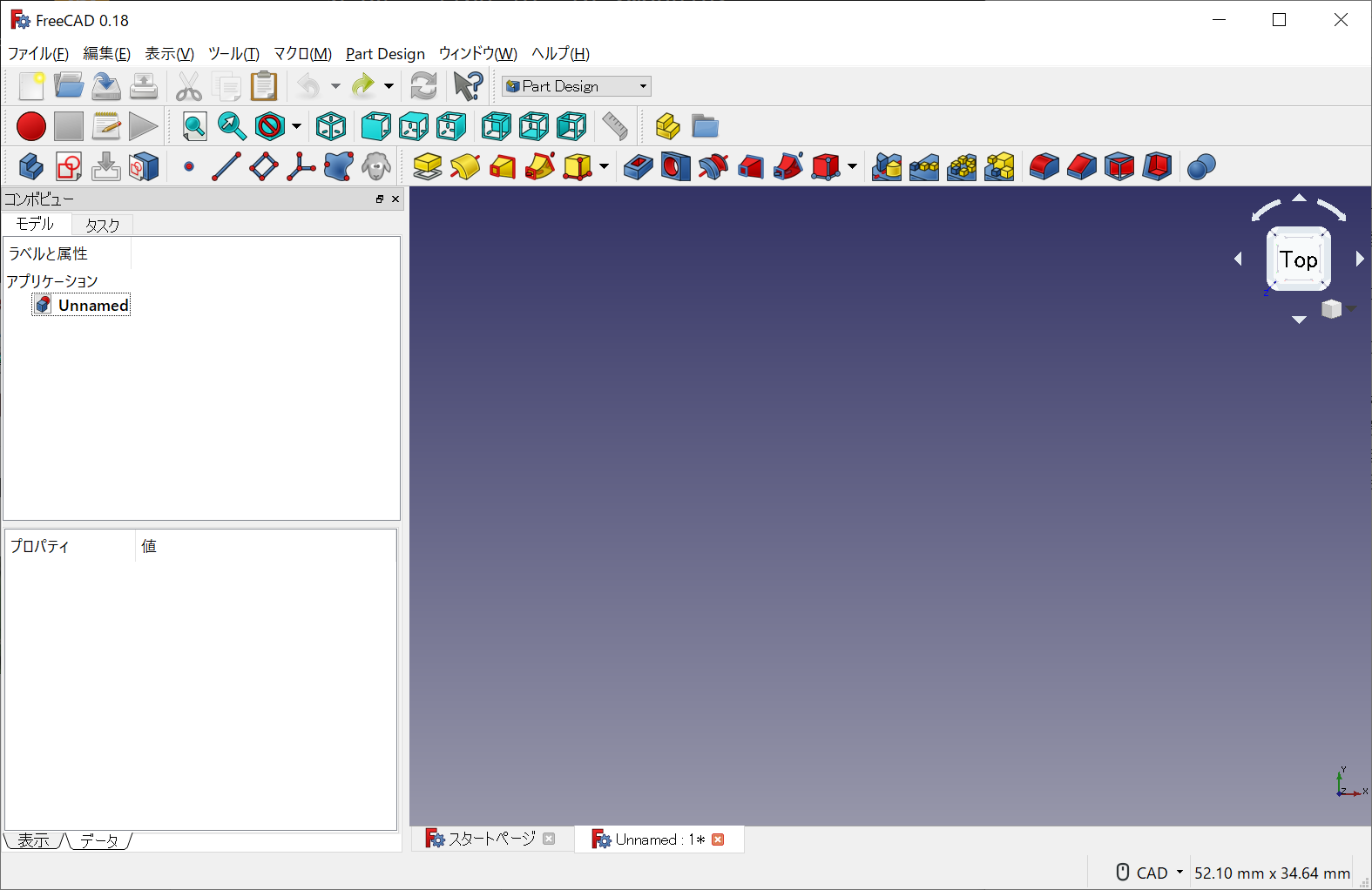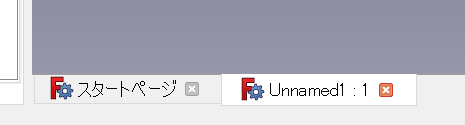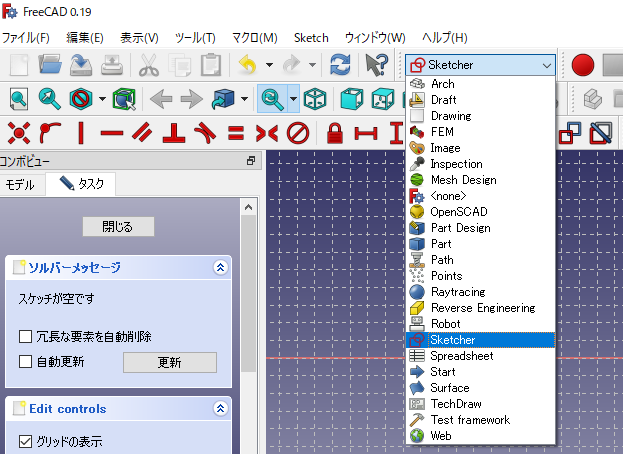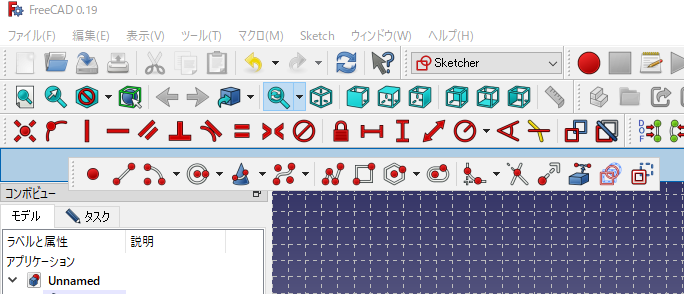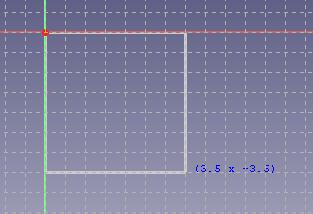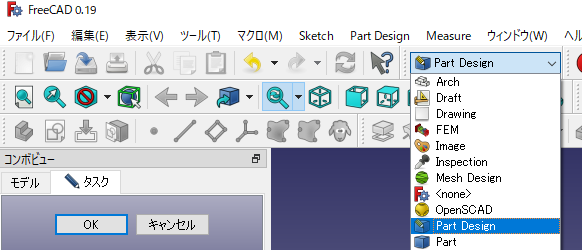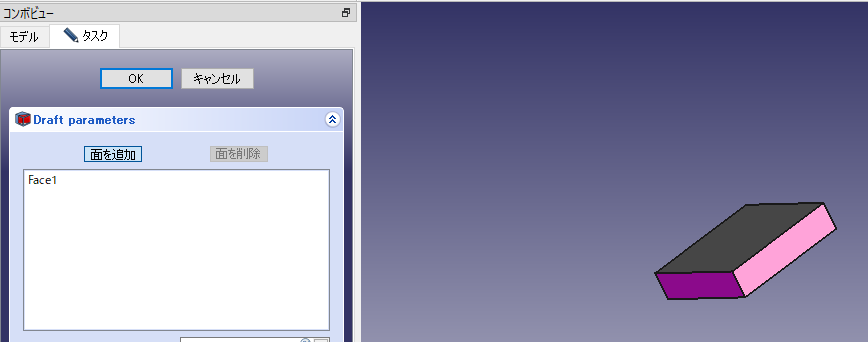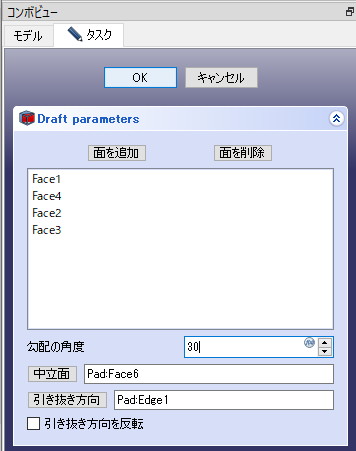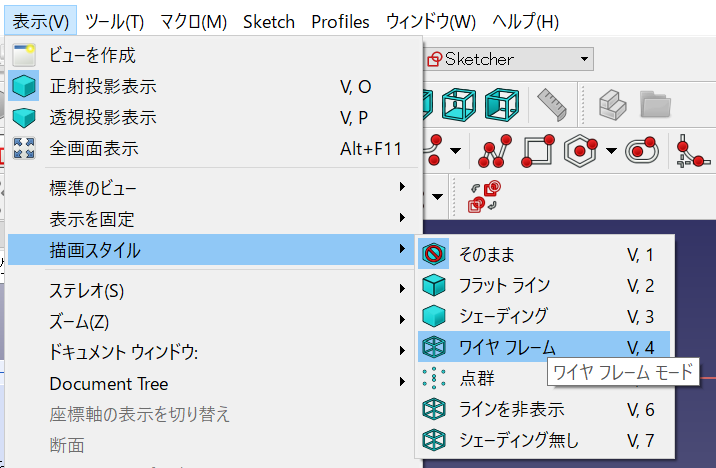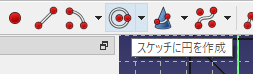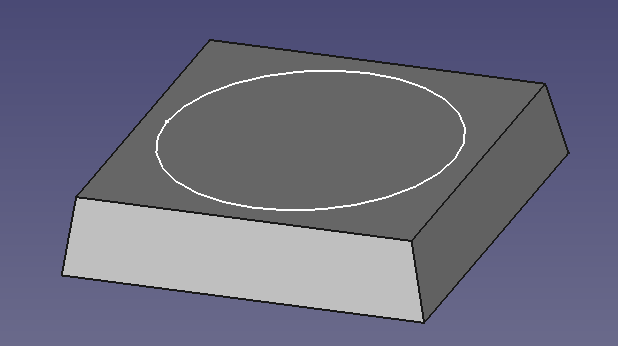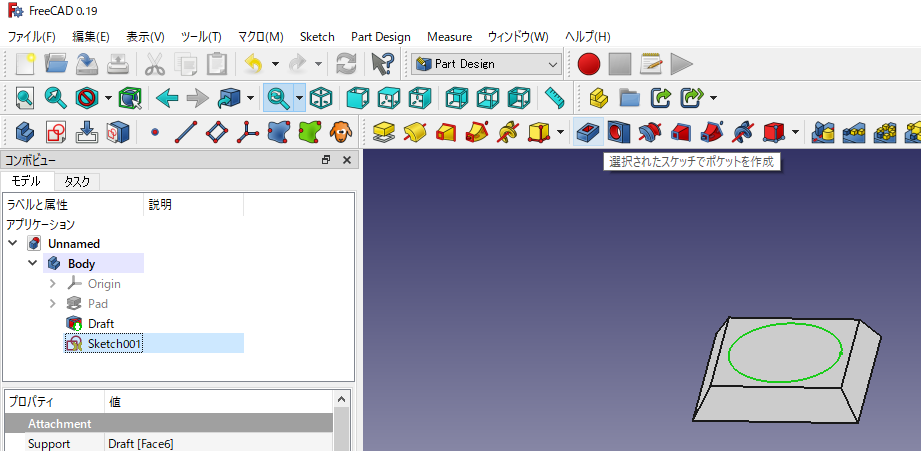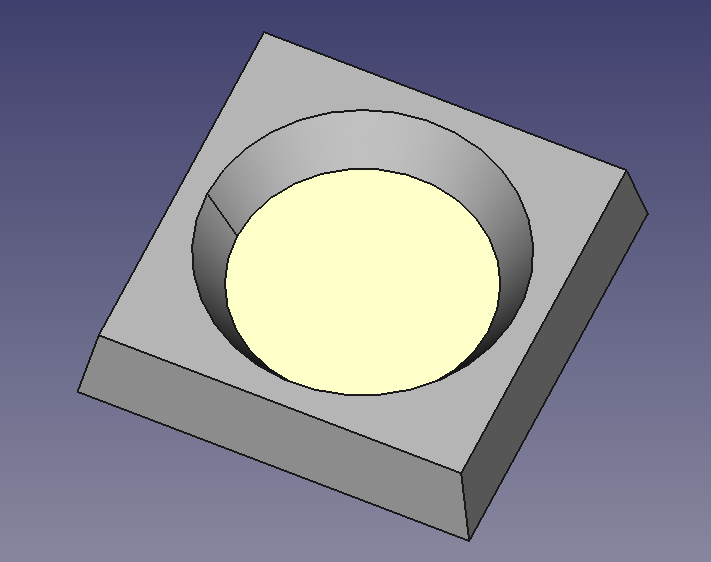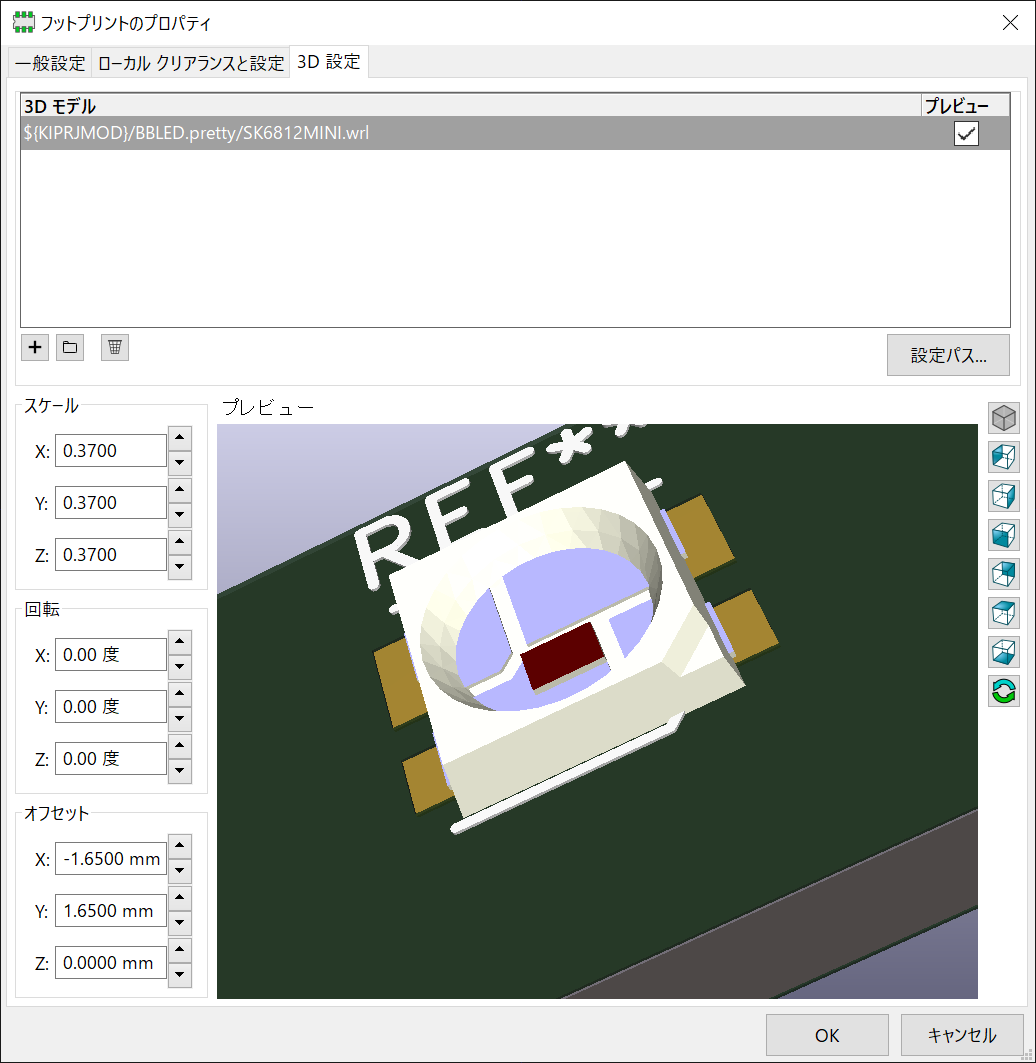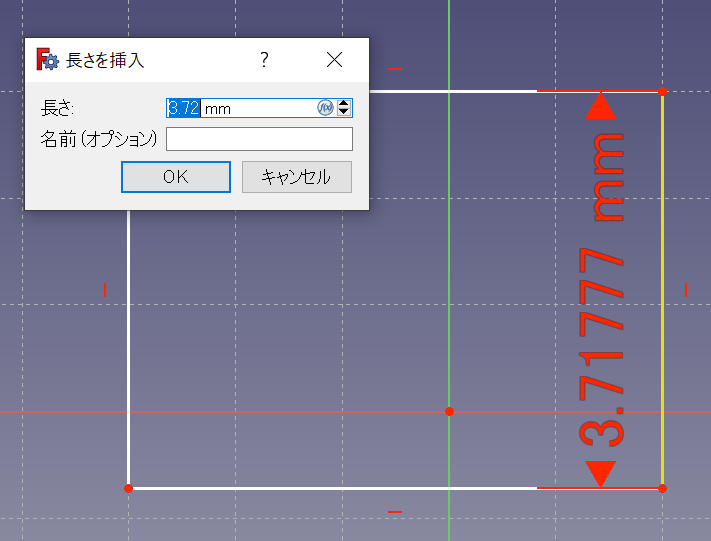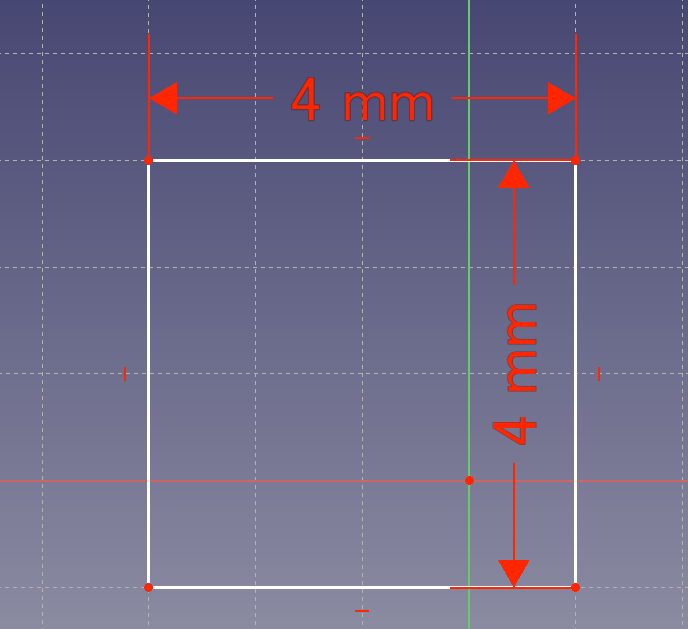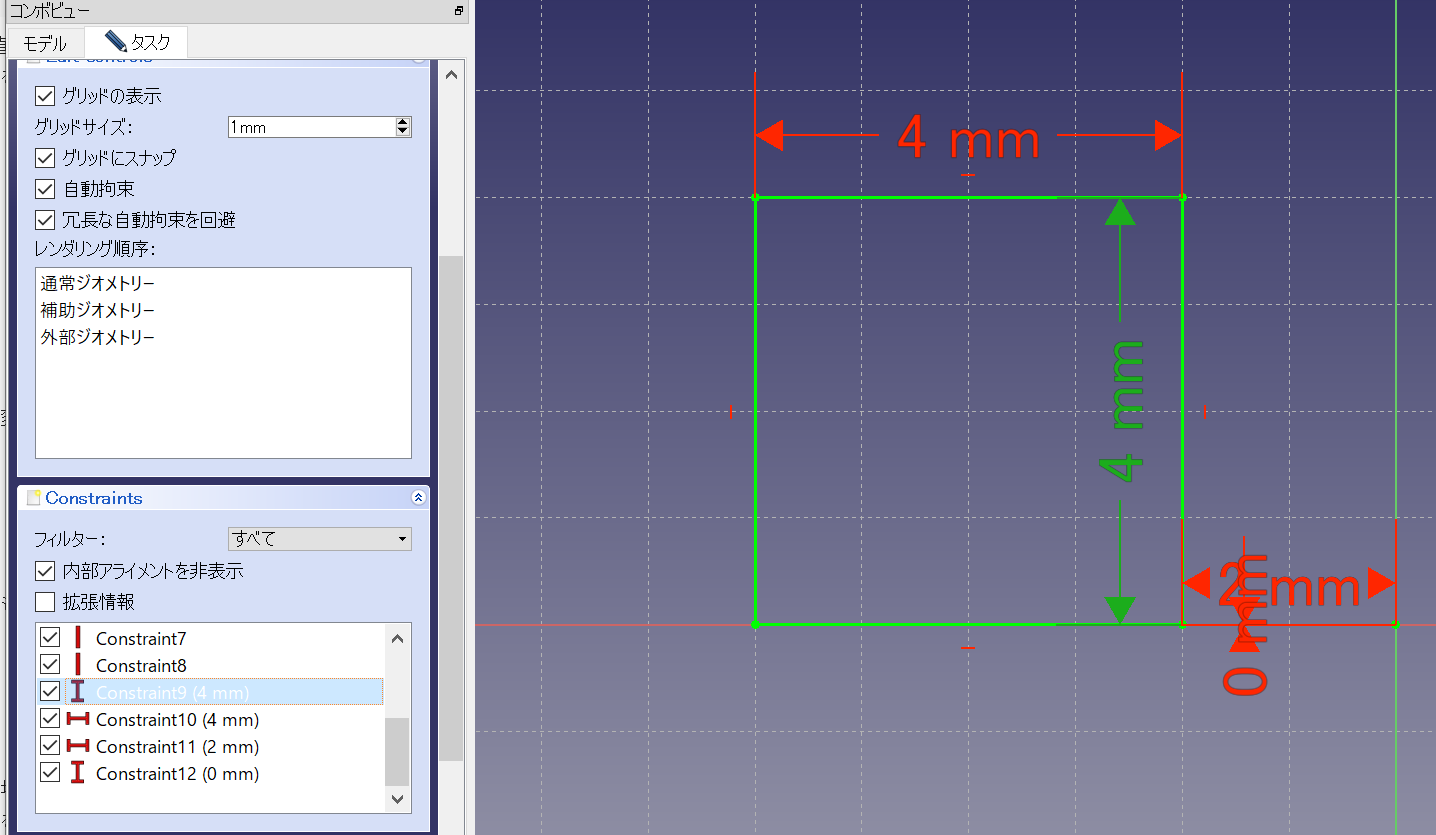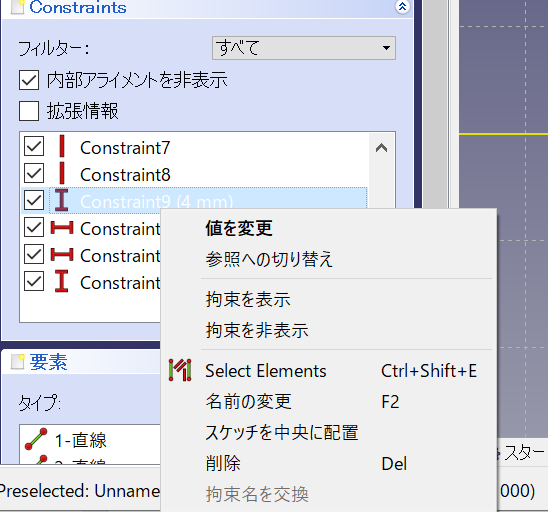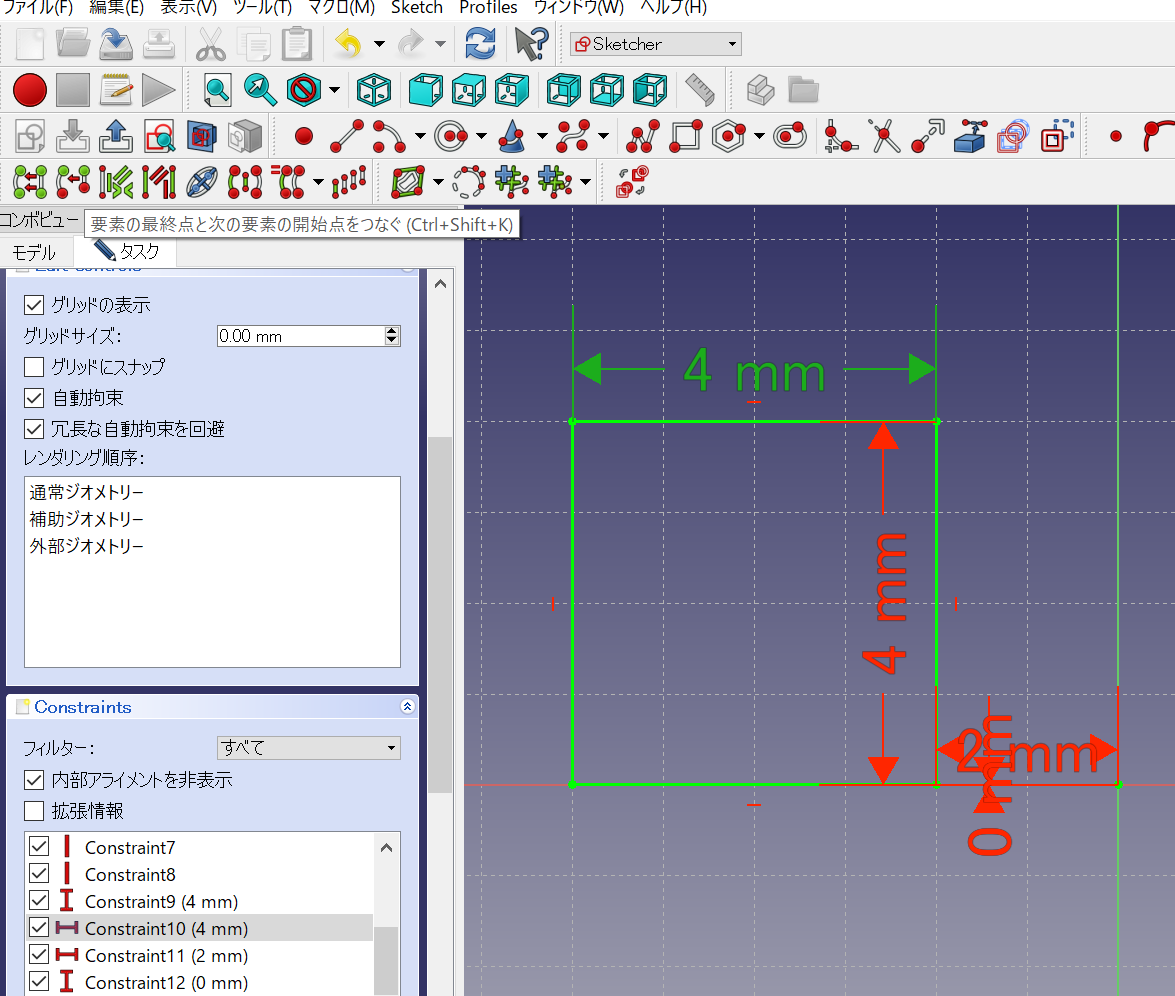超注意
FreeCad 0.19 (Windows 版) について書いています。FreeCad はバージョンが異なると操作や画面の内容が(かなり)異なることがあります。バージョンが違う場合は以下の内容が当てはまらないかもしれません。
最低限読むべき
- Part Design と Sketch のモードだけでだいたいてきる(はず)
- Part Design のモードでは、Shift + 右クリックで図面を回転させられる。
- ホイールで拡大縮小できる。カーソルのある位置を中心に拡大縮小される。
- 複数選択には、コントロールキーを使う。
- 基本、二次元の Sketch を書いて、それを押し出して立体化するか、ポケットの作成で立体えを削るかのどちらかで造形する。
- sketch の編集中に、点や線を選択したいときは、何もない空間を右クリックすることで、選択モードにできる。
- blender などのCGソフトのように、立体のエッジや面などを直接クリックして編集することはできない(多分)。
- 押し出したいときは、押し出しを始める面を選んで Sketch を生成する。これ重要
- ポケットを作るときも同じ
- ポケットに角度をつけたいときは、上面からのポケットであれば「抜き勾配」の機能を使うと楽にできる。
- 本来は拘束制約を使って、Sketch で描いた図形をを完全拘束にしてから、押し出しやポケット作成などの操作をするのが正しそうなんだけど、サイズや位置が若干適当な図面でもよければ、グリッドにスナップだけでも作ることはできる(こんなことを言うとCAD屋さんには怒られるかもしれないけど)。
- 色付けは全ての作業を終えた最後にすること(何か別の作業をすると色の割り当てが消えてしまう)
- 出力は VRML か Step with color のいずれかでエクスポートする。
- 作業履歴が消えることがあるので、名前を変えてセーブしていくか、バージョン管理ソフトを使って過去の履歴を残しておいたほうがいい。
- サイズの調整やフットプリントとの位置合わせは Kicad 側でだいたいできる。
基本
「新規作成」すると、画面下に Unnamed1 みたいなタブができて、何もない画面が表示されるはず。
こんな感じ、ならないとしたら、下にある Unnamed1 というタブを押してみる。
このタブで編集するパーツ(アプリケーション)を選べる。たぶん。
Part Design モードにしておく
新規作成したら、Part Design モードにする。
このメニューで変更できる。
スケッチを描いて押し出して立体を作る
スケッチを作成する
左のアプリケーションで、何も選ばれてない状態で「新規スケッチ」(
白い紙に赤い図形が描いてあるアイコン)を押すと、どの面にも所属しないスケッチが作成される。
面に属してないスケッチは、基本的には押し出して立体にすることしかできないぽい。ポケットを作りたい場合は、後述するようにポケットを作りたい面を選択した状態で、スケッチを作成する必要がある。
スケッチを作成すると、こんな画面になる。他の面に属してないスケッチを作成する場合、どの平面上にスケッチを作成するかを左側のコンボビューで選ぶ必要がある。FreeCad は Z 軸が鉛直方向になっているので、上面から見たスケッチを作る場合は X-Y Plane を選ぶ。X-Y Plane を選んだら OK を押す (これ重要)。OK を押したら、そこで初めてスケッチを編集できる。
こんな画面になるはず。なってないと思ったら、マウスのホイールで画面を拡大、縮小してみる。
グリッドにスナップさせる
デフォルトではグリッドにスナップしないようになっている。スナップしないで編集することもできるけど、決まった寸法で図面を作るなら、グリッドにスナップさせたほうが断然作業がしやすい(と思う)。
スナップさせるには、左にある Edit Controls というタブを開いて、グリッドにスナップにチェックを入れ、グリッドサイズを入力する。デフォルトでは 10.00 mm になっていて、電子部品を作るには少し大きいので、0.5mm くらいにしておきます。
ちなみに 0.05mm とか指定すると、値が小さすぎるというエラーが出て設定できないようです。
スケッチ作成中にいきなり編集できなくなったら
アイコンがすべて選択不可になったり、左側のコンボビューの中身が見知らぬ感じになったら、コンボビューから「モデル」を選んで、Body の中にある Sketch をダブルクリックすると復帰できることがあります。
これをダブルクリックすると、
この状態に戻ります。これでもダメなら、Sketch をメニューで選んでみます。
それでもダメなら最初からやり直し。
矩形を書く
スケッチ上に長方形を作成のアイコンを押すと、矩形をグリッド上に描けます。視点をクリックして、一度マウスのボタンを離してから、マウスカーソルを動かすことで長方形を描けます。
ちなみに、アプリの Windows サイズが小さいと、上のアイコンの一覧が Window の右側の見えてない部分に埋もれてることがあります。アイコンが見つけられないときは、Window を右側のほうへリサイズしてみると、表示されるかもしれません。
また、アプリのアイコンは、上の図のようにアイコン群の左側にある縦棒みたいなところをマウスでつかんで(左ボタンでクリックしてドラッグすることで)、ウィンドウの中の別の場所に置いたり、独立した状態でアプリのウィンドウの外に移動させたりできます。便利に使える位置に移動しておくといいかもしれません。
矩形の対角線上にある赤い点は、配置した後で移動させて、サイズや位置を修正することができます。
グリッドへのスナップは、グリッドの交点近くにカーソルを動かさないと、スナップしないことがあります。X軸だけスナップさせた状態で、Y軸は自由に移動させるみたいなことが、スナップを有効にしている状態でも可能です。このことを認識していないと、グリッドに微妙にスナップしていない図形ができてしまったりします。
矩形を作成したら、左側のパネルの「ソルバーメッセージ」というパネルにある「閉じる」ボタンを押します。
押し出し
作成した Sketch をコンボビューで選択した状態で、上にある「選択されたスケッチ」のアイコンを押します。
このアイコンが見つからない場合は、プルダウンメニューで Part Design を押すと出てきます。(子のアプリは、こういう罠がたくさんある!)
寸法を指定して、オプションなど必要なものにチェックを入れてOKを押します。
スケッチが押し出されて立体ができます。立体の状態は、右上のあるサイコロみたいなものの周囲にある矢印ボタンをマウスで押すか、shift キーを押しながらマウスの右ボタンを押しっぱなしにしてマウスを動かすことで、図形を回転させて確認できます。
抜き勾配の指定
押し出したときに、角度をつけたいときは「抜き勾配」を設定することで角度をつけることもでききます。
この操作方法が、以前のバージョンからは結構変わってるぽいです。
まず、勾配をつけたい面を「ひとつだけ選んだ状態で」「抜き勾配」のアイコンを押します。
複数の面を選択した状態で「抜き勾配」を押すと、なぜかエラーがでまくります。
左側のコンボビューが上のような感じになるので、ここで「中立面」のボタンを押して、矩形の上面を左クリックします。
中立面が選択できると、コンボビューの「中立面」のところに選択された面の名前が表示されます。
上のようになります(面の名前は微妙に違ってるかもしれません)。
同じようにして、引き抜き方向のボタンを押して、引き抜き方向(中立面と垂直な辺)を選択します。わかりにくいですが、右側で黄色になっている線が、選択している「引き抜き方向」の線です。
選択できると、上のような感じで線の名前が設定されます。
「中立面」と「引き抜き方向」を選択し終わったら、ここで初めて「面を追加」を押して、抜き勾配をつけたい他の面を選択します。選択した面は紫色や緑色になります。図形は shift+右クリックしたままドラッグするか、右上のサイコロアイコンの周囲にある矢印を左クリックすることで回転できます。
こうして、勾配をつける面を全部選びます。
四つの面を選ぶと、上のような状態になります。
最後に勾配の角度を入力します。ここでは、結果が分かりやすいように 30 度にしてます。
この状態で、コンボビューの上にある OK ボタンを押すと、抜き勾配がつきます。
ちなみに角を削りたい場合は「フィレット」の機能で、ほぼ同じような操作でできる。
ポケットの作成(面をくり抜く)
くり抜きたい面にスケッチを作成して、そのスケッチを選んだ状態で「ポケットを作成」とすることでできます。
ポケットを作成したい面を選択した状態で「スケッチを作成」のアイコンを押します。面の選択を失敗していると、思わぬところにスケッチが作成されることがあるので、面を間違えないように選択しておきます。
「スケッチを作成」のアイコンが見当たらない場合は、プルダウンメニューで Part Design を選ぶと出てきます。
アイコンを押すと、選択した面が表示されて、スケッチを描けるようになります。表示がデフォルトのままだと描いたスケッチがわかりにくいことがあるので、表示をワイヤーフレームとかにしておくと良い気がしてます。
ワイヤーフレームにすると、上のような感じで見通しが良くなります。ただし、ワイヤーフレーム表示の状態では面の選択ができないようなので、面を選択しなおしたい場合は、描画スタイルを「フラットライン」に戻します。
左のコンボビューでベース平面を選びます。ここでは XY_Plane を選んでます。XY平面を上から見た状態にしたい場合は、右上にあるサイコロから「TOP」と書いてある面をクリックします。
スケッチに円を作成、のアイコンを選んで円を描きます。最初に中心点を左クリック選んで、次に円のサイズ(半径)を指定します。
もしグリッドがなくなっていたら、コンボビューの Edit controls を開いて、グリッドの設定をします。上の図ではグリッドサイズは 0.25mm にしてます。
ここでは、円をポケットで抜く図形として描いてみてます。
描画したあとにOKを押してスケッチを確定させると、選択した面の上に描いた円が表示されます。このとき、円が描かれている面が間違っていないか(たとえば底面に描かれてしまっていないか)確認しておきます。
もし間違った面に描かれていたら、コンボビューの Body の一番下にある項目を選んで、右クリックメニューから「削除」とすると、円を描く前に戻せます。
正しく上面に描けていると、表示スタイルを「フラットライン」や「シェーディング無し」としたときでも、ちゃんと上面に表示されるはずです。
コンボビューで、最後に描いたスケッチが選択されて、右側の画面内で円形が緑色に表示されている状態で「選択されたスケッチでポケットを作成」のアイコンを押します。
左側のコンボビューで「長さ」を 0.4mm にします。これで、途中まで円が抜けたような状態になるはずです。
最後に「OK」を押すと、ポケット作成操作が確定します。
ポケットの壁面に抜き勾配を設定する
基本的な方法は上で書いたのと同じなので省略します。
上は、ポケットで抜いた壁面に対して抜き勾配を30度つけたところです。
ポケットは面に含まれないスケッチでも抜ける
こんなふうに、抜く対象の面の外側に出ているようなスケッチで抜くこともできます。
抜いたらこうなります。
複雑な形状は多角形と円弧を組み合わせる
ポリラインの機能を使うと、複雑な多角形を描けます。
スケッチ上にある図形は閉じている必要はないです(多分)。上のように、複数の閉じた図形の組み合わせでも良いようです。
面ごとに色を設定する
コンボビューのモデルの一番下にある Pad か Draft を選んで、右クリックメニューで「色を設定」を選びます。
色を設定した面をクリックしてから、左の「面」のところにある色を押して色を選びます。色を選んでも、すぐに反映されなくて分かりにくいですが、別の面を選択しなおずと(つまり選択状態が解除されると)、設定された色が見えるようになります。
これを繰り返して、ひたすら面ごとに色を選んでいきます。ちなみに色の設定をしてから、何らかの変形操作をすると、すべての色の設定がすっとんでしまう。 ので、色の設定は最後にしたほうがよさそうです。
ちなみに、「ランダムな色」で立体全体の色を設定すると、そのあとにポケットを作成などの操作をしても、色情報は保存されるようです。
それから、色を設定し終わったら必ず「OK」を押します、OKを押す前にセーブしても、色の設定がセーブデータに反映されなくて悲しいことになります。
エクスポートする
Pad か Draft wo選んだ状態で、ファイルからエクスポートを選ぶ。エクスポートの形式はは、Step with Color か VRML のいずれかを選ぶ。両方の形式で出力しておくと、後悔が少ないと思う。
VRMLでもSTEPでも拡張子が入力されないので、自分で入力してやる(STEP は .step、VRML は .WRLでよい)。
エクスポートするより前に、かならずデータを FreeCAD 形式で保存しておいたほうがいい。また、エクスポートしたあとは、名前を付けて別の名前で FreeCAD 形式で保存するようにしたほうがいい。エクスポートをすると、モデル全体が一つのモデルに合成されてしまって、個別に編集できなくなることがあるぽい。
KICAD 側で読み込む
フットプリントのプロパティで、3Dデータのパスを指定する。スケールや回転、オフセットを指定してフットプリントに合わせる。FreeCAD側でのミリスケールが、KiCad 側では中途半端にインチスケールと思われてるぽくて、FreeCad 側でミリスケールで作ってると 0.37-0.39 倍くらいしないと合わないぽい?(検証してないので適当)
上にあるフォルダマークを押すと、3Dモデルデータをエクスプローラで選べる。プロジェクトのフォルダ内にあるファイルなら、`${KIPRJMOD}' でプロジェクトのフォルダへのパスを指定できるので、そこからパスを書くようにすると、相対パスのような感じで指定できる。zip にしたときとか github とかに push したときでも、問題なく読めるようになる。
拘束制約とか
直線の長さを固定したり、二つの点を同じ位置に固定したいときに、拘束制約というのが使える。というか、本来は、辺の長さや円弧の半径を固定したり、図形の位置を固定したりするのはグリッドのスナップに頼るのではなくて、この拘束制約を使うというのが前提ぽい。
グリッドへスナップするようにしていても、X 軸だけ、あるいは Y 軸だけグリップするというような挙動をするため、X軸はスナップしていたけどY軸はスナップしてなかった、みたいなことがおこる。
上の図のように、下辺の両端の点は Y 軸にはスナップしているけど、X軸にはしていないみたいなことが起こる。
このようなことを避けて、辺の長さを確実に指定したサイズにしたい場合は、拘束制約を使う。
例えば、Y軸方向の辺の長さを固定したいときは、「2点間または直線端点の垂直距離を拘束」を使う。このアイコンを押してから、長さを固定したい辺を選ぶと、長さを入力するパネルが出る。
ここで 4mm とか入力すると、辺の長さが 4mm で固定される。
拘束制約が設定された辺は、マウスで点を動かして長さを変更しようとしても、変更できなくなる。
同様にして水平方向の制約も設定してやると、マウスで点をつまんで移動させても、4x4 の正方形の形状が維持されまま移動するようになる。
長さの制約は、直線ではなくても、任意の2点間に設定することもできる。その場合は、あらかじめ制約をつけたい2つの点を選択した状態にしておいてから、制約を設定する。
設定した拘束制約を削除したり編集したい場合は、画面内で編集したい高速条件を選択して緑色にする。すると、コンボビューの Constrains の中の、対応する拘束制約の項目が選択状態になるので、その項目の上で右クリックメニューを出す。
このメニューで、編集や削除を選択することで操作できる。なぜか、画面上で右クリックしてもこのメニューがでない。これは結構わからんかったわー。
点間に拘束制約を設定していって、図形が完全に動かせない状態になると「コンボビューに」スケッチが完全拘束になりましたと表示される。
この状態になると、ウィンドウ丈夫の3列目のアイコンがアクティブになって、複雑な造形操作ができるようになる。
こんな感じで、拘束制約を使って図形のサイズや位置をきっちり固定してから、立体化していくのが FreeCad での本来の流儀っぽい。
スケッチの書き直しとかポケットのやり直しとか
基本的に、操作の履歴がコンボビューのところに残っていっている。途中に行ったさ操作の結果が、Pocket とか Draft とか出ているので、結果を変更したい項目をダブルクリックしてやると、操作をやり直すことができる。スケッチの書き直しもできる。
ただし、修正操作をすることで、それ以降の操作ができなくなるような、タイムパラドクスみたいなことをすると、後続の操作内容が反映されないことがある。その場合、後続の操作を一つずつ選んで、ちゃんと適用されるように修正したり、OKを押しなおしたりする必要がある。
これがわからんかったわー。わかってしまえば簡単なのだけど。
1年に1回くらいは操作を復習したほうがよさそう
バージョン変わると、微妙に操作とかメニューが変わったりして、同じ操作ではできなくなったりするので、時々確認しないとダメそうです。
なんだか、面の選択の操作が前のバージョンより退化したような気がするのは気のせいか・・・