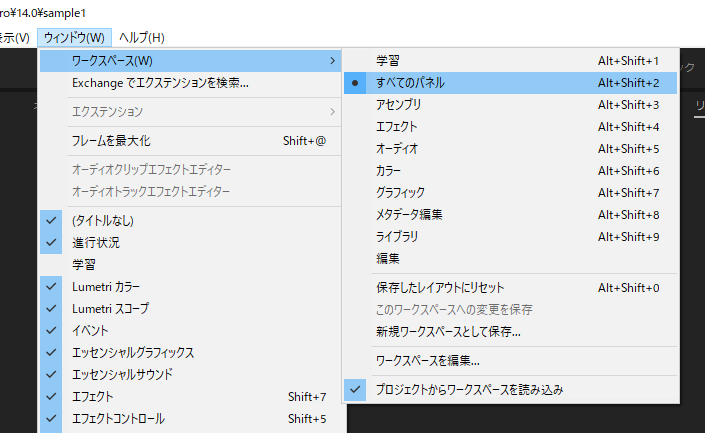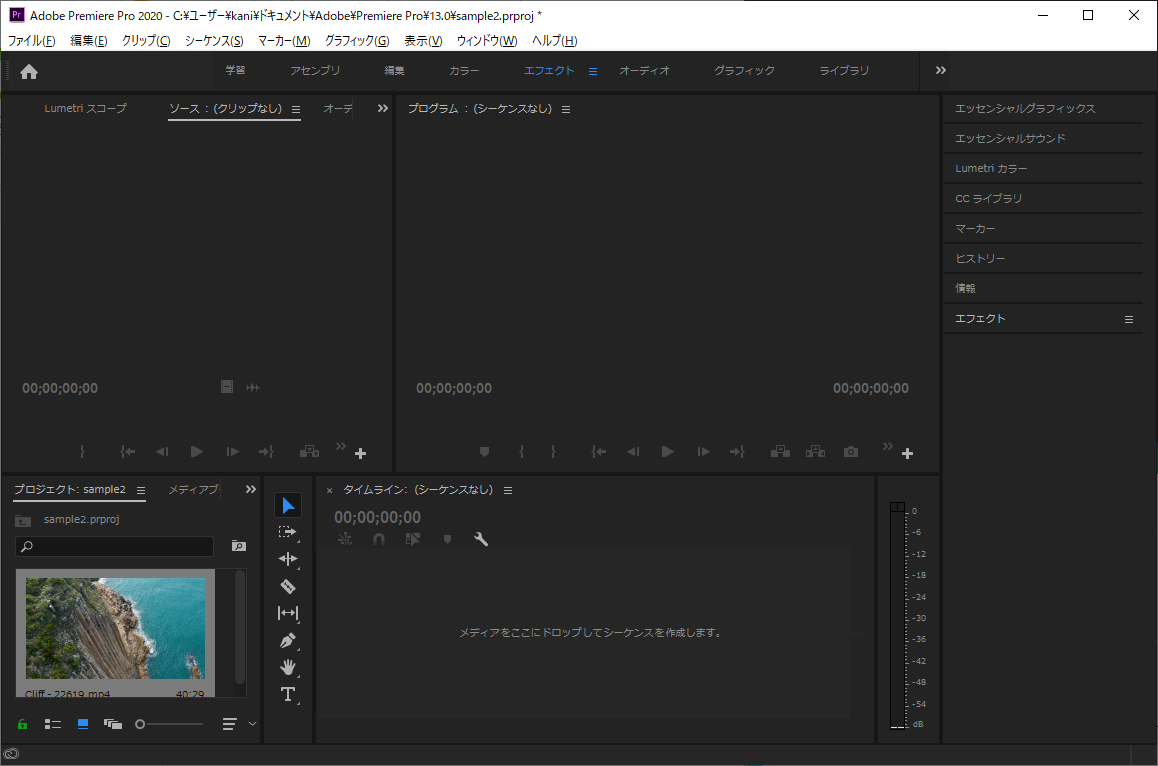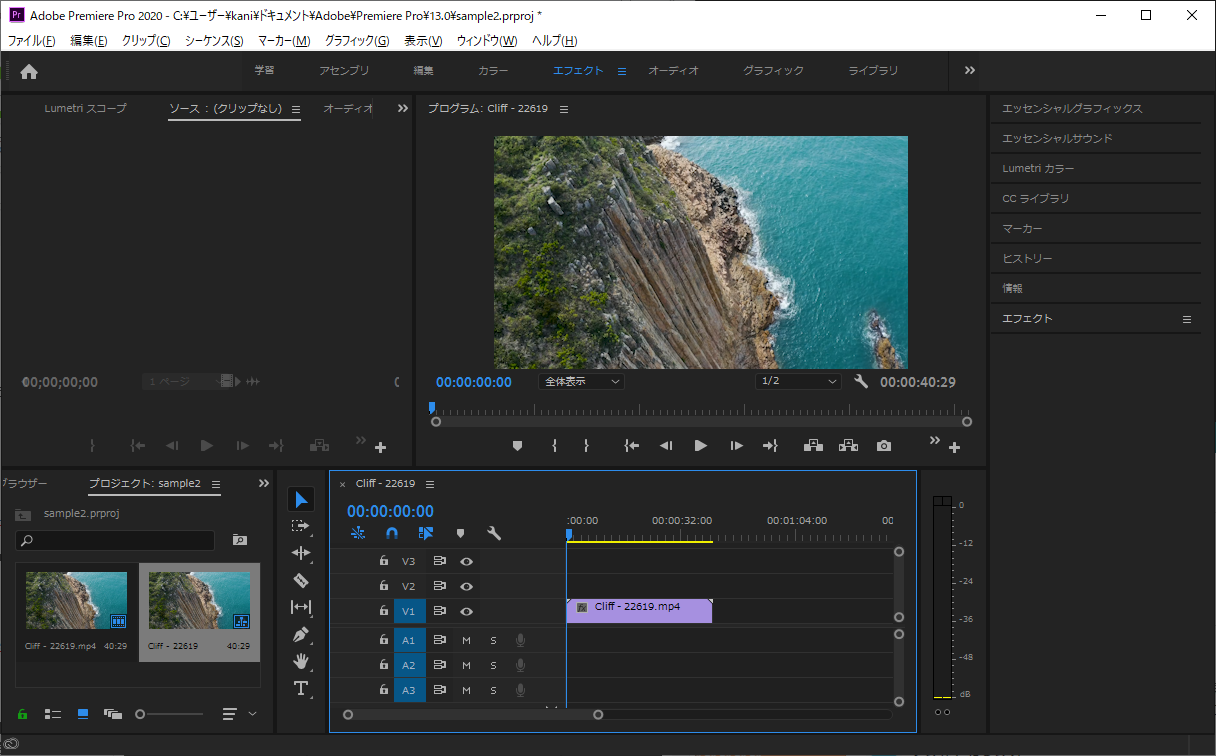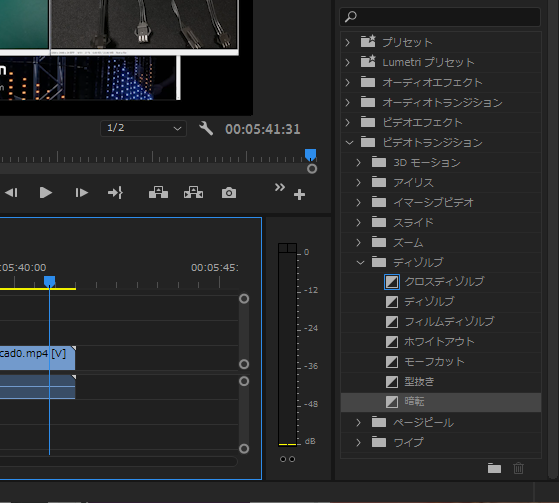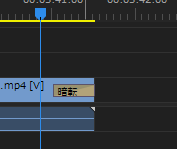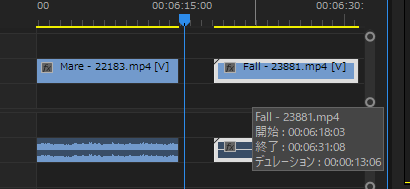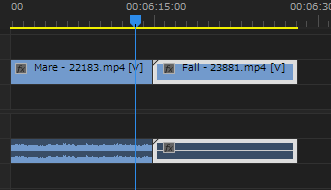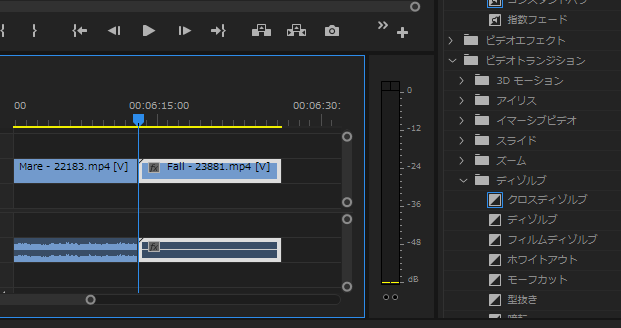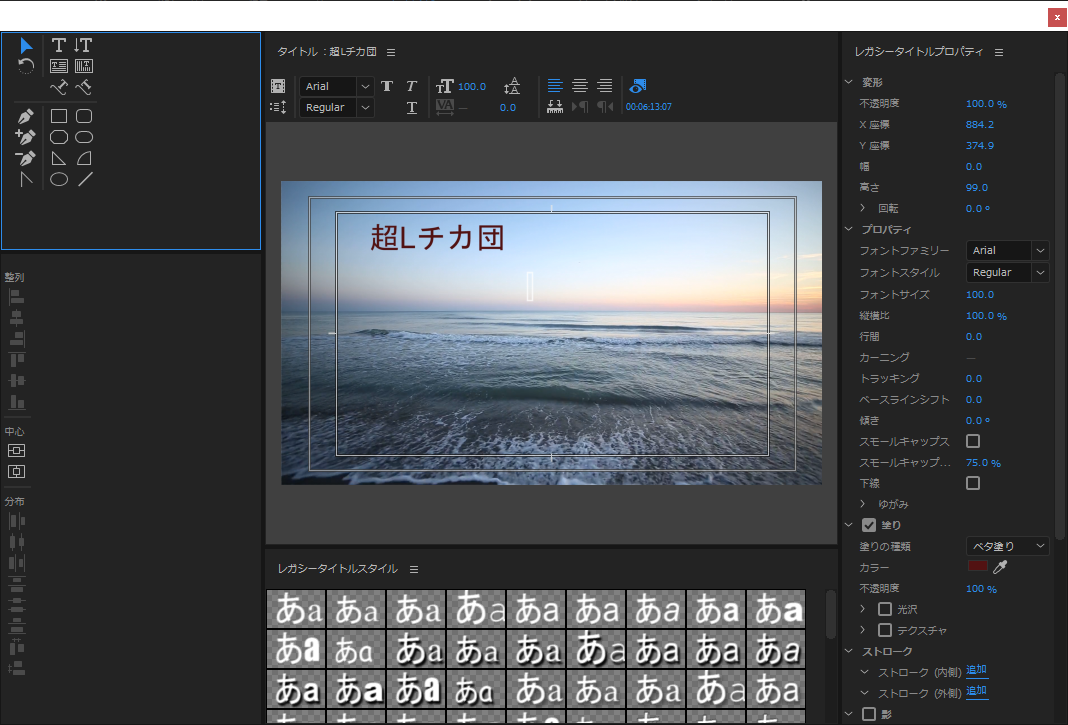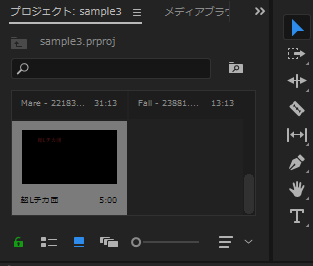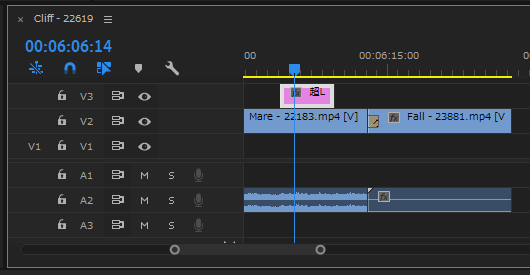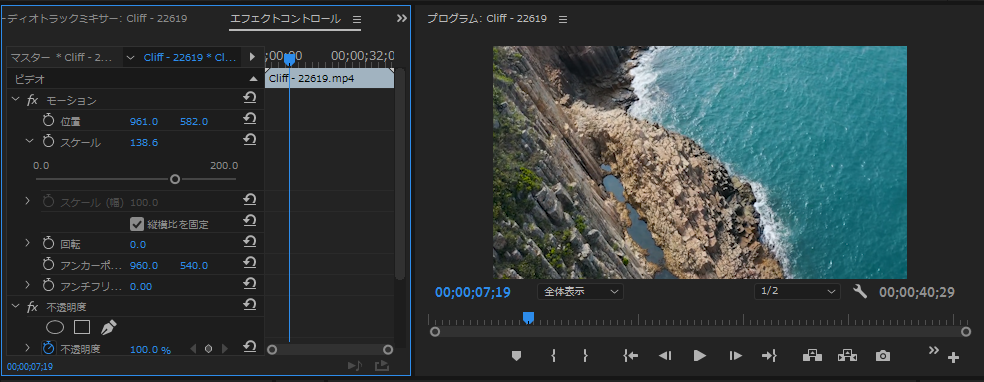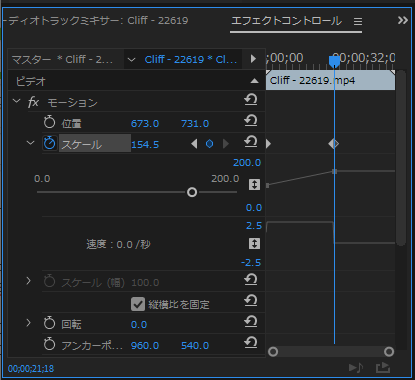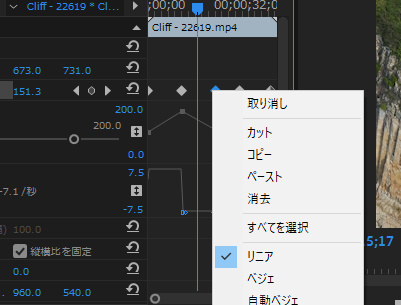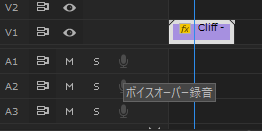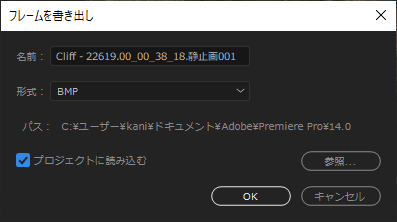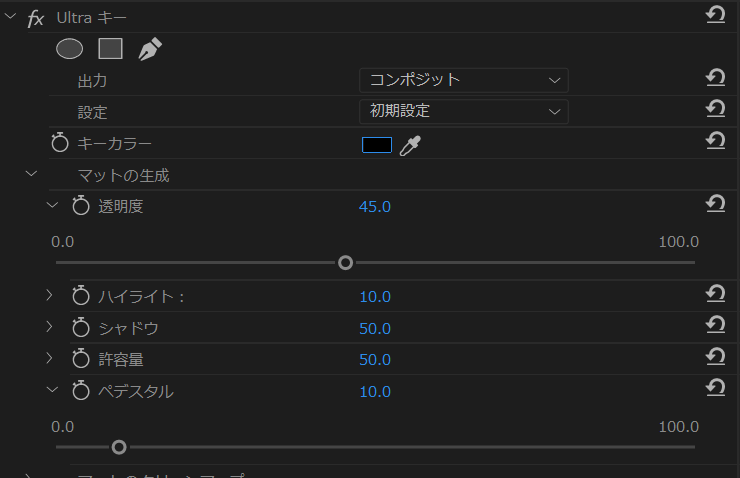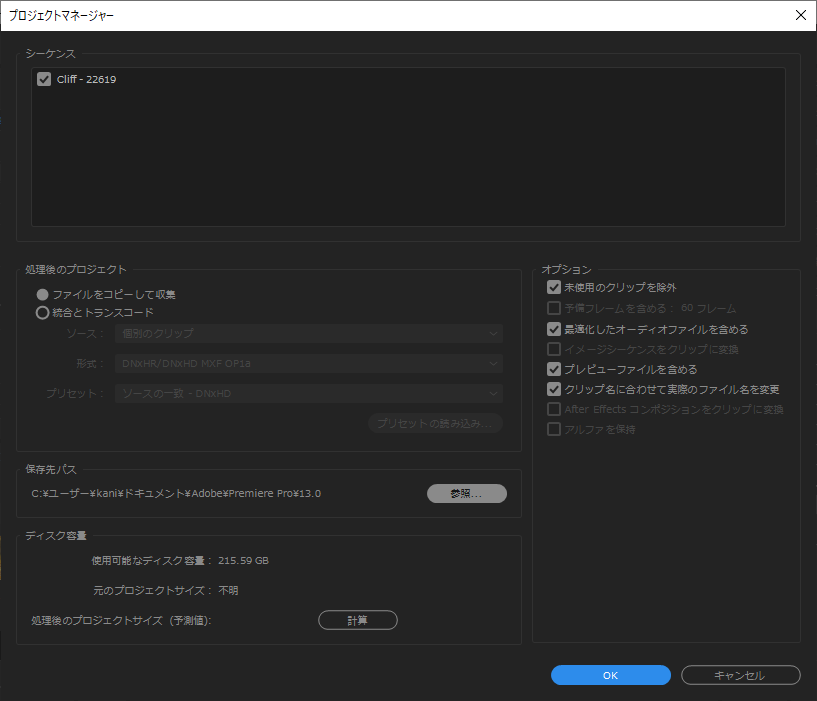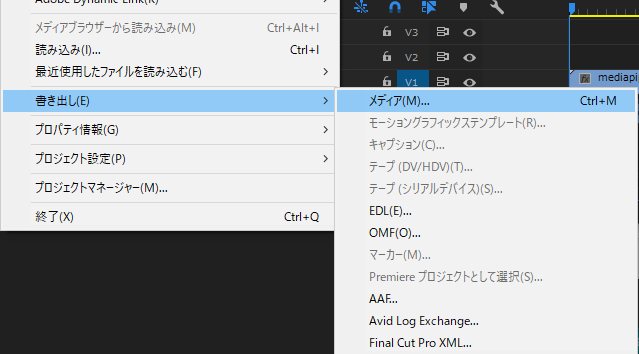Premiere Pro 2025 でも画面の見た目がちょっとかわってるけどだいたい同じなので、この記事に追記しときます。
基本中の基本
- 動画や音声のファイルを「プロジェクトパネル」に読み込ませておく(メディアブラウザから読むこともできる)
- 使いたいメディア(動画や音声)をタイムラインの上に置く
- タイムラインに置かれたメディアは「トラック」と呼ぶ
- トラックは、時間方向に移動させたり、前後の長さを縮めたり、分割したりできる
- 映像のタイムラインは、上のラインほど「手前」に表示される
- できあがった映像は「メディアの書き出し」で mp4 などに書き出すことで、初めて他のプレイヤーで見たり、youtube に upload できる
- メディアファイルは、プロジェクトではあくまで「読み込んでいる」という形で使われるため、プロジェクトファイルだけ別のPCにコピーしても、メディアはコピーされない(デフォルトでは)
- メディアファイルとして読みこんだファイルの名前をかえたり、別のフォルダに移動したりすると参照元がないと言われてエラーになる。この場合、置き換える新しいファイルを指定するなどの対応が必要
- Youtube に HD モードで upload するなら 1080p にしておく
知らないと損する操作やキー
- 再生、停止は space キー
- Control キーを押しながらクリップを配置すると、貼り付ける場所の後ろ側にあるトラックを押しのけるように貼り付けられる(上書きされずインサートされる)
- V キーで選択ツールにできる。テキストとか配置した直後に雨後がしたいときはすかさず V を押す
画面の配置がこれ以降の説明と違う場合は、「ウィンドウ」メニューから「ワークスペース」「すべてのパネル」を選ぶと、だいたい同じになる(はず)。ただし、自力でレイアウトを変更している人がこれをやると酷いことになるかもしれないので、そこは自己責任で!
メディア読み込み
左下の「プロジェクト」と書かれてるパネルの中に、使いたい動画をドラッグドロップする。動画じゃなくても、音声データとか静止画とかでも放り込める。
- flv は放り込めない (ffmpeg で変換すべき)
- mkv も放り込めない (ffmpeg で変換すべき)
$ ffmpeg -i input.mkv output.mp4
こんな感じでOK。
間違って、プロジェクトのパネルを消してしまったら、「ウィンドウ」のメニューの「プロジェクト」から今開いてるプロジェクト名を選べば復活する。
タイムラインに置く
左下のパネルから、中央下にあるパネルに使いたいメディアをドラッグドロップする。最初の時点では中央のパネルは何も表示されてないけど、何かメディアを突っ込むとタイムラインが表示される。
このパネルを閉じてしまったり、どこかに行ってしまったときは、「ウィンドウ」「タイムライン」からサルベージできる。
デフォルトではタイムラインパネルの左にあるA1とかV1とか書いてあるところが一部だけ青くなるのだけど、初心者のうちはとりあえず全部黒にしておく(全部青にするでもいいぽい)。そうしないと、編集しようとしたときに予期しないことが起こったりする。
ミュートや不可視化は、音声トラックの場合はMのところを押して青にするとミュートにできる。ビデオトラックは、目のマークをクリックして、目に斜線が入って青い表示になると不可視化できる。ミュートや不可視化されているトラックは、メディア書き出しをしたときも無視される。上の図の場合、V2 が不可視化されていて、A2 がミュートされている。
シーケンス設定がどうちゃらと言われる
メディアをタイムラインに突っ込んだ時に、シーケンス設定が違いますといわれることがある。(このクリップはシーケンス設定と一致していません。クリップに合わせてシーケンスを変更しますか?)
これは、他のメディアを一度突っ込んでいると、そのメディアをタイムラインから消しても、前のメディアの縦横比とかfpsとかが保存されていて、そこに縦横比やfpsの違うメディアを突っ込んでいるよ、みたいなことを言われているらしい(多分)。タイムラインが空のときにこれを言われた場合は、シーケンス設定を合わせるにしておけばOKぽい。
タイムラインからの消去
消したいクリップ(トラックに配置されているメディア)をクリックして、DELを押すか右クリックメニューで「消去」する。消去してもプロジェクトパネルからは消えないので、何度でもトラックに戻すことはできる。
レーザーツールでクリップをぶった切って、片方を消すみたいなことをしても、プロジェクトパネルのメディアは切られてない状態で残る。
音声付き動画の音声の分離
タイムライン上で音声か動画のどちらかの上で右クリックして、メニューから「リンク解除」を選ぶ。
これで音声と動画を別々に編集できるようになる。
基本的な編集
映像のフェードアウト(黒)
フェードアウトして黒にする場合と、一度白にしてから黒くする場合で少し違う。以下は黒にする場合。
右にある「エフェクト」から「ビデオトランジション」「ディゾルブ」「暗転」をつかんで、暗転させたい映像の末尾部分にドラッグドロップする。
エフェクトが適用されると、「暗転」と書かれた帯みたいなのができる。この帯の左側をつかんでひっぱると、暗転にかかる時間を長くしたり、短くしたりできる。ただし、この方法だと時間を長くしても、暗くなる速度が結構はやくて、すぐフェードアウトしてしまう感じになる。お手軽だけど、細かな調整はできない。
白くしてから黒く消えていかせる場合は「ホワイトアウト」を同じように動画の末尾にドラッグドロップする。
真面目にフェードアウトする
Adobeのページに珍しくまともな説明がある;https://helpx.adobe.com/jp/premiere-pro/kb/how-to-fade-in-and-out-jp.html
ざっくり言えば、
- 「ファイル」「新規」で「カラーマット」を選んで、白とか黒とか好きな色のカラーマットを作ってタイムラインに配置する。
- 配置するとき、フェードアウトさせたい映像のタイムラインよりも上のトラックにカラーマットを置く。
- エフェクトコントロールでフェードアウト開始のキーフレームと終了のキーフレームを設定する。
- 開始側のキーフレームの透明度を0にする。
こんな感じ。
動画の切り替えをスムーズにする(トランジション)
エフェクトの「ビデオトランジション」「ディゾルブ」「クロスディゾルブ」あたりを使う。
まず、同じタイムラインに動画を並べておく。
動画の末尾と先頭をくっ付けるんだけど、このとき上みたいに「ピッタリ」くっ付けるのではなくて、
少し重ねて配置する。
この状態で、右のエフェクトから「クロスディゾルブ」などを選んで、動画をくっつけておいたところまでドラッグして、クリップの末尾か先頭に配置する。上から重ねた動画のほうに、エフェクトは自動的にくっつく(なすがままにすれば良い)。
これでスムーズな切り替えができてる。
動画の重なりが少なかったり、まったく重ねないと「トランジションに必要な予備なフレームが不足しています。不足分は端のフレームを繰り返して対応します。」みたいな警告がでる。これは、動画を切り替えたいのだけど、動画が重っている部分が不足しているので、末尾か先頭のフレームを切り替えの途中の動画として使いますよ、みたいな意味らしい。警告がいやなら、動画をある程度重ねて配置すればOK、
オーディオの切り替えも同じように、オーディオのクリップを少し重ねた状態で同じトラックに置いてから、「オーディオトランジション」「クロスフェード」の中から「コンスタントゲイン」などを選んでクリップの末尾(か先頭)にドラッグドロップする。
切り替え時間の長さは、エフェクトの端をつかんで長くしたり短くしたりできる。あまり長くすると、上の「フレームが不足しています」的な警告がでたりする。
スーパーインポーズみたいなことをする
「テキスト」の機能でダイレクトに画面内に文字を書くことができる。テキストは「グラフィクス」扱いになる。上部にある「グラフィクス」のタブを押して、書いたテキストを選択すると、フォントや色を変えたりできる。
文字以外の図形とかも入れたい
レガシータイトルで、簡単なテキストや図形を入れられる。「ファイル」から「レガシータイトル」を選ぶ。
タイトルを入れるように言われるので、適当に入れる。これはメディアを識別するためにだけ使う(人間が見てわかるようにする)ものなので、何を入れてもいい。
OKを押すとしたみたいな画面が出てくる。
この画面でテキストを入力したり、簡単なお絵かきをしたりできる。好きなだけ何かを書いたら、このウィンドウは閉じてもいい。
作ったタイトルは、左下のプロジェクトパネルの中に、さっき入力した名前で置かれているので、これをタイムラインの好きなところに置く。
必ず、重畳させたい動画のタイムラインより上のタイムラインに置く。下側に置いてしまうと、動画に隠れて見えなくなる。
最終的にこんな感じになる。タイトルを再度編集したければ、プロジェクトパネルの中にあるタイトル(メディア)をダブルクリックすれば、また編集できる。
もうすこし真面目にスーパーインポーズみたいなことをする
レガシータイトルで満足できなければ、イラストレータとかで真面目に文字や絵をかいて、背景を透過にしといて、静止画のクリップとしてタイムラインに置く、みたいなことをする。
Illustrator 2020 だと、それっぽいプロジェクトがあるので、これで作ると最初から背景が透明だったり、サイズがフルHDになってたりと都合がいいことが多い(多分)。
何がしか作ったら、ai ファイルにセーブして、Premiere のプロジェクトパネルにエクスプローラーからドラッグドロップして追加する。そのあとは、レガシータイトルと同じ。文字の位置とかは、中央のプレビュー画面みたいなの(プログラムモニターというらしい)の中でダブルクリックすることで、移動したり、リサイズしたりできる。
激しく真面目に画面上に文字や図形、アニメーションなどを重畳させる
グラフィクスを AE のコンポーネントに変換してやれば、AE のコンポーネントを直接クリップとして使えるようになる。あとは、コンポーネントを AE で編集してやれば何でもできるでしょう。
画面の一部を拡大する。
左上の「エフェクトコントロール」を使う。出てなければ、右上の>>みたいなアイコンを押すと選べたりする。
そこにもなければ、ウィンドウメニューの「エフェクトコントロール」のチェックを入れる。
エフェクトコントロールパネルが表示されているときに、画面を拡大したい動画のクリップをタイムラインの上でクリックする。すると、そのクリップにかかってるエフェクトがエフェクトコントロールパネルに表示される。
青い縦線を先頭まで動かしておく(しなくてもいいかもしれないけど、しないと予期しないことが起こるかも)。
エフェクトコントロールの中にある「モーション」「スケール」のところにある、スライドバーを左右に動かすと、画面が拡大されたり縮小される。これで、好きなサイズにする。
次に「モーション」の「位置」のところにある、二つの数字のどちらかの上でクリックした状態でマウスを左右に動かす。これで、画像を上下左右に動かせる。ただ、このドラッグはあんまりうまくいかない気がするので、自分で数字を直接キーボードで入力して、移動させたい位置まで移動させたほうがいい気がする。
画面の拡大率をじわじわ変える
いわゆるキーフレームというやつを使う。
拡大率を変え始めたい先頭まで青いラインを移動させて、「スケール」の先頭にある丸いアイコンみたいなのを押す。すると、アイコンが青くなって、右側のクリップの下にグラフみたいなのが表示されるスペースができる。
この状態で青いラインを右のほうに移動させていって、拡大を終了させたい時刻まで持っていく。そして、スケールのスライドバーを触って、その時刻で拡大させたい倍率にする。そうすると、開始時刻からの拡大率の変移みたいなものがグラフで表示される。
拡大率を変更したいポイントに青いラインをもっていって、スケールを変更すると、上のほうにひし形が新たに追加される。このひし形があるフレームをキーフレームという(多分)。グラフの形は、ポイントの部分をクリックして直接上下に変更したりできる。
同じ要領で、スケール以外の「位置」とか「透明度」とかもスムーズに変更させられる。位置をいじればワイプみたいなことができるし、透明度をいじればフェードアウトやフェードインみたいなことができる。
キーフレーム作りすぎた場合は、ひし形を右クリックして「カット」で消せる。
微妙に応用編
リアルタイム録音
録音したいオーディオトラックの先頭あたりにある、マイクみたいなアイコンを押すと3秒後から録音できるようになる。
あたりまえだけど、マイクがないPCだったり、マイクが無効化されてると録音できない。この方法で録音する場合でも、録音されたメディアはプロジェクトパネルに自動的に追加される。
クリップを切る
レーザーツールを使う。これ、最初どこにあるかわからなくてすごく探しましたよ。
タイムラインの左側あたりのアイコンが並んでいるところにある。好きなところでクリップをきることができる。
クリップから静止画を切り出す
書き出したい位置に青いラインをもっていって、フレーム書き出しボタンを押す。Control+Shift+Eでもいいらしい。
保存場所や名前が入力できるので、必要に応じて入れる。「プロジェクトに組み込む」にチェックを入れておけば、自動的にプロジェクトパネルに追加されて、すぐ使えるようになる。
クロマキー
画像の特定の色を透明化することで、画像を重ね合わせられるようにするやつ。Ultra キーという機能を使うことで何となく実現できる。
・エフェクトパネルの中の「ビデオエフェクト」「キーイング」の中にある Ultra キーを、背景を透過させたいクリップにドラッグドロップで設置する。
・キーカラーで透過させたい色を選ぶ。スポイトで、直接クリップの中をクリックすることでも選べる。選ぶときは、できるだけ暗い色を選んだほうがうまくいく気がする。
・透過させたい色に幅があると、キーカラーを選んだだけではまだらに透過されたりする。そういうときは、「透明度」や「ペデスタル」のパラメータをいじることで、ある程度幅をもたせて透過させることができる。
・透明度を上げると、透過させる色の幅を広げられる感じになる。あまり上げすぎると、関係ない色まで透過してしまうので加減する必要あり。
・ペデスタルの値を上げると境界線の外側とかで、若干中間色っぽくなっているところが抜けるようになったりする(ならないこともある)
元画像の背景色を透過色にしておけるものは、そうしたほうが楽。実写の画像とかで透過色にできないものに使うイメージ
動画を一時停止させたい
- 停止させたいところでクリップをレーザーツールで切る
- その位置で「静止画」を切りだす
- 静止させたい時間だけ、分割したクリップの後半を後ろのほうにずらす。
- 空いたところに、切りだした静止画をクリップとしてはめこむ。
これが一番簡単ぽい。
画面にエフェクトをかける
右側の「プリセット」の中から、画像にかけたいエフェクトを選んで、エフェクトを適用したいクリップの上にドラッグドロップする。
あとは、エフェクトコントロールパネルの上で、エフェクトの強さを変えたり、エフェクトをかけ始めるフレームにキーフレームを設定したり、マスクをかけてエフェクトをかける範囲を設定したり、いろいろ頑張る。
ちなみに、マスクの消去は、エフェクトコントロール上でマスクの名前のところにマウスカーソルを置いてからDELキーを押す。これわからんわ…
プロジェクトで使っているメディアを一か所のフォルダに集める。
これをしないと、別のマシンにプロジェクトをもっていこうとしたときにハマる。
「ファイル」「プロジェクトマネージャ」で上のようなウィンドウが出るので、メディアを集めたいフォルダを「保存先パス」で指定する。「処理後のプロジェクト」のチェックが「ファイルをコピーして収集」に入ってることを確認してから、右下のOKを押す。
これでメディアが保存先フォルダにコピーされる。この操作は、あくまでこのウィンドウで「OK」を押した瞬間に1回だけ実行される。なので、この後でさらにメディアを追加した場合は、再度この操作をする必要がある。これ、一度やったらあとは自動的にずっと集めてくれるものだと思ってたら、集めてくれなくて、なぜだろうと悩んだ。
他のプレイヤーで再生できるようにメディアを書き出す
「ファイル」「書き出し」「メディア」を選ぶ。
下みたいなウィンドウが開く。
特にこだわりがなければ、形式を H.264 にして、プリセットを YouTube 1080 フル HP にしておけば良い(多分)。出力名のところが出力ファイルの名前になるので、変更したければクリックして変更する。出力するフォルダを自分で指定したい場合も、出力先で変える必要がある。画面サイズを小さくしたければ、YouTube 720p とか別のプリセットを選べばOK。
「書き出し」を押してしばらく待っていると、出力先のところにファイルが書きだされる。
いろいろ間違ってるかもしれない
気が付いたらまた直します。