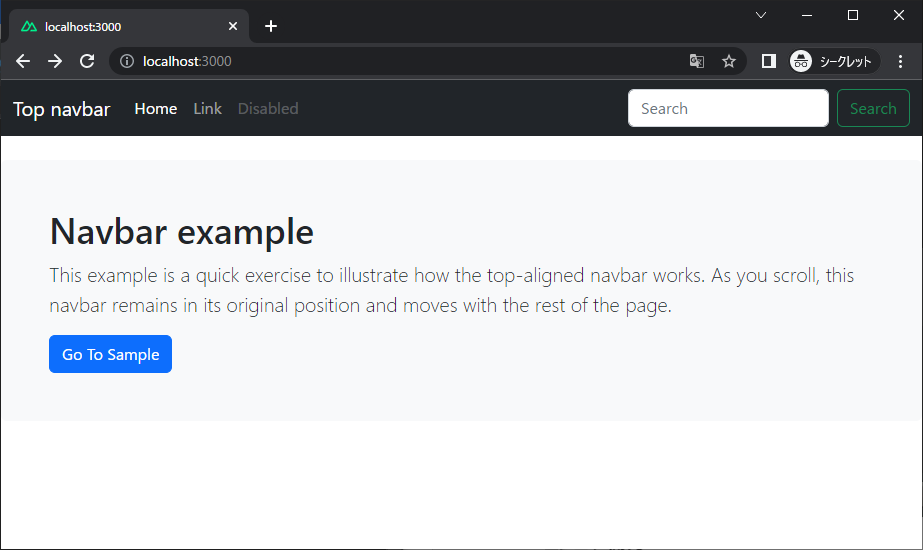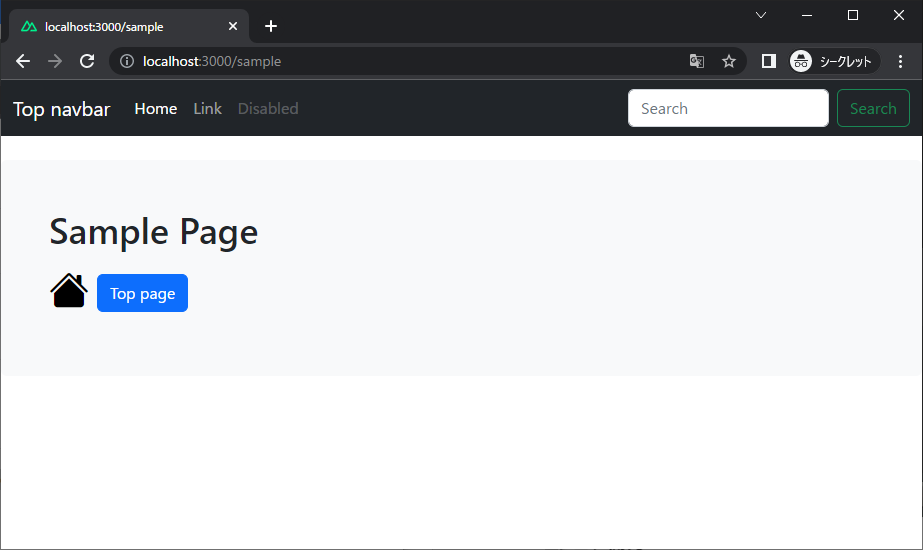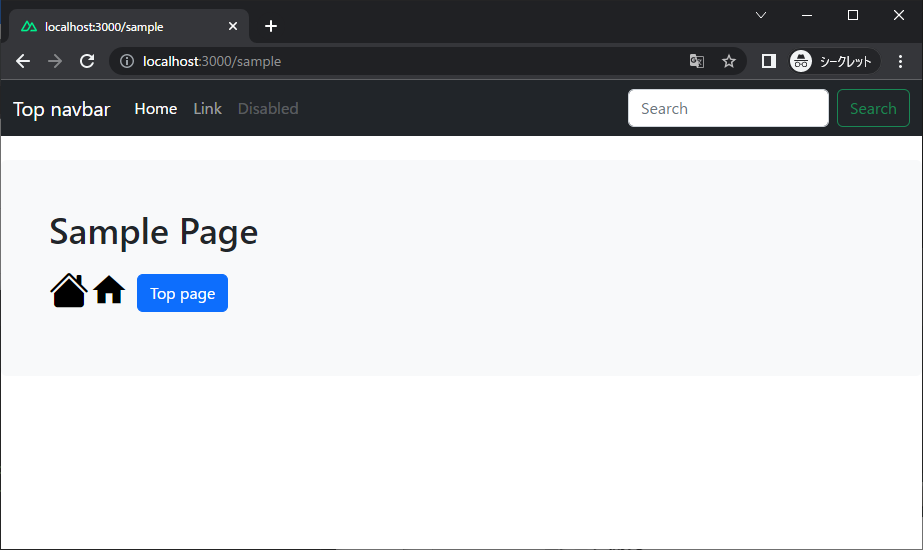nuxt-3.0.0 を使用する前提です。
結論
上のページを読めばできます。がしかし、他のモジュールを使おうとすると、微妙に説明が足りないので、以下で補完します。
バージョンなど
$ npm -v
8.19.1
$ yarn -v
1.22.19
$ node -v
v16.16.0
$ nuxi -v
Nuxi 3.0.0-rc.9
プロジェクト作成
$ nuxi init nuxt3-firebase-bootstrap-sample
$ cd nuxt3-firebase-bootstrap-sample
$ yarn
$ yarn dev
これだけです。TS はデフォルトで対応です。
HMR (Hot Module Reload)
builder はデフォルトで vite になっています。HMR はデフォルトではオンではないようです。下記設定で、オンになります。
import { defineNuxtConfig } from 'nuxt'
// https://v3.nuxtjs.org/api/configuration/nuxt.config
export default defineNuxtConfig({
vite: {
server: {
watch: {
usePolling: true
}
},
}
})
これでオンになります。これで更新が爆速になります。
ルーティングのテスト
pages というフォルダを作って、その下に index.vue, sample.vue ファイルを作ります。App.vue は下記のようにします。
<template>
<div>
<NuxtPage />
</div>
</template>
div なしでルートに <NextPage/> を置くとエラーになります。
pages/index.vue は / のパスに対応します。/index でも読めます。
<template>
<div>
<h1>Top Page!</h1>
<NuxtLink to="/sample">Sample page</NuxtLink>
</div>
</template>
pages/sample.vue は /sample のパスに対応します。
<template>
<div>
<h1>Sample Page!</h1>
<NuxtLink to="/">Top page</NuxtLink>
</div>
</template>
Bootstrap5
モジュールをインストールします。
$ yarn add bootstrap @popperjs/core bootstrap-icons
nuxt.config.ts に追記します。アイコンを使わない場合は、bootstrap-icons は不要です。
export default defineNuxtConfig({
css: [
"bootstrap/dist/css/bootstrap.min.css",
"bootstrap-icons/font/bootstrap-icons.css"
],
...
}
これであとは普通に Bootstrap を使えます。
上記のサンプルのページを作ってみた例を示します。
<template>
<div>
<header>
<nav class="navbar navbar-expand-md navbar-dark bg-dark mb-4">
<div class="container-fluid">
<a class="navbar-brand" href="#">Top navbar</a>
<button class="navbar-toggler" type="button" data-bs-toggle="collapse" data-bs-target="#navbarCollapse" aria-controls="navbarCollapse" aria-expanded="false" aria-label="Toggle navigation">
<span class="navbar-toggler-icon"></span>
</button>
<div class="collapse navbar-collapse" id="navbarCollapse">
<ul class="navbar-nav me-auto mb-2 mb-md-0">
<li class="nav-item">
<a class="nav-link active" aria-current="page" href="#">Home</a>
</li>
<li class="nav-item">
<a class="nav-link" href="#">Link</a>
</li>
<li class="nav-item">
<a class="nav-link disabled" href="#" tabindex="-1" aria-disabled="true">Disabled</a>
</li>
</ul>
<form class="d-flex">
<input class="form-control me-2" type="search" placeholder="Search" aria-label="Search">
<button class="btn btn-outline-success" type="submit">Search</button>
</form>
</div>
</div>
</nav>
</header>
<main>
<NuxtPage />
</main>
</div>
</template>
pages/index.vue
<template>
<div class="bg-light p-5 rounded">
<h1>Navbar example</h1>
<p class="lead">This example is a quick exercise to illustrate how the top-aligned navbar works. As you scroll, this navbar remains in its original position and moves with the rest of the page.</p>
<NuxtLink type="button" class="btn btn-primary" to="/sample">Go To Sample</NuxtLink>
</div>
</template>
pages/sample.vue
このページはアイコンのテストも兼ねてます。
<template>
<div class="bg-light p-5 rounded">
<p class="h1">Sample Page</p>
<i class="bi bi-house-fill"
style="font-size: 2.5rem; color: black;"></i>
<NuxtLink
class="btn btn-primary mb-3 ms-2" role="button" type="button"
to="/">Top page</NuxtLink>
</div>
</template>
アイコンを追加したときは、ブラウザのリロードが必要です(多分)。
map ファイルがないというエラーが出るときは、プロジェクトのルートフォルダで下記のようにします。
$ mkdir public
$ ln -s ./node_modules/bootstrap/dist/css/bootstrap.min.css.map ./public
Material Design Icons
MDI を使用する方法として、nuxt.config.ts に CSS を追加してフォントとして使う方法と、個別に import して SVG として使う方法があります。後者のほうが、ファイルサイズは小さくなります。
nuxt.config.ts にCSS を追加
フォントをインストールします。
$ yarn add @mdi/font
nuxt.config.ts に CSS を追記します。
export default defineNuxtConfig({
css: [
"@mdi/font/css/materialdesignicons.css"
],
...
}
これで、下記のようなかんじでつかえます。
<i class="mdi mdi-home" style="font-size: 2.5rem; color: black;"></i>
例:
<template>
<div class="bg-light p-5 rounded">
<p class="h1">Sample Page</p>
<i class="bi bi-house-fill"
style="font-size: 2.5rem; color: black;"></i>
<i class="mdi mdi-home"
style="font-size: 2.5rem; color: black;"></i>
<NuxtLink
class="btn btn-primary mb-3 ms-2" role="button" type="button"
to="/">Top page</NuxtLink>
</div>
</template>
この方法はお手軽です。ただし、CSS 全体を出力ファイルに組み込むので、ファイルサイズは大きくなります。フォントを追加したときは、ブラウザのリロードが必要です(多分)。
個別に import する
モジュールを追加します。
$ yarn add @mdi/js
個別にインポートして、SVG の path として使います。
<template>
<div class="bg-light p-5 rounded">
<p class="h1">Sample Page</p>
<svg version="1.1" xmlns="http://www.w3.org/2000/svg"
width="64" height="64" viewBox="0 0 32 32">
<path :d="mdiHomePath"></path>
</svg>
<NuxtLink
class="btn btn-primary mb-3 ms-2" role="button" type="button"
to="/">Top page</NuxtLink>
</div>
</template>
<script>
import { mdiHome } from '@mdi/js';
export default {
data: () => ({
mdiHomePath: mdiHome
})
}
</script>
svg としてレンダリングされるので、サイズや表示位置、色などかなり自由度高く設定できます。また、全体のファイルサイズも(かなり)小さくなります。
<script setup> で書く場合は下記です。
<template>
<div class="bg-light p-5 rounded">
<p class="h1">Sample Page</p>
<svg version="1.1" xmlns="http://www.w3.org/2000/svg"
width="64" height="64" viewBox="0 0 32 32">
<path :d="mdiHome"></path>
</svg>
<NuxtLink
class="btn btn-primary mb-3 ms-2" role="button" type="button"
to="/">Top page</NuxtLink>
</div>
</template>
<script setup>
import { mdiHome } from '@mdi/js';
</script>
変数定義が不要になるので、かなりすっきりします。
それでも、ただアイコン置きたいだけみたいなときには、まあまあ面倒ではあるので、ファイルサイズ圧縮のためだけなら、下記のようなラッパーのモジュールを使うのもありです。