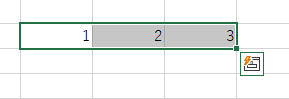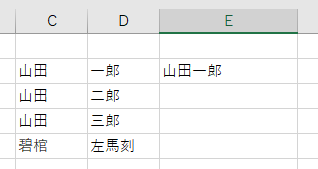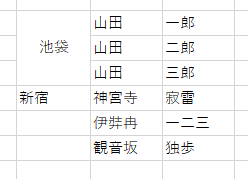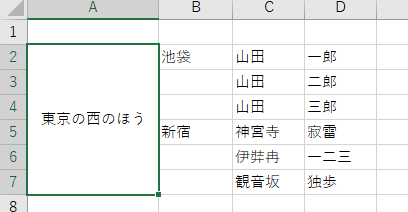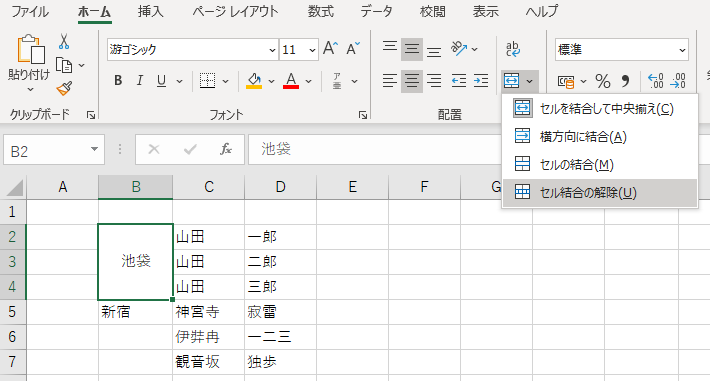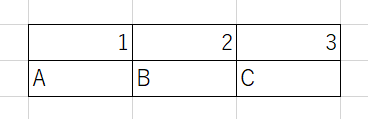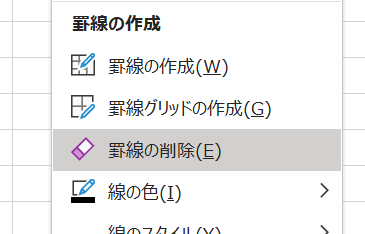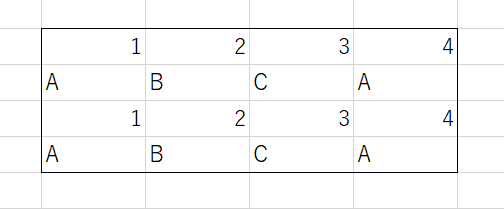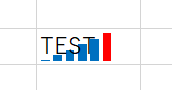そんな機能あったのねみたいなのと、その機能は知ってたけど、どのタブのどのメニューで使えるのかよくわからなかった、みたいなのの個人的なまとめです。
オートフィル機能のオプションとフラッシュフィル
セルの右下の角をそのままひっぱっていくと、Excel が選択されているセルの規則性を勝手に判断して、残りのセルを埋めてくれる機能のこと。これ自体は有名よね。
この機能を使った後に出る右下のアイコンを押すと、セルの埋め方をメニューから選べる。
日付の場合は、選択肢が増える。
隣接しているセルとの間に関係性があると、その関係性もある程度判断してくれる。
例えば、このような感じでE列のセルに、C列+D列となるような文字列を入れてからオートフィル機能を使うと、
デフォルトでは「セルのコピー」になる。ここで、右下のオプションから「フラッシュフィル」を選ぶと、
こんな感じで、E列のテキストがC列+D列であろうと判断して埋めてくれる。
隣接する列が一つしかない場合でも、
このようにオートフィルしてから、フラッシュフィルすると
このように、うまく埋めてくれる(ことがある)。
文字列の足し算だけじゃなく、上のような引き算みたいなことも推測してくれる。
ただし、あくまでうまく埋めてくれることがあるという程度で、必ずしもうまく埋められるとは限らない。
例えば、こんな感じで数字と漢字をまたぐ推測は無理らしい。(二郎、三郎としてほしい)
セルの結合と結合の解除
結合は、ホームタブの図のアイコンからできる。
結合すると下のようになる。
Excelの機能の中でも副作用の大きい、極めて邪悪な注意を要する機能のひとつ。見栄えをよくしたいとかいう安易な気持ちで使うと後々後悔する。
こんな雑な結合をする罪深さは、この例からも一目瞭然であろう(多分)。
解除も、同じアイコンからできる。おそらく、結合するよりも解除したいケースのほうが多いと思うのだけど、この機能を日ごろ使わない賢明な諸氏ほど、どこに解除のメニューがあるかわからず苦労する(かも)。
セルの書式設定のメニューの出し方
セルを選んで右クリックメニューを出して「セルの書式設定」を選べば書式設定のメニューは出せる。

これとは別に、ホームタブの上にアイコンが並んでいるスペースの下のところにある、小さいボタンを押すことでも出せる。
とても些細なことなのだけど、設定のダイアログを出すクリック数が少し減る。← コメントにて、ctrl + 1 でダイアログを一発で出せると教えていただきました。
罫線の消し方
こんな感じに罫線がついてる場合に、内側だけ消したいみたいなことはよくある。
消したい罫線があるセルをとりあえず選択状態にする。
罫線のメニューの中にある「罫線の削除」を選ぶと、カーソルが消しゴムみたいになる。
消しゴムの下あたりで消したい罫線をクリックすると、消すことができる。
表の内側の罫線だけを消す
前述の方法で、外枠だけ残して内側の罫線を全部消すこともできるけど、表が大きいとクリックしていくのが結構面倒だったりする。単純に内側の罫線を全部消したいだけなら、セルの書式接敵の「罫線」のパネルで楽に消せる。
罫線を消したい範囲を選択した状態で、セルの書式設定のダイアログを出して、「罫線」のタブを出す。
「罫線」と書かれた場所の、縦と横の真ん中にあるアイコンを押して、内側の十字の罫線が消えた状態にする。
この状態でOKを押すと、内側の罫線だけきれいに消えてくれる。
セルの書式のコピーペースト
セルを右クリックしたときに出る、刷毛みたいなアイコンでコピーペーストできる。
ただし、コピーとペーストの操作は一体化していて、コピーしたいセルをクリックした直後に、ペーストしたいセルをドラッグしてまとめて選ぶ必要がある。書式はクリップボードにコピーされるわけではないぽい。
セルの書式のクリア
ホームタブの右のほうにある消しゴムみたいなアイコンのところを押すと、書式をクリアするメニューがある。
デフォルトの設定では、ここから選ぶしかこのメニューは出せないぽい。この機能も、できることはわかっていても、どうやってやるのかよくわからない系だと思う。
セルの中に小さいグラフを描く
スパーくラインという機能を使うと、ひとつのセルの中に小さいグラフを描ける。複数の数値の状態がどうなってるか、とりあえずちょっと見たいときに便利(かも)。グラフにすると結構なスペースをとってしまうけど、スパークラインだとセルひとつに収まってくれるのはよい。
こんな感じのデータがあるとき、空いているセルを選んでから、
「挿入」のタブの「スパークライン」のところにある「縦棒」を押すと、
「スパークラインの作成」というダイアログがでるので、グラフにしたい数値が入っているセルを選ぶ。スパークラインの配置先も(必要なら)選ぶ。
ダイアログでOKを押すと、上のようにセルの中に棒グラフが表示される。
オートフィルで別のデータに適用することもできる。
グラフの書式は、スパークラインおタブを使うことで多少変えることができる。上の例では、データの最大値の部分の色を赤にしている。
結果はこうなる。
スパークラインを配置されたセルは、ふつうの値の入ったセルのように、コピペしたり移動したりできる。
スパークラインは特殊な書式のような扱いになっていて、上のようにスパークラインの入っているセルに値や数式を書き込むこともできる。
スパークラインはバックスペースキーやDELキー、書式の削除のいずれでも削除できず、上のように右クリックメニューから「スパークライン」のメニューを選んで、選択したスパークラインのクリアというメニューを選ぶ必要がある。
値ごと消してもよければ、すべてをクリアの機能でも消せる。