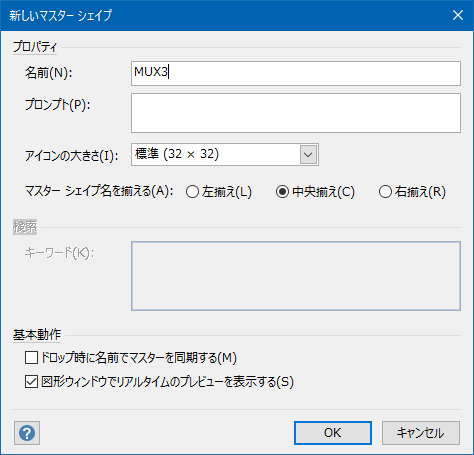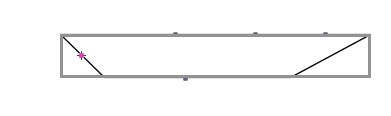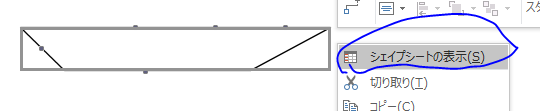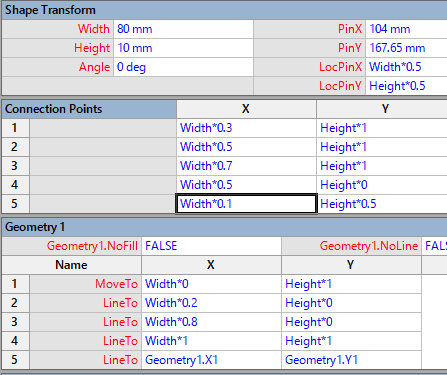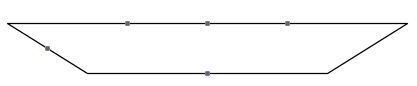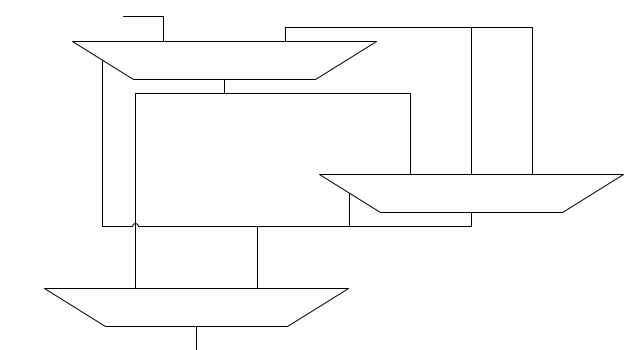概要
FPGAの回路設計のときにデータの流れの図を書こうと思ったらいい感じの図形がなかったので作ってみましたが、忘れるといけないのでマスターシェイプを作るときの手順をまとめました。
ステンシルを開く
まずは図形を保存するステンシルというものを開くか作成します。
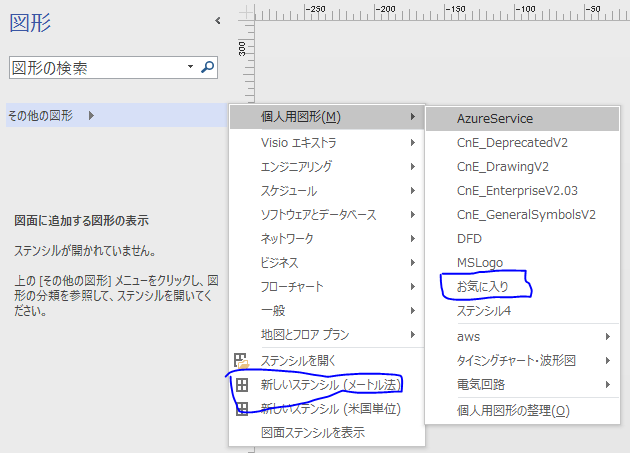
「その他の図形」から「新しいステンシル」で新規作成するか、「ステンシルを開く」か「個人用図形」から既存のものを選びます。
開いたステンシルを右クリックし、ステンシルの編集を選択します。
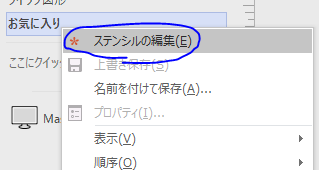
これでステンシルに図形をつかしたり編集したりできます。
マスターシェープを作成する
図形が並んでいるところを右クリックし、「新しいマスターシェイプ」を選択して新規作成します。
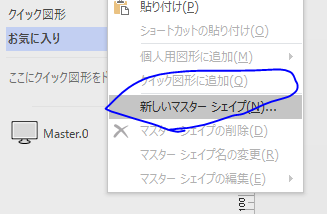
マスターシェープを編集する
編集したい図形を右クリックして「マスターシェープの編集」から「マスターシェープの編集」を選びます。
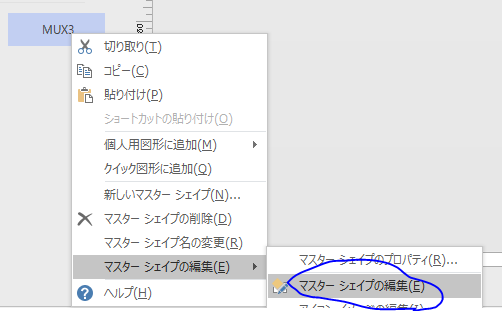
新しい画面が開きますのでここで適当に図形を描きます。
マルチプレクッサーなので適当に台形を書きます(あとで微調整します)
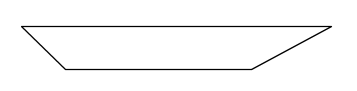
それからコネクタを接続するポイントを追加します。
「ホーム」タブの「ツール」から「接続ポイント」を選択(ショートカットキーShift+Ctrl+1)し
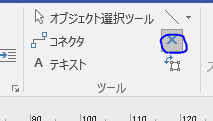
追加できると黒い小さな四角形が表示されます(位置はあとで微調整します)
3入力のマルチプレクッサーなので上側に3箇所、下側が出力なので1箇所、左側にセレクター用で1箇所追加です。
シェイプシートを編集
マウスで微調整をしてもいいのですが正確に真ん中とかが難しいのでシェイプシートというものを編集します。
すると幅とか座標とか接続ポイントの座標なんかが編集できます。
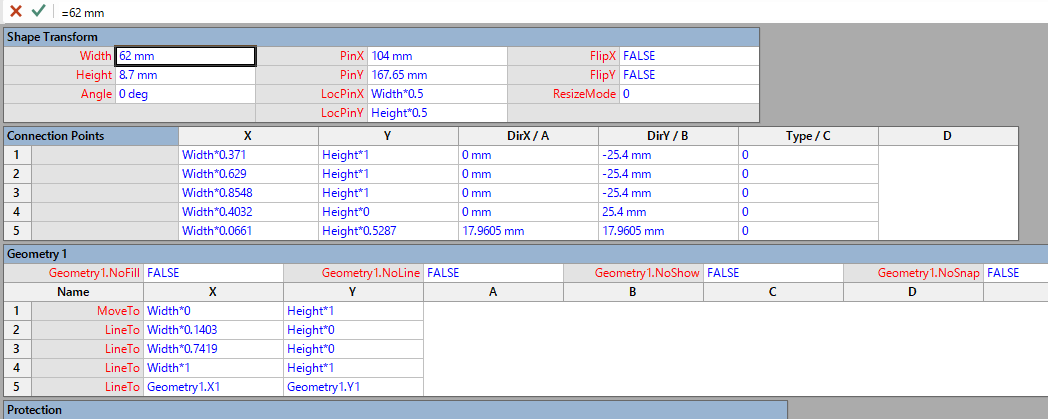
接続ポイントや描いた線などは幅や高さを使って指定できるので3頭分とか真ん中とかは簡単にできます。
Geometoryが図形のパスの座標、Connection Pointsが接続点のパラメーターです
最後にマスターシェープを閉じれば保存されます。
使ってみる
他の図形と同じようにドラッグ・アンド・ドロップで追加できます。
コネクタでつなげようとするとちゃんと追加した接続ポイントにつなげてくれます
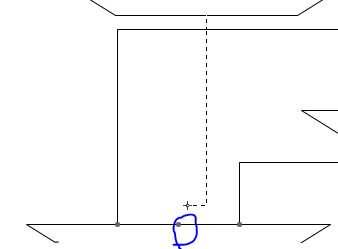
終わりに
まだシェイプシートは使いこなせていませんが、適当に図形を書いて接続点を追加するだけでかなり使えるのではと思います。