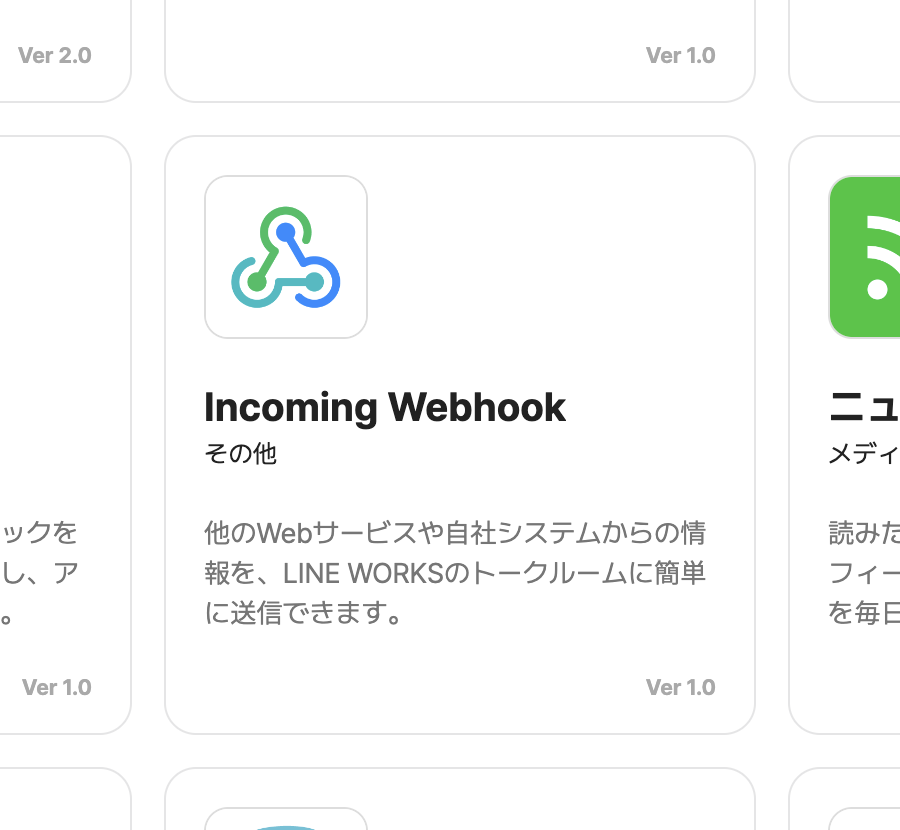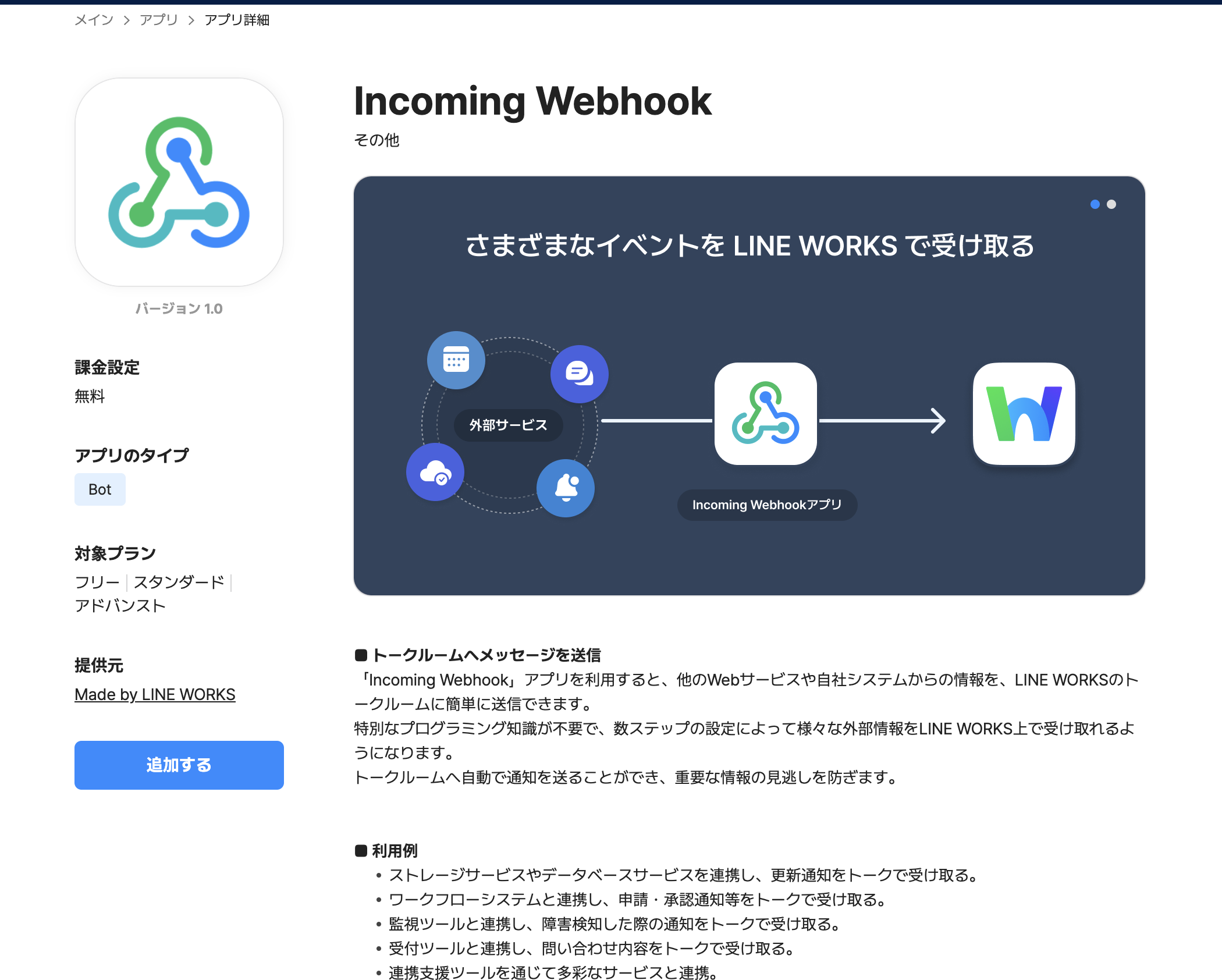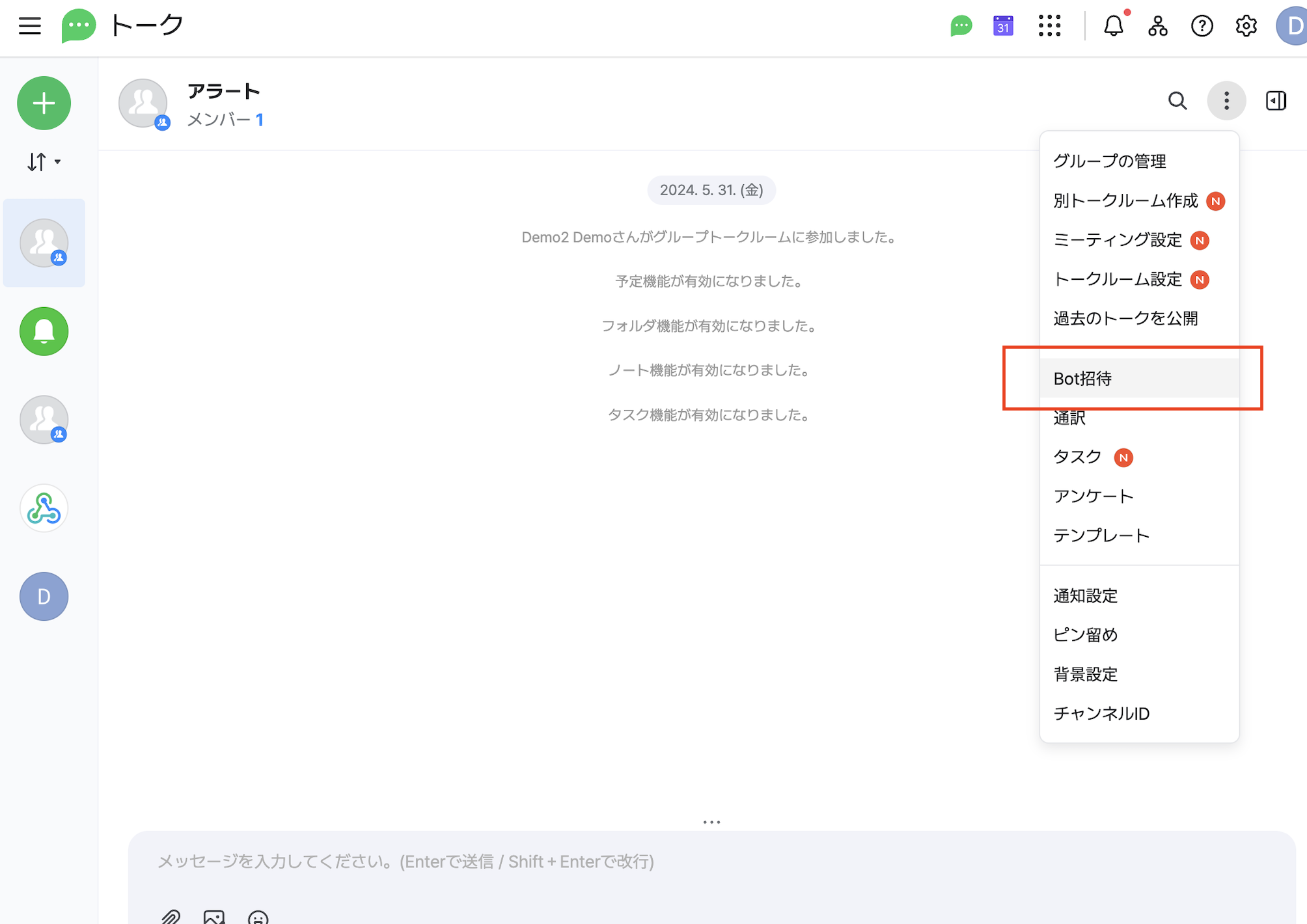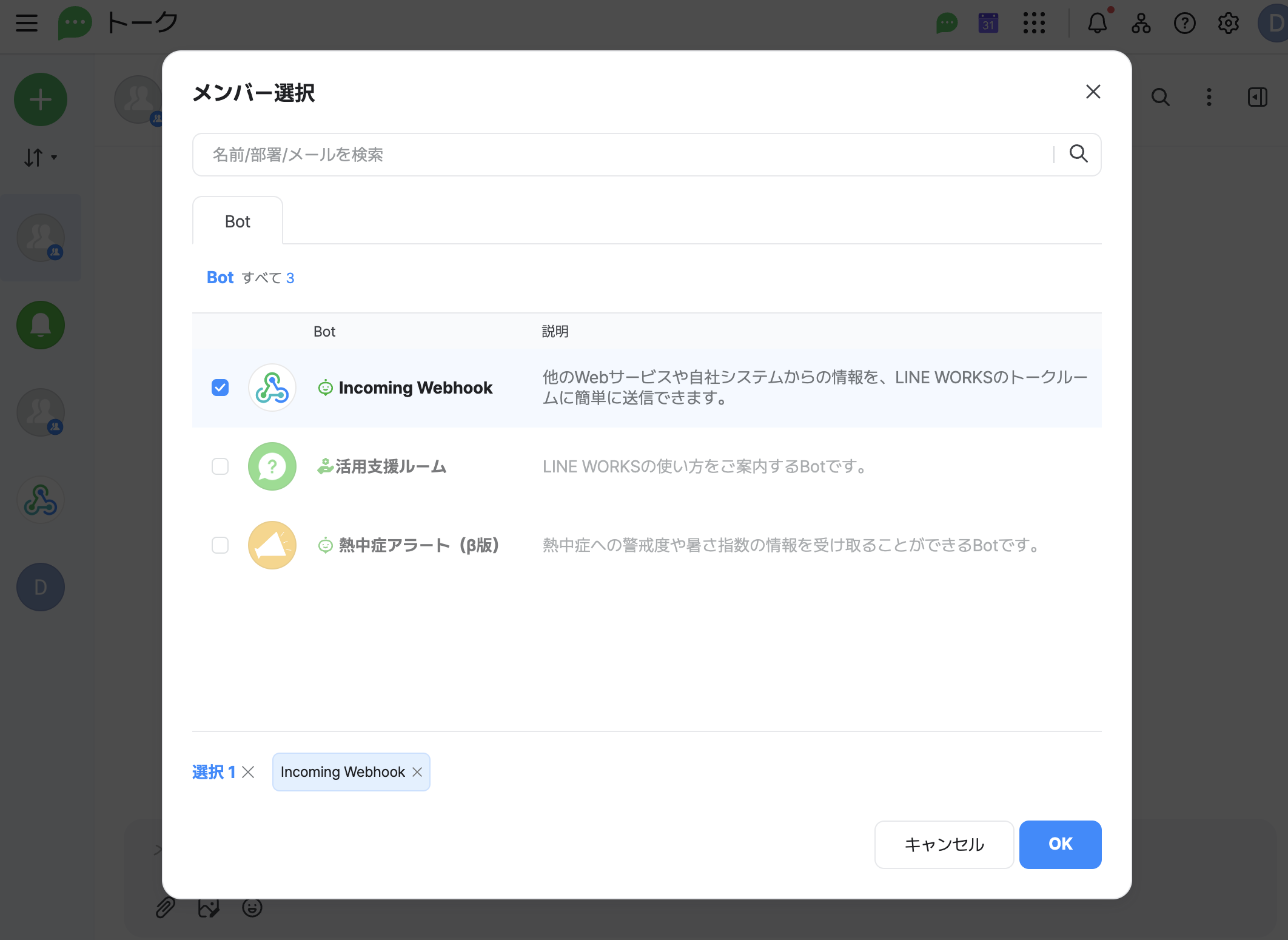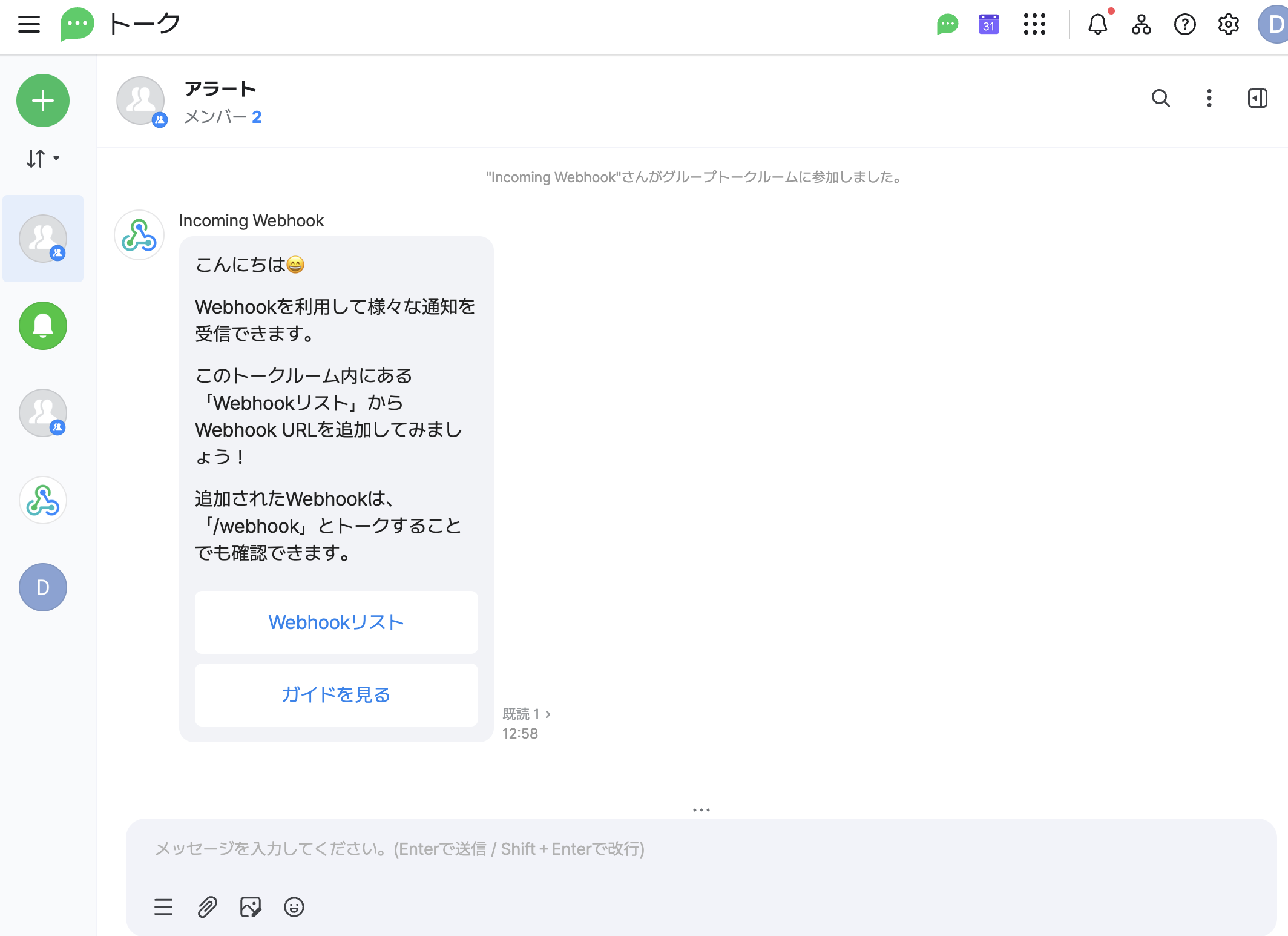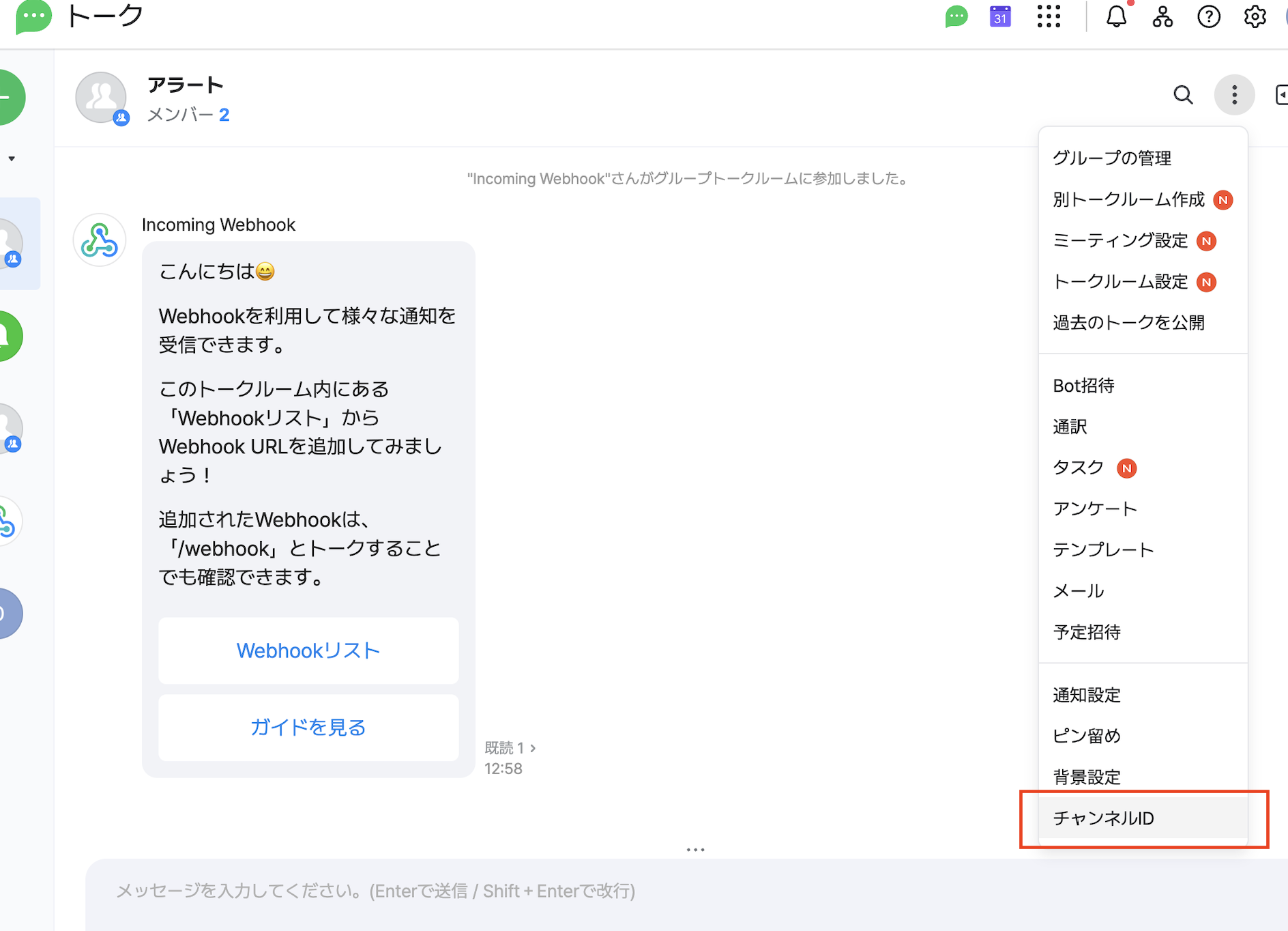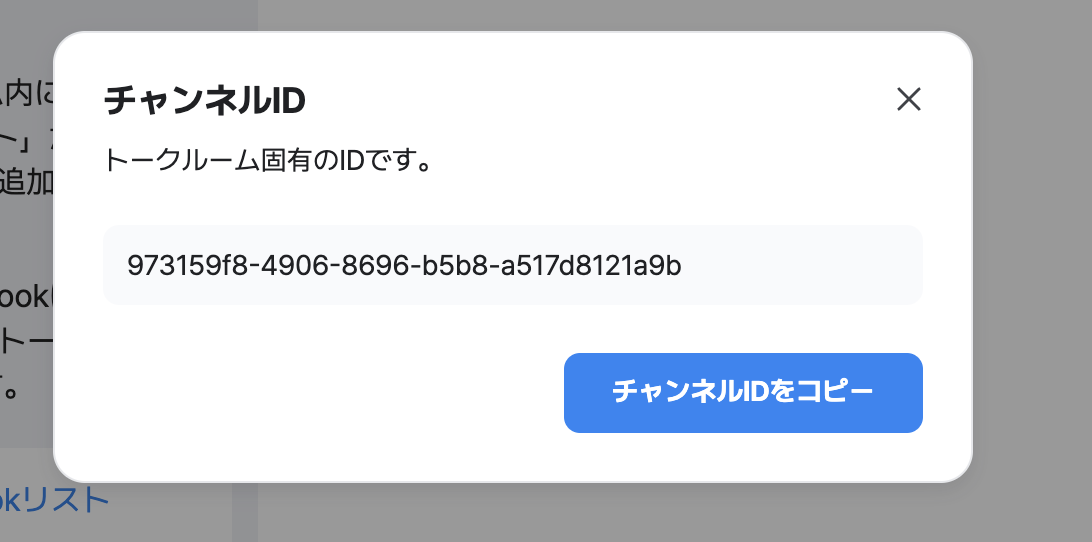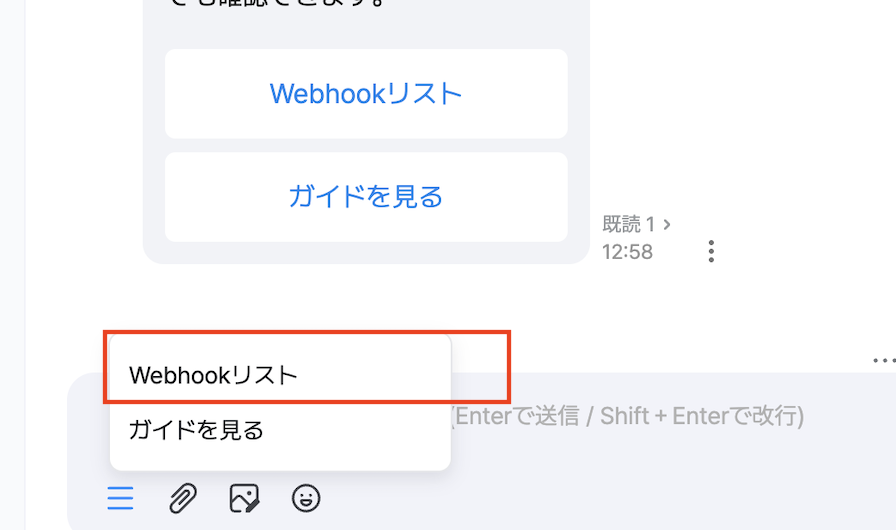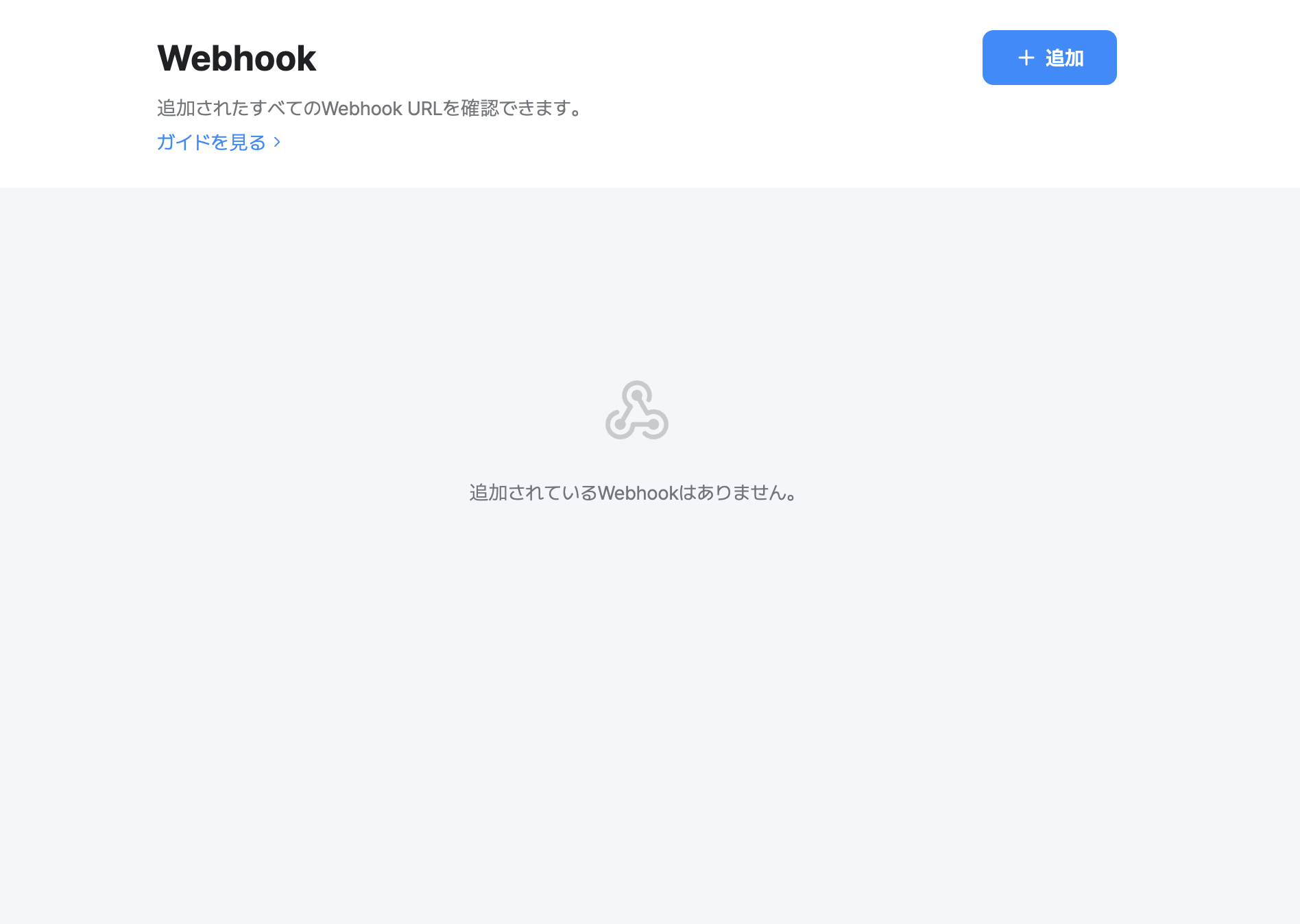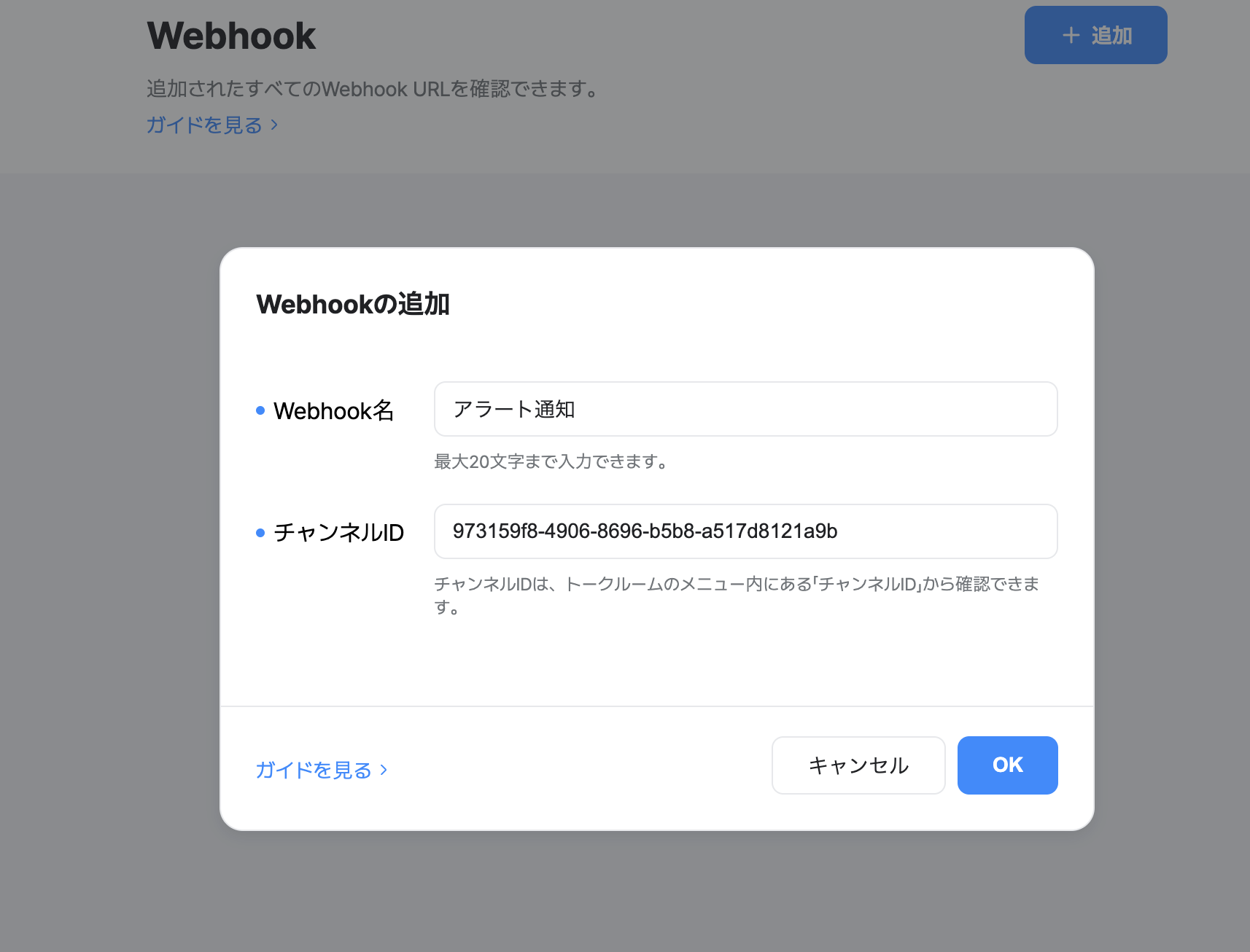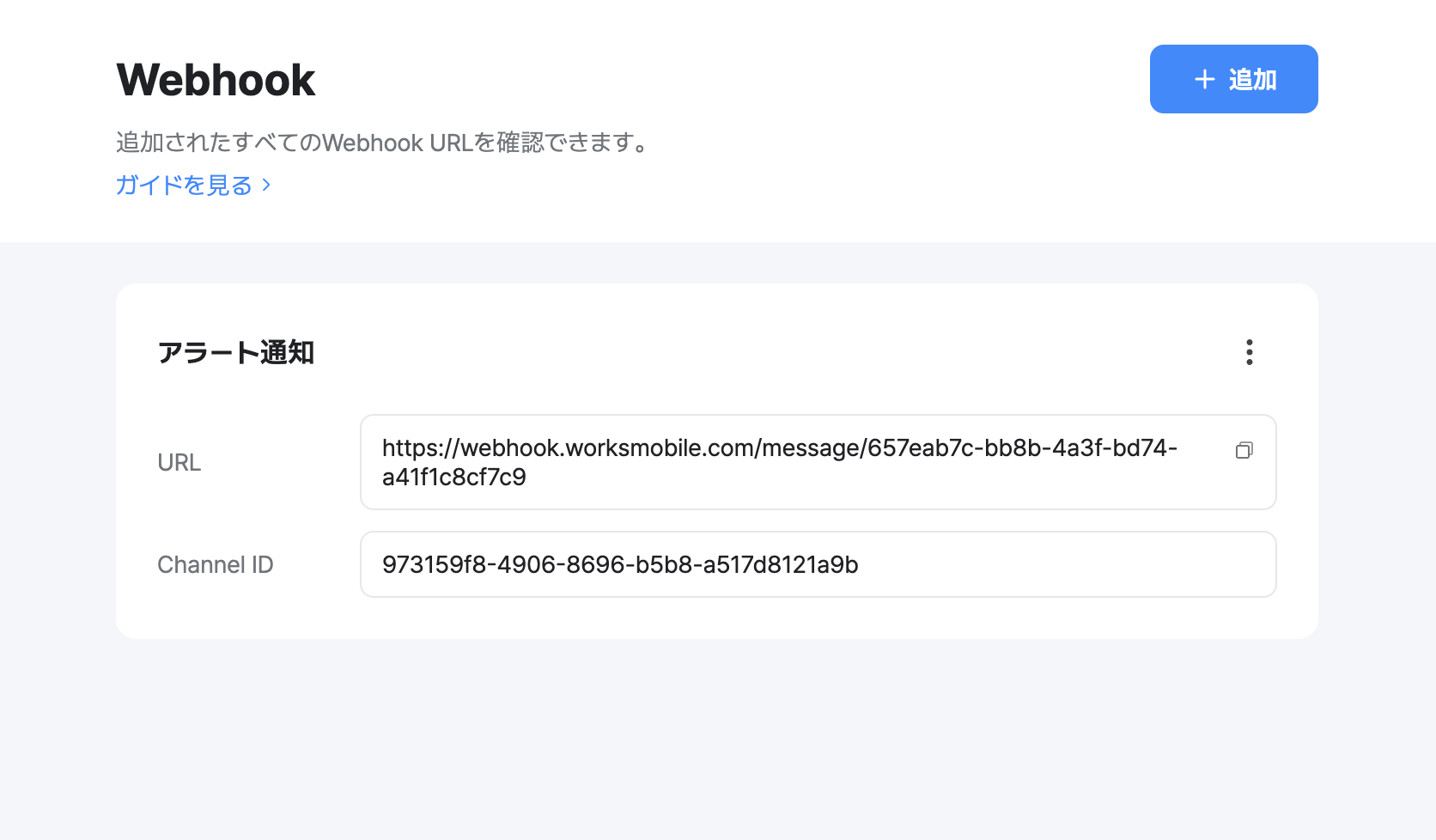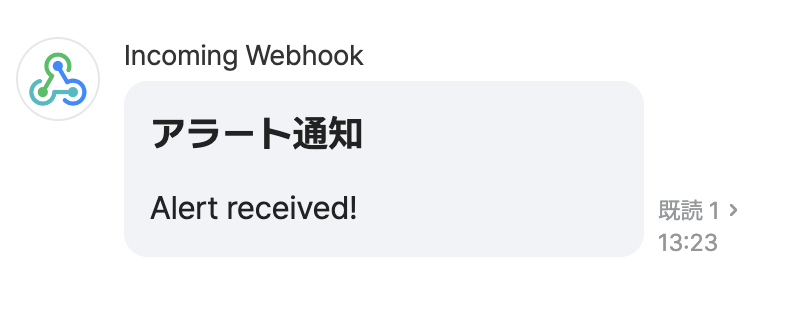はじめに
LINE WORKSにWebhook機能が追加されました。 「Incoming Webhook」アプリ を使えば、これまでよりも手軽にLINE WORKSのトークルームへ情報を通知させるようになります。
![]() document https://developers.worksmobile.com/jp/docs/webhook
document https://developers.worksmobile.com/jp/docs/webhook
![]() blog https://line-works.com/blog/solution/incoming-webhook-app/
blog https://line-works.com/blog/solution/incoming-webhook-app/
使ってみる
1. アプリの追加
まずは 「管理者画面 > アプリ」 からアプリを追加します。
「追加する」ボタンから、「同意画面」を経て、LINE WORKS上に追加されます。
追加すると、トークルームから「Incoming Webhook」Botを使えるようになります。
2. Botをトークルームに招待する
通知を送りたいトークルームに「Incoming Webhook」Botを追加して利用します。
このBotはどのメンバーでも利用ができます。管理者である必要はありません。
ここではグループトークルームにBotを追加します。
トークルームのメニューの「Bot招待」から追加します。
3. Webhook URLを発行する
トークルームにメッセージを送るために、Webhook URLを発行します。
Webhook URLの発行には、トークルームのチャンネルIDが必要です。トークルームのメニューの「チャンネルID」からチャンネルIDを取得して、コピーしておきます。
Bot招待時に送られてきたメッセージ、または、トークルーム下部のメニューにある「Webhookリスト」からWebhookリスト画面を開きます。
右上の「追加」ボタンからWebhook URLを追加します。「Webhook名」と先ほど取得した「チャンネルID」を入力して作成します。
追加されたWebhook URLに対してリクエストを送ることで、該当のトークルームへメッセージが送信されます。
注意
- 発行できるWebhook URLの数は 5つ までです。
4. Webhookリクエスト送ってみる
追加されたWebhook URLにPOSTリクエストをしてみます。
cURLコマンドでのリクエスト例です。
curl -X POST https://webhook.worksmobile.com/message/657eab7c-bb8b-4a3f-bd74-a41f1c8cf7c9 \
-H "Content-Type: application/json" \
-d '{"body": {"text": "Alert received!"}}'
※ URLは自身のWebhook URLに置き換えてください。
リクエストを送ると、このようにメッセージが送られます。
このように、Webhook URLにリクエストを送るだけで、トークが送られるようになります。
リクエスト形式については ドキュメント をご覧ください。
まとめ
これまではLINE WORKSへ何かメッセージを送るためには、Botを作成・追加し、APIを実行するためのアクセストークン発行を自前で実装する必要がありましたが、簡易的な通知であればこの「Incoming Webhook」アプリによってより簡単に実装できるようになりました。
MakeやIFTTT、Zapierといった連携ツールとの組み合わせも容易になったため、さまざまなサービスとの連携にお使いください。