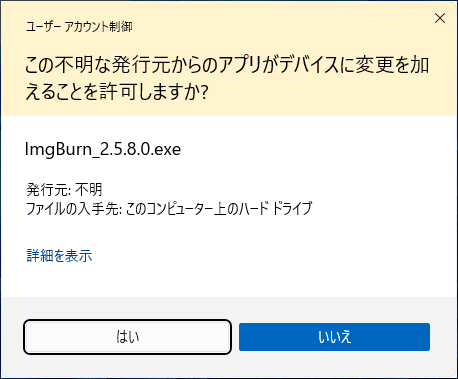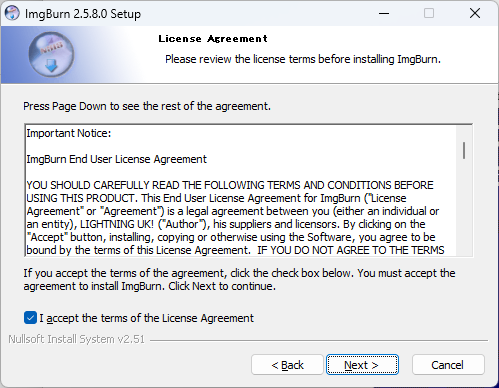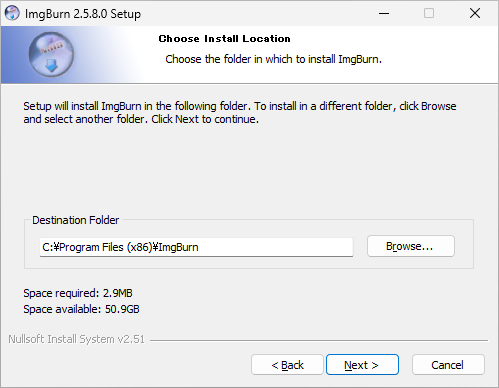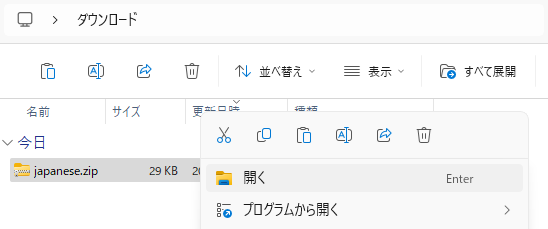ImgBurn は CD/DVD のバックアップイメージを作成できる無料のソフトウェアです。作成したディスクイメージは仮想ドライブとして Windows で扱うことができます。この記事では 18 歳の新入社員けに ImgBurn のインストール方法を説明します。
ImgBurn を使う目的
ディスクバックアップの作成
物理的な CD/DVD/Blu-ray ディスクをISOイメージとしてバックアップすることができます。作成したイメージは仮想マシンやクラウドサーバでマウントする事ができます。※オーディオ CD や映画の DVD/Blu-ray のバックアップはできません。
データをディスクに書き込む
ファイルやディスクイメージを CD-R メディアや DVD-R メディアに書き込む事ができます。機材の問題やセキュリティ対策で CD や DVD しか使えない環境にデータを持ち込むことができます。
大量のディスクの管理
大量のディスクを物理的に持ち運ぶ代わりに、ISO イメージに変換することで、パソコンに入れて楽に持ち運ぶことができます。
ImgBurn のシステム要件
ImgBurn のシステム要件は次のとおりです。
- オペレーティングシステム: Windows 95, 98, Me, NT4, 2000, XP, Vista, 7
- 書き込み可能メディア:CD-R, CD-RW, DVD-R, DVD-RW, DVD+R, DVD+RW, DVD-R DL, DVD-RW DL, DVD+R DL, DVD+RW DL, DVD-RAM, BD-R, BD-RE
- 光学ドライブ:ディスクのバックアップを作成したり、ディスクへの書き込みを行う際は光学ドライブが必要です
ここでは ImgBurn 2.5.8.0 を例にして、Windows 11 へのインストール方法を紹介します。
ImgBurn のインストール手順
公式ホームページにアクセス
ImgBurn の公式ホームページにアクセスします。
ページが表示されたら、「Mirror 4 - Provided by Free-Codecs.com」をクリックします。
ImgBurn はミラーサイト毎にダウンロードできるファイルが異なります。広告のないインストーラを取得するために Mirror 1 ではなく Mirror 4 を選択してください。
| ミラーサイト | サーバ名 | ダウンロードできるファイル | 備考 |
|---|---|---|---|
| Mirror 1 | Digital Digest | ImgBurn-261599.zip | 「望ましくない可能性のあるアプリ」 |
| Mirror 2 | BetaNews | なし | リンク切れ |
| Mirror 3 | Softpedia | SetupImgBurn_2.5.8.0.exe | 寄付希望サイト |
| Mirror 4 | Free-Codecs.com | SetupImgBurn_2.5.8.0.exe | https://www.free-codecs.com/imgburn_download.htm |
| Mirror 5 | TechSpot | Setup_ImgBurn_Clean_2580.exe | 独自インストーラ |
| Mirror 6 | MajorGeeks | SetupImgBurn_2.5.8.0.exe | ポータブル版あり |
| Mirror 7 | ImgBurn | SetupImgBurn_2.5.8.0.exe | 以前は「広告あり版」だった |
ミラーサイトにアクセス
ミラーサイトが表示されたら、「▼DOWNLOAD」 をクリックします。
ミラーサイトからダウンロード
ダウンロードページが表示されたら、「DOWNLOAD EU MAIN LINK」をクリックします。
インストーラの起動
ダウンロードが完了したら、ファイルをダブルクリックし、インストーラを実行します。
ユーザーアカウント制御の確認
ユーザーアカウント制御が表示されたら、「はい」をクリックします。
セットアップ画面の確認
ImgBurn セットアップ画面が表示されたら、「Next」をクリックします。
ライセンスの確認
使用許諾契約の内容を確認して、「I accept the terms of the License Agreement」を選択し、「Next」をクリックします。
コンポーネントの選択
コンポーネントの選択画面が表示されたら、「Next」をクリックします。
インストール先の選択
インストールするフォルダの選択画面が表示されたら、「Next」をクリックします
スタートメニュー名の確認
スタートメニューに登録する名前の確認画面が表示されたら、「Next」をクリックします。
最新版のチェックの確認
定期的な更新チェックのダイアログが表示されたら、「いいえ」をクリックします。
インストール終了
インストール完了画面が表示されたら、「Finish」をクリックします。
ImgBurn の日本語化手順
言語ファイルのダウンロード
再び ImgBurn のダウンロードページにアクセスします。
ページが表示されたら、下にスクロールし、Japanese のダウンロード欄の「Click Here」をクリックします。
ファイルの展開
ダウンロードが完了したら、ZIP ファイルをダブルクリックし、ZIP ファイルの内容を表示します。
言語ファイルのコピー
ZIP ファイルに入っている「Japanese.lng」を「C:\Program Files (x86)\ImgBurn\Languages」にコピーします。
管理者権限の確認
「対象のフォルダーへのアクセスは拒否されました」画面が表示されたら、「続行」をクリックします。
日本語化の確認
ImgBurn を起動して日本語メニューが表示されたら、日本語化完了です。