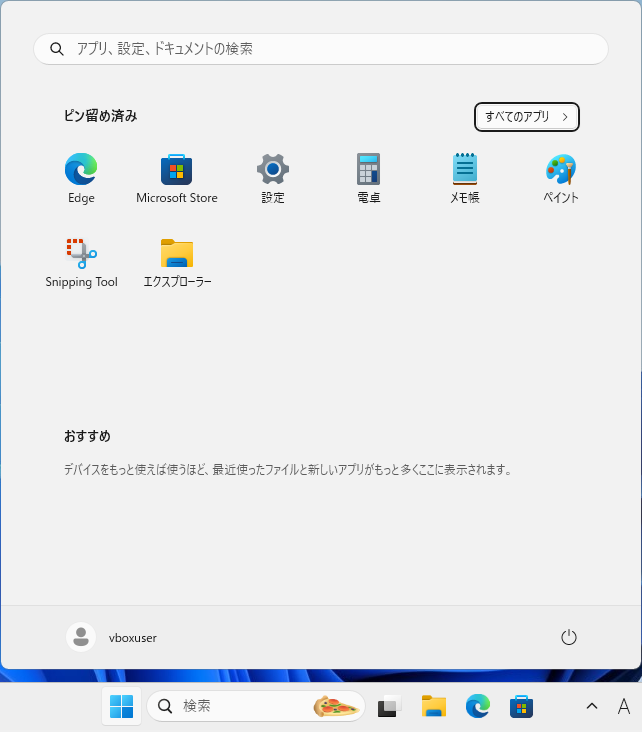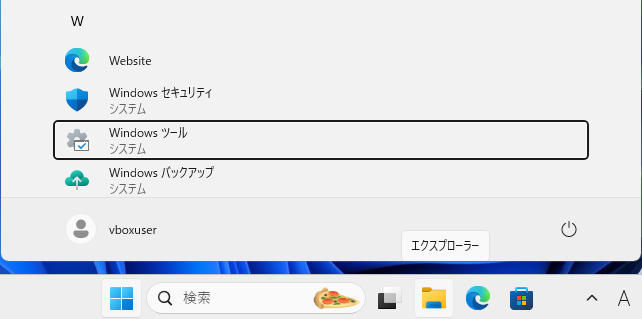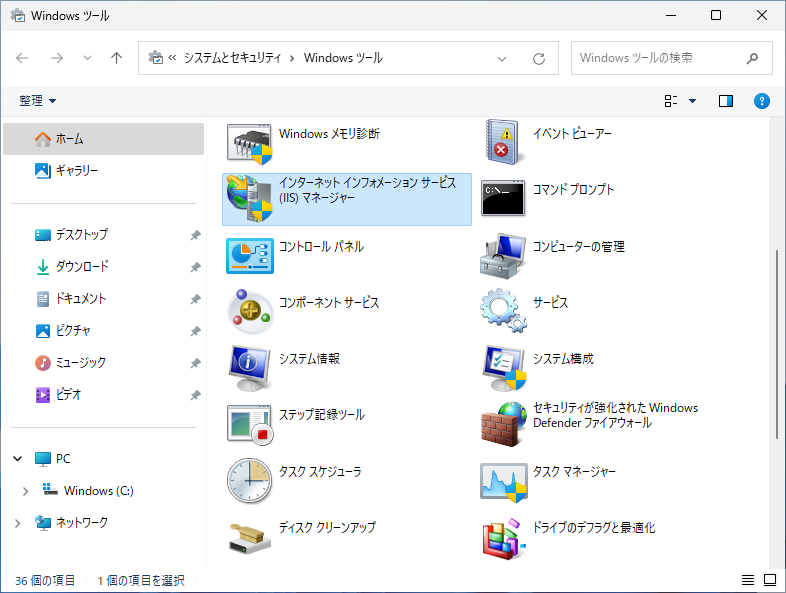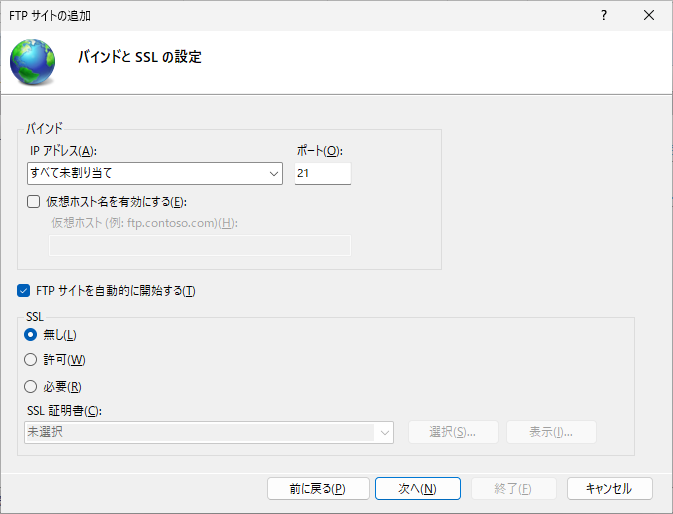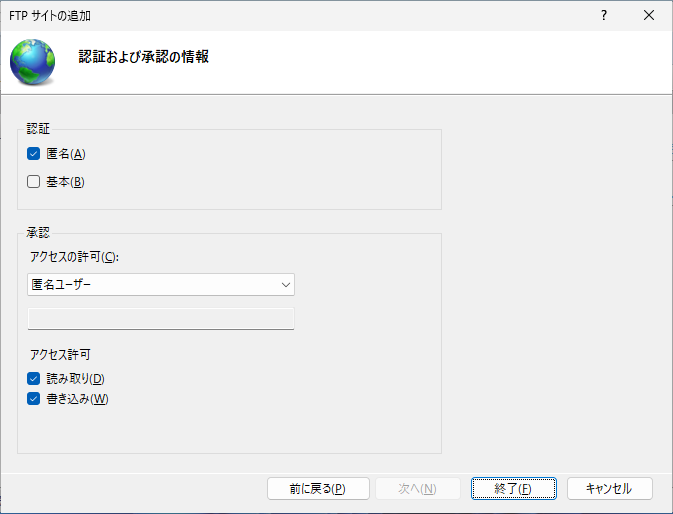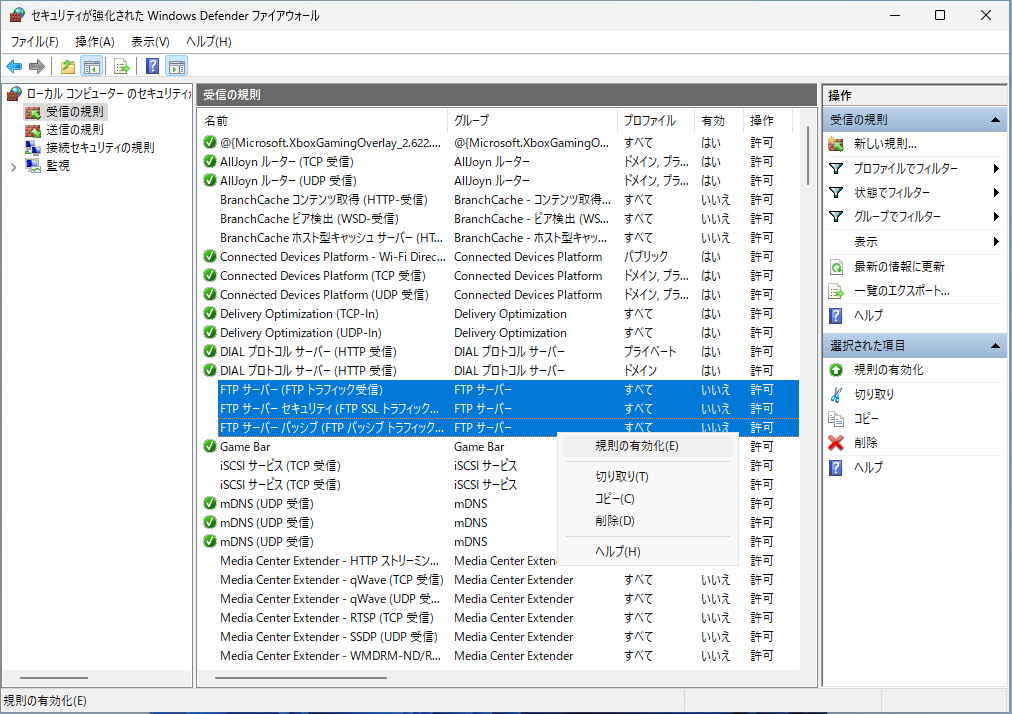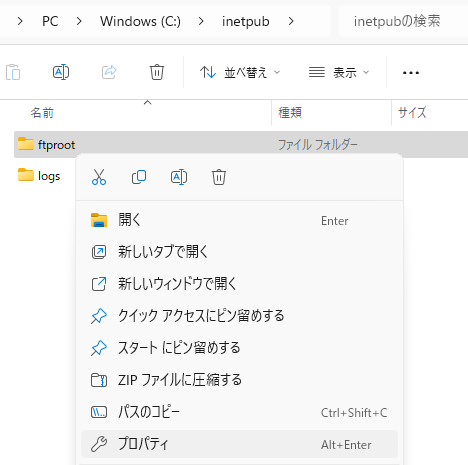FTP(読み方:エフティーピー) はファイルを転送するためのプロトコルです。FTP はコンピュータ間でファイルを共有および転送するのに役立ちます。この記事では 18 歳の新入社員向けに、 Windows 11 に FTP サーバーをインストールする手順を説明します。
Windows の FTPサーバー機能の有効化
スタートメニューの表示
スタートボタンをクリックし、スタートメニューが表示されたら「設定」をクリックします。
設定画面の表示
設定画面が表示されたら、左側の「システム」をクリックします
システムの表示
システムの詳細が表示されたら、下にスクロールし「オプション機能」をクリックします。
オプション機能の表示
オプション機能の詳細が表示されたら、下にスクロールし「Windows のその他の機能」をクリックします。
IIS の選択
Windowsの機能が表示されたら、インターネット インフォメーション サービスの下の「FTPサーバー」と「Web 管理ツール」のチェックをオンにし、「OK」をクリックします。
Windows 機能の変更
Windows 機能の変更が完了したら「閉じる」をクリックします。
IIS マネージャの起動
スタートメニューの表示
スタートボタンをクリックし、スタートメニューが表示されたら「すべてのアプリ」をクリックします。
Windows ツールの表示
アプリ一覧が表示されたら下にスクロールし、「Windows ツール」をクリックします。
IIS マネージャの表示
Windows ツールが表示されたら、「インターネット インフォメーション サービス(IIS)マネージャー」をクリックします。
FTP サーバの設定
FTP サイトの追加
インターネット インフォメーション サービス マネージャの画面が表示されたら、 左側の「サイト」をクリックし、 右側の「FTP サイトの追加」をクリックします。
サイト情報の入力
サイト情報が表示されたら、「FTP サイト名」と「物理パス」を入力し、「次へ」をクリックします。ここでは例として FTPサイト名に「FTP-test」、物理パスに 「C:\inetpub\ftproot」を入力します。
バインドと SSL の設定
バインドと SSL の設定が表示されたら、SSLの「無し」を選択し、「次へ」をクリックします。
認証および承認の情報
認証の情報が表示されたら、「匿名」のチェックをオンにし、アクセス許可は「匿名ユーザー」のアクセス許可の「読み取り」「書き込み」のチェックをオンにし、「終了」をクリックします。
ディレクトリの表示スタイルの設定
IIS マネージャの表示
左側のサイトのリストにある「FTP-test」をクリックし、 中央の「FTP ディレクトリの参照」のアイコンをダブルクリックします。
FTP ディレクトリの参照
FTP ディレクトリの参照が表示されたら、右側の表示スタイルの「UNIX」をクリックし、「適用」をクリックします。
ファイアウォールの設定
スタートメニューの表示
スタートボタンをクリックし、スタートメニューが表示されたら「すべてのアプリ」をクリックします。
Windows ツールの表示
アプリ一覧が表示されたら下にスクロールし、「Windows ツール」をクリックします。
Windows ファイアウォールの表示
Windows ツールが表示されたら、「セキュリティが強化された Windows Defender ファイアウォール」をクリックします。
受信の規則の表示
Windows ファイアウォールが表示されたら、「受信の規則」をクリックします。
受信の規則の有効化
受信の規則が表示されたら、「FTPサーバー(FTP トラフィック受信)」、「FTPサーバー セキュリティ(FTP SSL トラフィック受信)」、「FTPサーバー パッシブ(FTP パッシブ トラフィック受信)」を選択して、右側の「規則の有効化」をクリックします。
送信の規則の表示
Windows ファイアウォールの左側の「送信の規則」をクリックします。
送信の規則の有効化
送信の規則が表示されたら、「FTPサーバー(FTP トラフィック送信)」と「FTPサーバー セキュリティ(FTP SSL トラフィック送信)」を選択して、「規則の有効化」をクリックします。
FTPルートに「書き込み」権の設定
タスクバーのアイコンをクリック
タスクバーにピン留めされているエクスプローラアイコンをクリックします。
エクスプローラの表示
エクスプローラが表示されたら、「C:\inetpub\」を開きます。
FTP ルートのプロパティ
ftproot を右クリックし、「プロパティ」をクリックします。
アクセス許可の編集
プロパティが表示されたら、「セキュリティ」タブの「User」を選択し、「編集」をクリックします。
アクセス許可の変更
アクセス許可が表示されたら、「User」を選択し、「フルコントロール」の「許可」のチェックをオンにし、「適用」をクリックします。
参考文献
- マイクロソフト > Learn > IIS > IIS で FTP サイトを構築する
https://learn.microsoft.com/ja-jp/iis/publish/using-the-ftp-service/scenario-build-an-ftp-site-on-iis