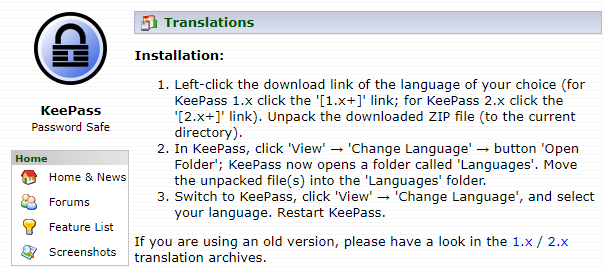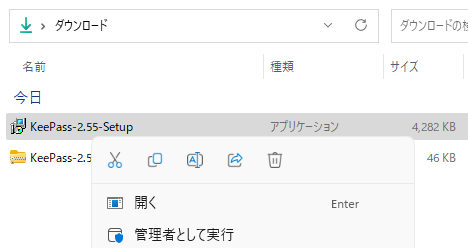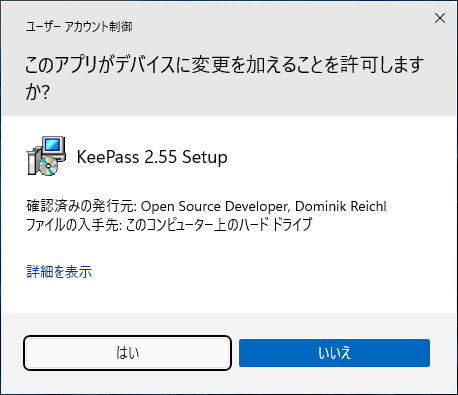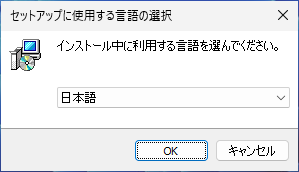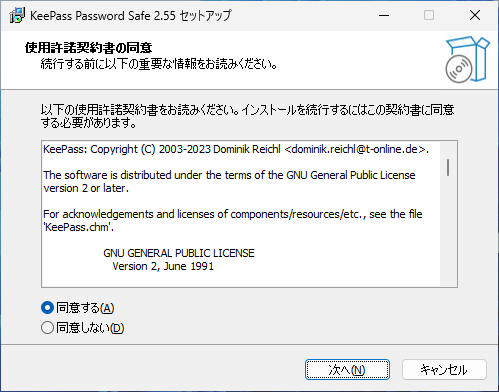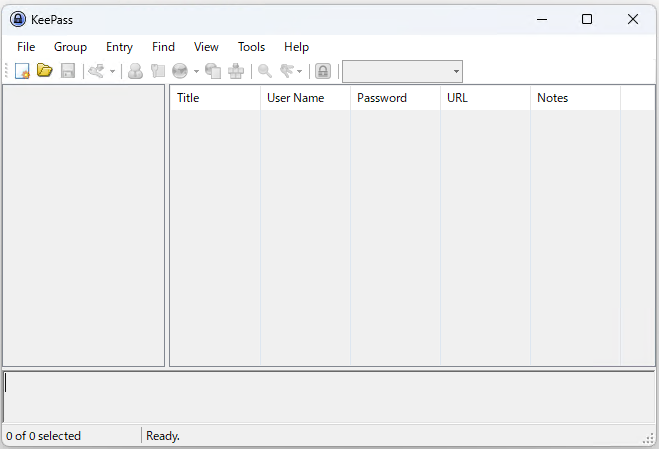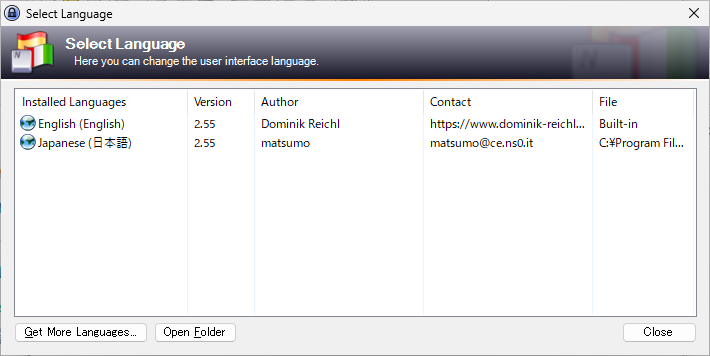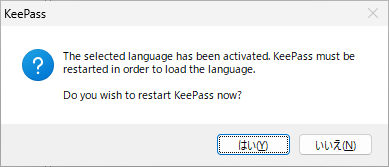「KeePass」(読み方:キーパス)はパスワードの管理と保護を目的とするフリーソフトウェアです。Windows、macOS、Linux などのさまざまなプラットフォームで利用できます。ここでは 18 歳の新入社員向けに KeePass のインストール手順を説明します。
KeePass を使う目的
KeePass は以下のような目的で使われます。
パスワードの一元管理
一般的に多くの人は多数のオンラインサービスやアプリケーションを利用しています。それぞれのログイン情報を覚えておくのは困難です。KeePassを使用すると、すべてのパスワードを一つの暗号化されたデータベースに保存して管理することができます。
ポータビリティと柔軟性
KeePass のポータブルバージョンを利用すると、USBドライブやクラウドストレージに保存して、どのデバイスからでも自分のパスワードにアクセスすることができます。
カスタム可能なエントリ
各エントリにはユーザー名、パスワードの他に URL や任意のメモを保存することができます。
KeePass のシステム要件
KeePass にはモダンな環境をサポートする 2.x と昔の環境をサポートする 1.x があります。ここでは KeePass バージョン 2.55 を例に Windows 11 にインストールする手順を説明します。
KeePass 2.x は以下のWindows 環境で動作します。
- オペレーティングシステム: Windows 7 以降
- .NET Framework: バージョン 2.0 またはそれ以上が必要。
KeePass のインストール手順
ダウンロード
KeePass の公式ページにアクセスし、KeePass 2.55 -> Installer for Windows (2.55) のダウンロードボタンをクリックします。
https://keepass.info/download.html
KeePass の言語ファイルのダウンロードページにアクセスします。
https://keepass.info/translations.html
ページを下にスクロールし、Japanese -> 2.55+ のダウンロードリンクをクリックします。
インストーラの起動
ファイルのダウンロードが完了したら、KeePass 本体のインストーラをダブルクリックします。
ユーザーアカウント制御の確認
ユーザーアカウント制御が表示されたら、「はい」をクリックします。
インストーラ言語の選択
インストーラ言語の選択画面が表示されたら、「OK」をクリックします。
ライセンスの確認
使用許諾契約の内容を確認し、「同意する」を選択して、「次へ」をクリックします。
インストール先フォルダの選択
インストール先フォルダの選択画面が表示されたら、「次へ」をクリックします。
コンポーネントの選択
コンポーネントの選択画面が表示されたら、「次へ」をクリックします。
追加タスクの選択
追加タスクの選択画面が表示されたら、「次へ」をクリックします。
インストールの確認
インストールの準備が完了したら 、「インストール」をクリックします。
インストール終了
インストールが完了したら、「完了」をクリックします。
初回起動時の設定
更新チェックのダイアログが表示されたら、「Enable」をクリックします。
KeePass のメイン画面が表示されたら、本体のインストールの完了です。
KeePass の日本語化手順
言語の選択画面
KeePass のメニューから、「View」->「Change Language」をクリックします。
Select Language 画面が表示されたら、「Open Folder」ボタンをクリックします
言語ファイルのコピー
KeePass の言語フォルダが表示されたら、最初にダウンロードした zip ファイルに入っている Japanese.lngx を言語フォルダにコピーします。
コピーする際、「対象のフォルダーへのアクセスは拒否されました」画面が表示されたら、続行をクリックします。
言語ファイルの選択
ファイルをコピーしたら、再び KeePass のメニューから「View」->「Change Language」をクリックします。
Select Language 画面に追加した言語が表示されたら、「Japanese」をクリックします。
KeePass の再起動
KeePass の再起動を促す画面が表示されたら、「はい」をクリックします。
KeePass を再起動し、日本語メニューが表示されたら、日本語化完了です。