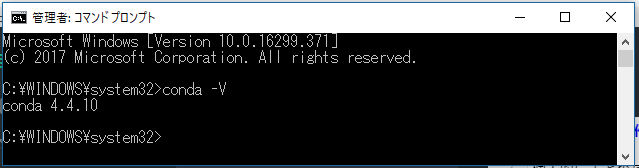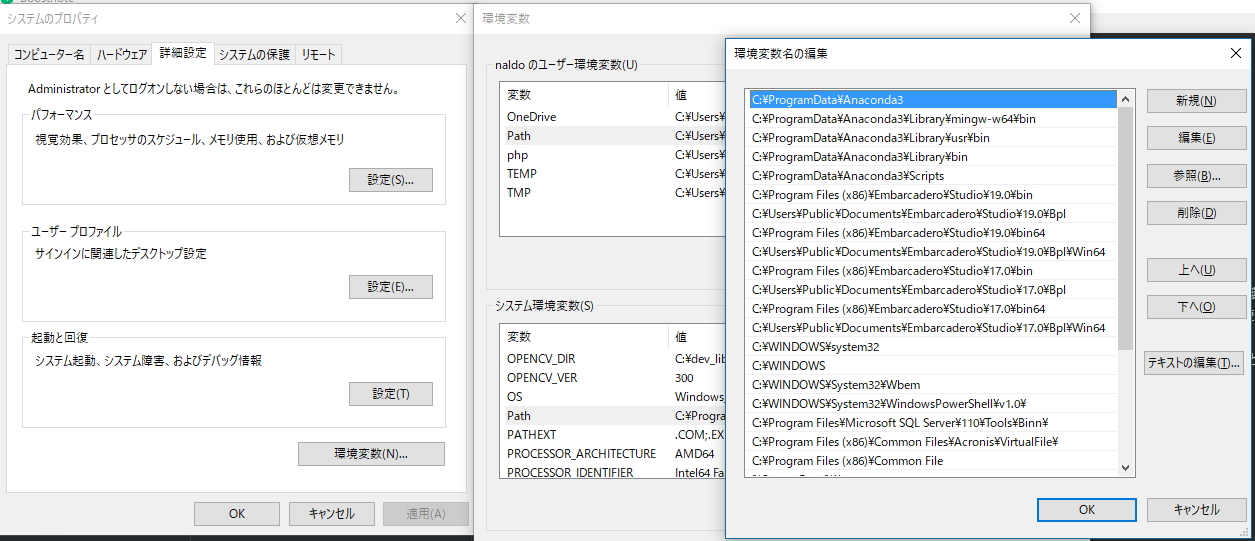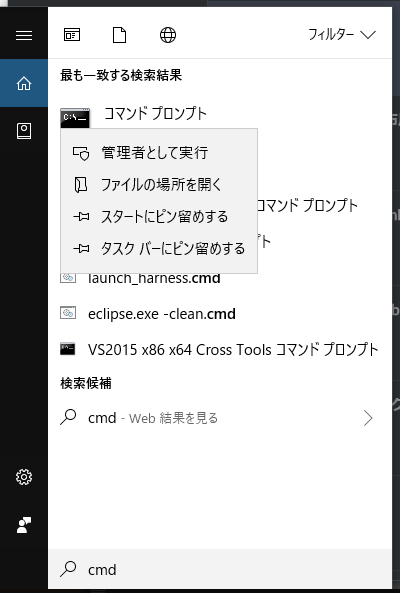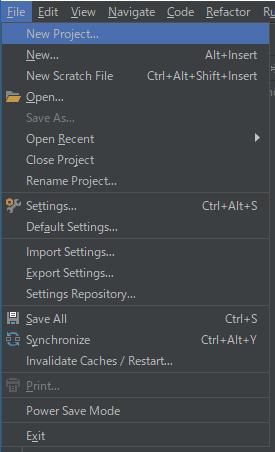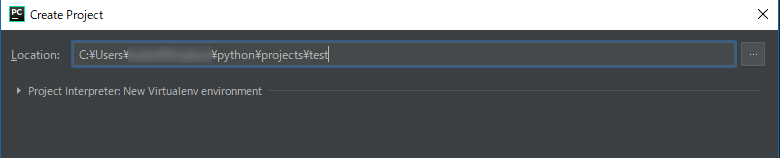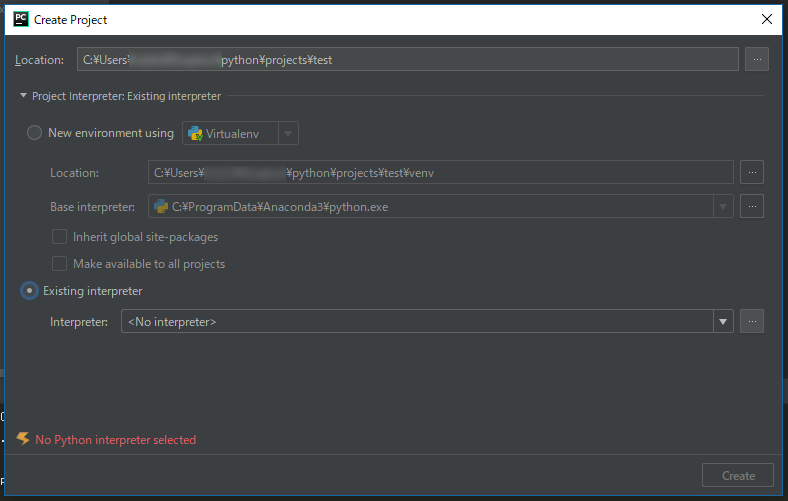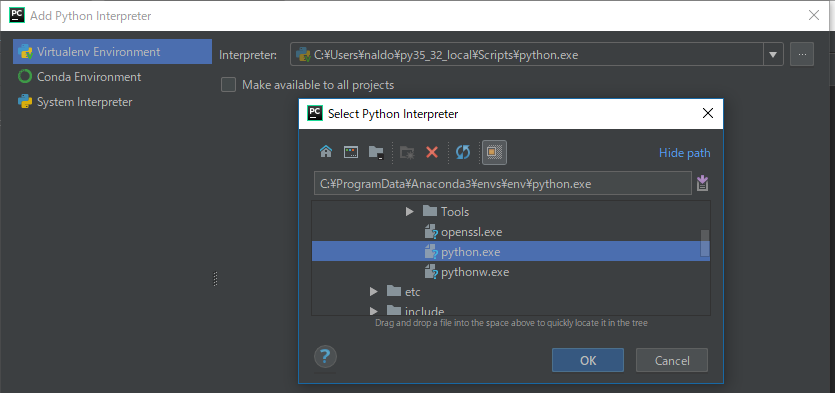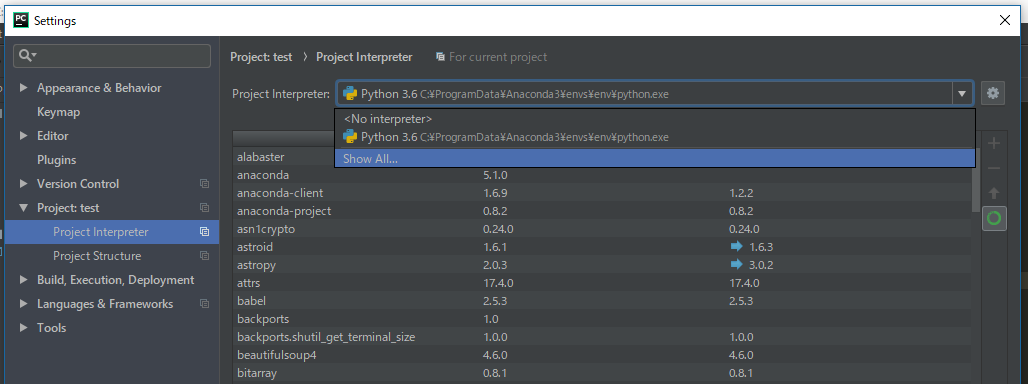時々聞かれるので個人的にまとめた、ただのメモです。
細かい所は端折ってますが、とりあえずこれだけ設定しておけば良いかなと。
使用するソフトウェア
PyCharm
https://www.jetbrains.com/pycharm/
無料のCommunity版で十分です
Anaconda
https://www.anaconda.com/download/
私の場合はコマンドプロンプトでAnacondaから仮想環境を作り、作った仮想環境をPycharmで指定する方法を使っています。
仮想環境とは、Anacondaの本体の状態を汚さずに、新しく作成したPythonが動作する環境のことです。
新しい環境を作るわけですのでその分容量は必要ですが、間違えたり動作しなくなったとしても簡単に削除出来るのが魅力です。
Anaconda
Anacondaはconda -Vでバージョン番号が出る状態、環境変数のPATHの項目にAnacondaのインストール先を指定している状態にしてください。
仮想環境作成
コマンドプロンプトを使って作成しましょう。
Windows10ならCortana(標準だと左下のウィンドウズマークの右隣にあるやつ)、Windows7ならプログラムとファイルの検索(「スタート」ボタンをクリックして左下の方にでるやつ)からcmdと入力すると一覧に出てきます。
一部のパッケージは管理者権限がないとインストール出来ない場合がありますので、右クリックして管理者として実行で動作させたほうが良いかと思います。
Macならターミナルを使いましょう。
コマンドプロンプトが起動したら下記の様式を入力して仮想環境を作ってみましょう。名前は何でも良いですが半角英数で入力してください。
conda create -n 名前
Pythonのバージョンを指定
使いたいパッケージが最新バージョンに非対応な場合もあります。その場合はバージョンを指定しましょう。
conda create -n 名前 python=3.5.3
Anacondaのセットで作成する場合
Anacondaのパッケージが既に入っている状態で環境を作成する場合は下記のコマンドです。
conda create -n 名前 anaconda
使用
作っただけでは仮想環境は使えません。
そのままパッケージを追加しても、ルートのPythonに追加されてしまいます。
ですので、この環境を使うよっていうのをコマンドプロンプトに指定(アクティブ化)しなければなりません
# Windowsでアクティブ化
activate 名前
# 非アクティブ化(仮想環境を使わないようにする)
# deactivate
# Macでアクティブ化
source activate 名前
# 非アクティブ化
# source deactivate
パッケージの追加
Pythonには様々な便利なパッケージがPyPI(the Python Package Index)で管理されており、インストールも非常に簡単に出来ます。
pip install パッケージ名
確認
仮想環境の一覧を表示
conda info -e
仮想環境のパッケージを表示
conda list -n 名前
削除
仮想環境がおかしくなったり、作り直したくなった時は下記の様式で削除しましょう。
conda remove -n 名前 --all
Pycharm
初期設定は出来ているとしておきます。
Project作成
Pycharmを起動したら、メニューからFile->NewProjectを選択して、作成画面を押したら、Locationで保存場所とプロジェクトの名前をつけたら、Project Interpreter: Existing interpreterの左にある小さな▶を押して使用するPythonを指定します。
私の場合は、先述のように作っておいたAnacondaの仮想環境を使います。
Existing interpreterを選択して、interpreterの右にある「・・・」をクリックしてAdd Python Interpreterウィンドウを表示させ、Virtualenv Environment選択、InterPreterの右にある「・・・」をクリックして作っておいた仮想環境のpython.exeを指定します。
指定する場所が分からない場合は、コマンドプロンプト(ターミナル)でconda info -eを入力して調べることが出来ます。
Anacondaのインストール環境によって仮想環境が作られた場所は違いますが、私の場合は下記でした。
C:\ProgramData\Anaconda3\envs\仮想環境名\python.exe
注意するところは、「ProgramData」は非表示のフォルダであるところです。
指定したら後はcreateを押してProjectを作成します。
※この操作はPycharmのバージョンによって違います。
Projectを作った後に変更する
既に作成済みのプロジェクトに別の仮想環境を使うときはメニューからFile->Settingを選択してProject プロジェクト名の項目からPrject Interpreterで選択出来ます。
また、仮想環境を一覧から除外、編集する場合は、Show All... を選択してProject Interpreterウィンドウで編集出来ます。
その他
readme.md
他の人に作ったスクリプトを実行してほしいときがあります。
その時に環境を再現しやすいように、conda createで指定した内容、インストールしたパッケージ等をプロジェクト内にreadme.mdという名前のファイルにして保存しておけば便利です。