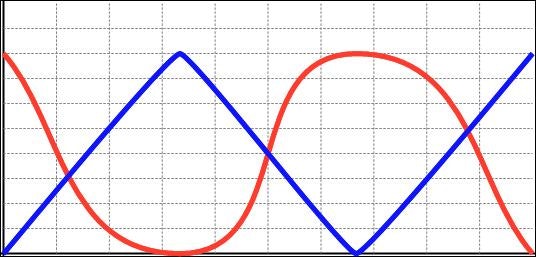MFCでグラフ作成 ChartCtrlLibKit
書き漏らし、勘違い等があれば随時書き込み。
GDI+を利用してグラフを作成するクラスのようです。
codeprojectに本体があります。
https://www.codeproject.com/Articles/317712/An-MFC-Chart-Control-with-Enhanced-User-Interface
環境
- Windows 10 Pro
- Visual Stuido 2012 Professional
テストプロジェクトの作成
名前:TestApp
- シングルドキュメント
- 基本クラス->CFormView
あとは適当


Download
CodeProjectに登録して、
Download ChartCtrlLibKitVS2012 (port to VS2012) - 3.2 MBをダウンロードします。
https://www.codeproject.com/Articles/317712/An-MFC-Chart-Control-with-Enhanced-User-Interface

ダウンロードしたものをプロジェクトに移動
コードファイルと同じところに入れておきます。

プロジェクトにファイルを登録
ソリューションエクスプローラーにドラッグアンドドロップでファイルを登録。

プロジェクトの設定
MFC
Debugは共有、Releaseはスタティック
Debug用
構成プロパティ->全般->MFCの使用->共有DLLでMFCを使う
ランタイムライブラリ
構成プロパティ->コード生成->ランタイムライブラリ
マルチスレッド デバッグDLL
Release用
構成プロパティ->全般->MFCの使用->スタティックライブラリでMFCを使用する
ランタイムライブラリ
構成プロパティ->コード生成->ランタイムライブラリ
マルチスレッド
リンカー
構成プロパティ->リンカー->入力->追加の依存ファイルに以下を追加
# Debug用
$(ProjectDir)ChartCtrlLibD2012.lib
# Release用
$(ProjectDir)ChartCtrlLib2012.lib
VC2012用
プロジェクトのプロパティを開いて、
構成プロパティ->C/C++->プリプロセッサ->プリプロセッサの定義に_VARIADIC_MAX=10を追記。
コードを入力
オフィシャルのHow to use itをベースにコードを記述していきます。
stdafx.hに追記
...
# include <stdlib.h>
# include <tchar.h>
# include <cmath>
# include <vector>
# include <deque>
# include <map>
# include <string>
# include <sstream>
# include <iomanip>
# include <algorithm>
# include <tuple>
# include <random>
# include "gdiplus.h"
...
GDI+を使えるようにする。
TestApp.hのCTestAppAppにメンバーを追加。
class CTestAppApp : public CWinAppEx
{
private:
ULONG_PTR m_nGdiplusToken;
...
TestApp.cppのBOOL CTestAppApp::InitInstance()に追記
BOOL CTestAppApp::InitInstance()
{
Gdiplus::GdiplusStartupInput gdiplusStartupInput;
Gdiplus::GdiplusStartup(&m_nGdiplusToken,
&gdiplusStartupInput, NULL);
...
TestApp.cppのint CTestAppApp::ExitInstance()に追記
int CTestAppApp::ExitInstance()
{
Gdiplus::GdiplusShutdown(m_nGdiplusToken);
リソースビューでPictureControlを配置
プロジェクト作成時の状態によって変わりますが、今回は以下の操作。
リソースビュー->TestApp->TestApp.rc->Dialog->IDD_TESTAPP_FORM
デフォルトで配置されているラベルを削除して、ButtonとPicture Controlを配置します。
Picture COntrolのIDをIDC_STCHARTCONTAINERに変更して、NotifyをTrueにしておきます。

メンバの設定
ソリューションエクスプローラーで、TestAppView.hに、include追記
# include "ChartContainer.h"
リソースビューで配置したPicutureControlを右クリック->変数を追加(B)...で変数を登録。
- 変数の種類::CChartContainer
- 変数名::m_chartContainer
- コントロールID::IDC_STCHARTCONTAINER
テストデータ
配置しておいたボタンのスクリプトに以下のように記述してみます。
void CTestAppView::OnBnClickedButton1()
{
// TODO: ここにコントロール通知ハンドラー コードを追加します。
// テスト用データ
V_CHARTDATAD vData;
vData.resize(4,PointD(0.0, 0.0));
vData[0]= PointD(0,2);
vData[1]= PointD(1,0);
vData[2]= PointD(2,2);
vData[3]= PointD(3,0);
V_CHARTDATAD vData2;
vData2.resize(4,PointD(0.0, 0.0));
vData2[0]= PointD(0,0);
vData2[1]= PointD(1,2);
vData2[2]= PointD(2,0);
vData2[3]= PointD(3,2);
// ラベル
string_t label(L"test");
string_t ylabel(L"y_label");
// グラフ作成
int chartIdx = m_chartContainer.AddChart(
true, // 表示非表示
false, // データのポイントに丸を描くか
label, // ラベル
ylabel,
1, // Y軸の精度
DashStyle(0), // 線のスタイル(破線とか)
5, // 線幅
float(1.0), // カーブの強度
Color(255, 255, 59, 45), // 色
vData, // データ
true); // bRedraw は、グラフコンテナとその子(データラベルとチャート名の凡例)の再描画を要求するフラグ
// 別のグラフを重ねる
int chartIdx2 = m_chartContainer.AddChart(true,false,label, ylabel, 1, DashStyle(0), 5, float(0.1), Color(255, 15, 20, 255), vData2, true);
string_t path(L"save.jpeg");
// 画像保存
m_chartContainer.SaveContainerImage(path);
}
これで完成。
ボタンを押すと、ウィンドウ内に表示されるのと、ファイルが保存されます。