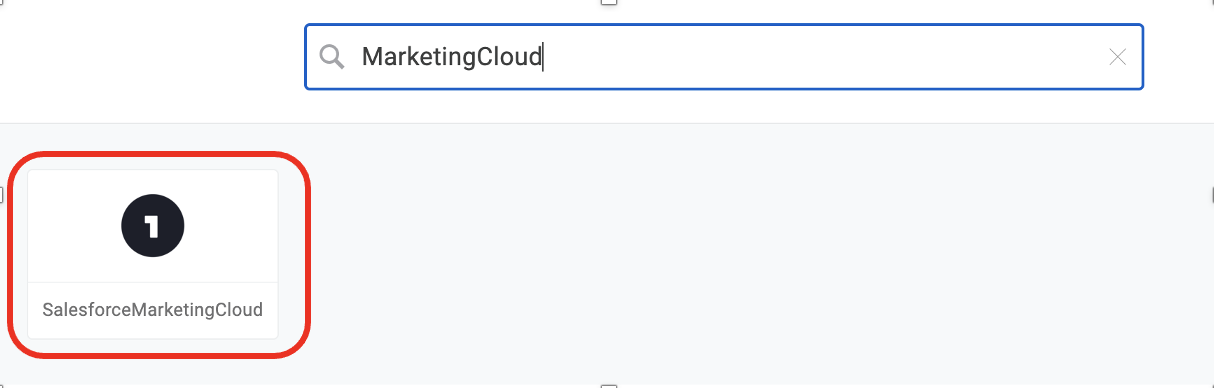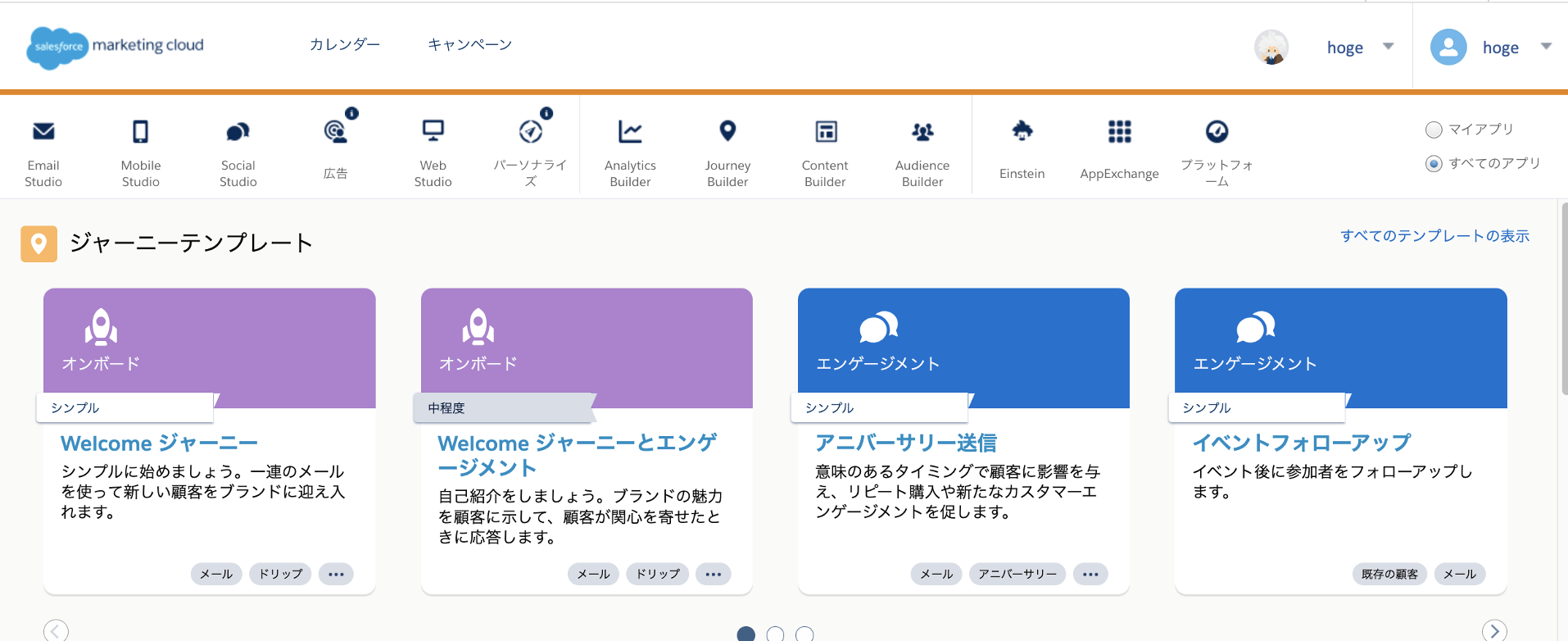Salesforce Marketing CloudへのログインをOneLoginからボタンを押すだけでログインできるようシングルサインオン設定をしましたので残しておきます。
設定の流れ
- Salesforce Marketing Cloud(以下SSO)のメタデータの取得
- OneLoginにSMCのメタデータを設定する
- OneLoginのメタデータを取得する
- SMCにOneLoginのメタデータを設定する
- SMCのSSO設定を有効化する
- ユーザ単位でSSO設定を有効化する
- ログイン確認
SMC側のメタデータの取得
SSOの有効化設定がされてるか確認
複数ビジネスユニット(以下BU)を契約している場合は親BUで確認する。
確認方法
[セットアップ] > [管理] > [データ管理] > [キー管理] > [作成]
有効化されている場合は [SSO メタデータ] というラジオボタンが表示される。
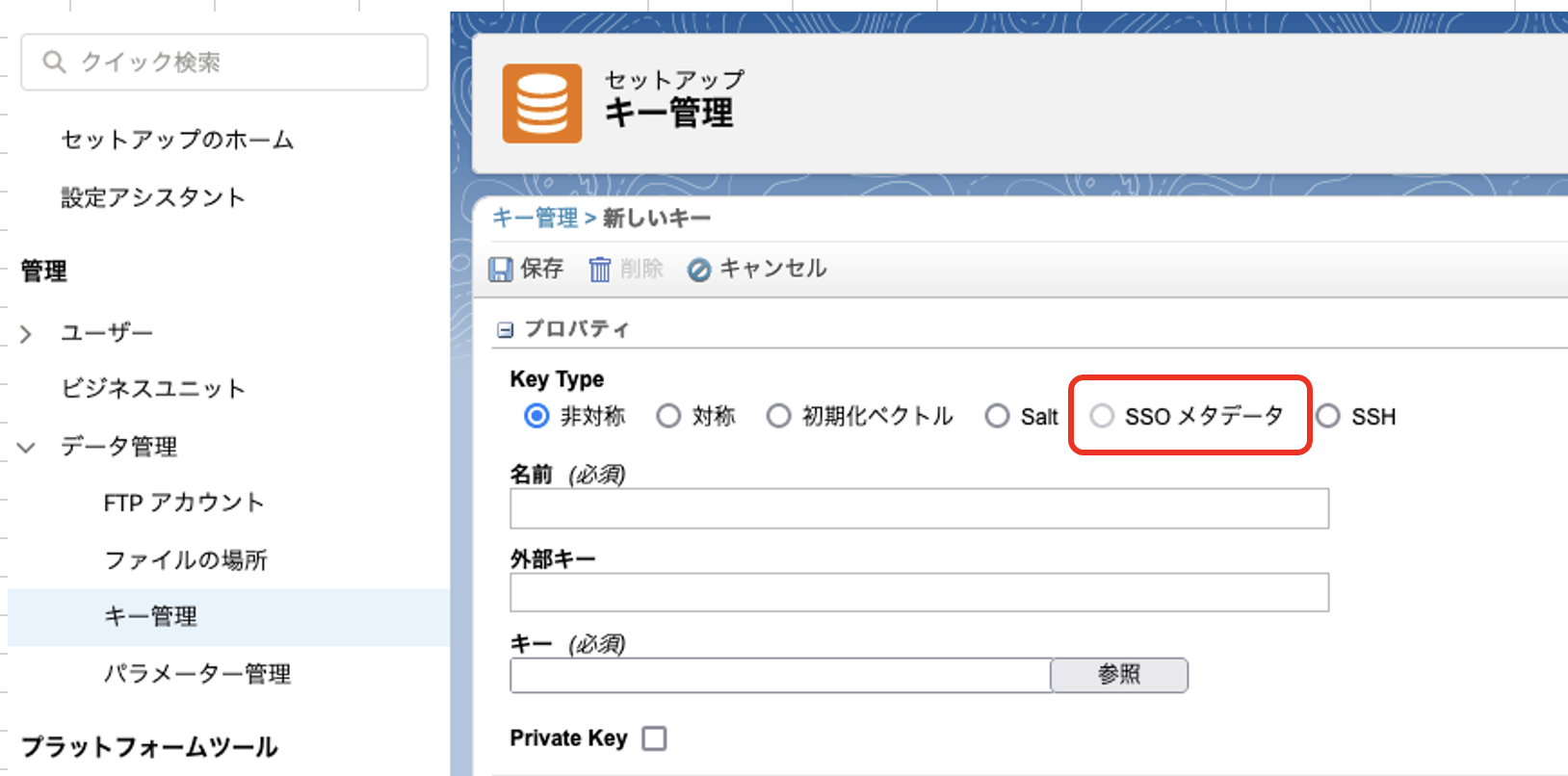
表示されない場合は、SSO が有効になっていない可能性があるのでサポートに問い合わせをして有効化してもらう必要があります。
SAML メタデータの取得
取得方法
[セットアップ] > [設定] > [セキュリティ] > [セキュリティ設定] > [シングルサインオン設定] > [SSO SAML メタデータ] (ボタン)
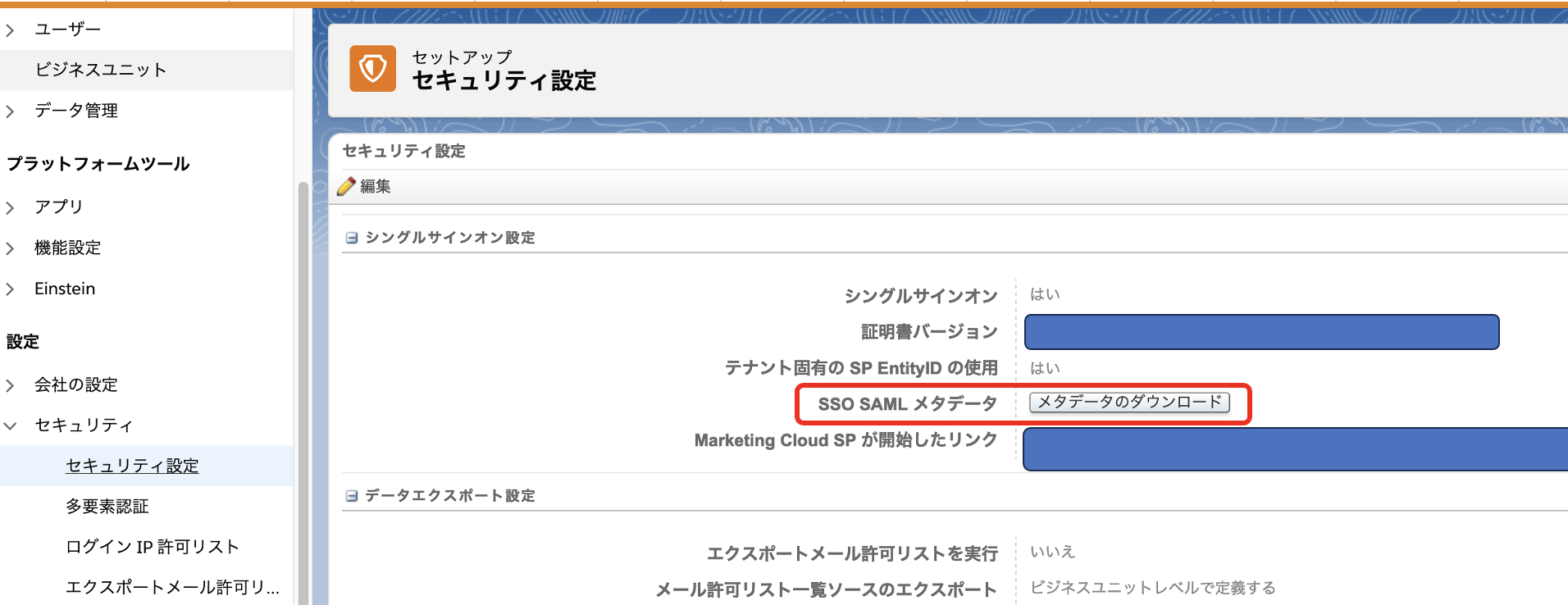
メタデータのダウンロードボタンを押下するとXMLが表示されるのでコピーしてテキストエディタなどに貼っておくといいと思います。
OneLoginにSMCのメタデータを設定する
以下に従ってOneLoginにテキストエディタにメモしたメタデータを設定する。
https://help.salesforce.com/s/articleView?id=000389134&type=1
OneLoginのメタデータを取得する
OneLoginの[管理] > [Applications] > [作成したアプリケーション(SMC)] > [右上のセレクトボックス] > [SAML Metadata]
上記よりXMLをダウンロードする
SMCにOneLoginのメタデータを設定する
[セットアップ] > [管理] > [データ管理] > [キー管理] > [作成]
設定項目
▼Key Type
SSOメタデータ
▼SSO メタデータ
「メタデータの貼り付け」にチェック
▼メタデータの貼り付け
OneLoginのメタデータのタグから全てを貼り付ける
上記を設定し「保存」する
SMCのSSO設定を有効化する
[セットアップ] > [設定] > [セキュリティ] > [セキュリティ設定] > [シングルサインオン設定] > [SSO を有効化] で設定を選択またはオンにして [保存] を選択
ユーザ単位でSSO設定を有効化する
[セットアップ] > [ユーザー] > [ユーザー] に移動して、SSOでログインしたいユーザを選択する。
[SSO を有効化] オプションを選択して、IDP 側で設定されたフェデレーションIDを設定する。
注意点
SSOでログインする場合、通常のログイン(ID/PASSWORDを入力)をすることが出来なくなります
ログインの確認
OneLoginからログインできるか確認してみます。