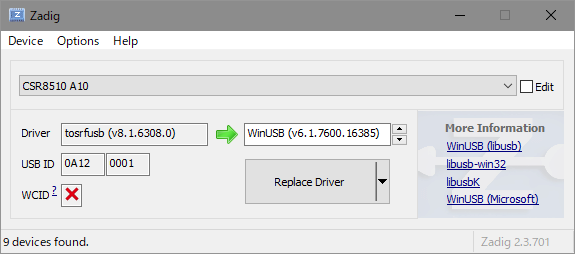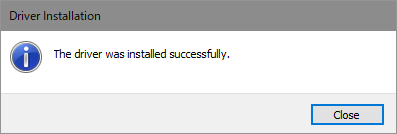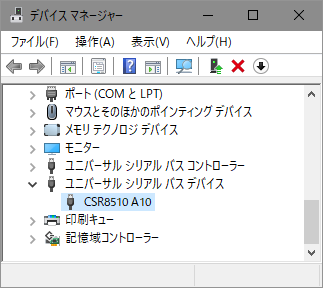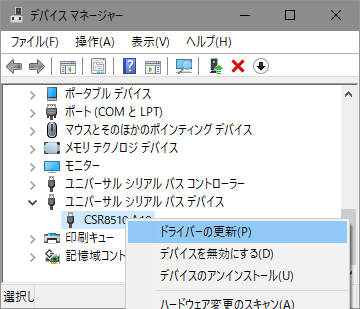目的
以前(2017年4月25日)、ミニドローン Parrot MAMBO を Node.js で飛ばす(Windows 編)という記事を投稿し、その時は PC のキーボードでミニドローンを操縦するサンプルを紹介しました。
ふと思い立ち、Leap Motion (手のジェスチャ)で操縦できるようにしました。
既にある[先人の記事]
(https://qiita.com/jyuko/items/cd39d93146fd392c8be3)と、やっていることは変わりません。違いは、Windows マシン 1台で完結していることくらいです。
以下、私自身の過去の記事と重複する部分も多いですが、この記事だけ見れば済むように、省略せずに全体を書きました。
機材・環境
ハードウェア
- Windows 10 の PC
- Parrot MAMBO(Amazon)
-
iBUFFALO Bluetooth アダプタ BSBT4D09BK(Amazon)
- このアダプタ(BSBT4D09BK)は「CSR8510 A10」というチップが使われており、下記 node-rolling-spider が依存している node-bluetooth-hci-socket モジュールに適合しています
- Leap Motion
ソフトウェア
- Node.js v6.11.4
- windows-build-tools モジュール
- node-rolling-spider モジュール
- Zadig v2.3
-
Leap Motion のドライバ・SDK
- この記事では Orion 3.2.0 ドライバでの例を紹介しますが、V2 SDK でも以下の方法で問題なく動作することを確認しています
- leapjs モジュール
環境構築
Node.js のインストール
- 通常どおりインストーラでインストール
- 私は C:\nodejs にインストールしました
windows-build-tools のインストール
-
今回の用途に限らず、各種の Node モジュールを Windows ネイティブでコンパイルするための環境一式で、以下を一括でインストール・各種設定できます(こちらをご参考)。
- Visual C++ Build Tools 2015
- Python 2.7.13
-
コマンドプロンプト(cmd.exe)を 管理者として実行 して、以下を実行
npm install --global windows-build-tools
- インストールが終わるまで気長に待ちます
rolling-spider モジュールのインストール
- Parrot のミニドローンと Bluetooth でやりとりできるモジュールです
- これからアプリケーションを作るフォルダを適当に作成
- 例 C:\Users\(ユーザ名)\leapdrone
- コマンドプロンプトでそのフォルダに移動
- 以下のコマンドを実行
npm install rolling-spider
- 黄色い文字で「WARN」がいくつか出てくると思いますが、たいてい大丈夫です
- 赤い文字で「ERROR」の場合はネイティブコンパイル等に失敗しているので、windows-build-tools をインストールし直したり、エラーメッセージをもとに試行錯誤してください
Bluetooth アダプタの設定
- Bluetooth アダプタをパソコンの USB ポートにさします(自動的に Bluetooth デバイスとして認識されますが…)
- 上記 node-rolling-spider が依存している node-bluetooth-hci-socket というモジュールを通じて使う場合は、「WinUSB」というドライバに書き換える必要があります(こちらに記載)。
- Zadig というドライバ書き換えツールをこちらからダウンロードします
- zadig-2.3.exe をダブルクリックで実行します
- Options メニュー -> List All Devices を選択するとデバイスの一覧が出ます
- デバイスの一覧から Bluetooth アダプタ(今回の場合は「CSR8510 A10」)を選ぶと、左側に現在のドライバが出ます
- これを「WinUSB」に書き換えるため、「Replace Driver」をクリックします
- 「The driver was installed successfully.」と出れば成功です。
- するとこれまで「デバイスマネージャー」で「Bluetooth」として認識されていたアダプタが、「ユニバーサル シリアル バス デバイス」として認識されるようになります。こうなれば OK です。
Leap Motion のドライバ・SDK のインストール
- ここからダウンロードした「LeapDeveloperKit_3.2.0+45899_win.zip」を解凍
- ドライバをインストーラ(Leap_Motion_Orion_Setup_win_3.2.0.exe)でインストール
- Leap Motion を PC に接続し、「Leap Motion コントロールパネル」の「診断ビジュアライザー」などを使って動作を確認
- なお、この「Leap Motion コントロールパネル」はタスクバーに常駐させておかなくても Leap Motion でのデータは取得できます
leapjs モジュールのインストール
- Leap Motion 純正の JavaScript モジュールです
- コマンドプロンプトで、これからアプリケーションを作るフォルダに移動
- 例 C:\Users\(ユーザ名)\leapdrone
- 以下のコマンドを実行
npm install leapjs
- 黄色い文字で「WARN」がいくつか出てくると思いますが、たいてい大丈夫です
- 赤い文字で「ERROR」の場合はネイティブコンパイル等に失敗しているので、windows-build-tools をインストールし直したり、エラーメッセージをもとに試行錯誤してください
実装
コーディング
以下のコードをテキストエディタで入力し、さきほど rolling-spider と leapjs をインストールしたフォルダ(例 C:\(ユーザ名)\leapdrone)内に「app.js」として保存します。
"use strict";
// モジュールの読み込み
const Drone = require("rolling-spider"); // rolling-spider モジュールを使う
const Leap = require("leapjs"); // leapjs モジュールを使う
// 各インスタンスを作る
const drone = new Drone(); // Drone のインスタンス
const leap = new Leap.Controller(); // Leap の Controller のインスタンス
// 各種変数
drone.isActive = false; // ドローンがアクティブか否か
const STEPS = 2; // 各種操作のステップ数
// ドローンの初期設定
drone.connect( () => { // BLE でドローンに接続し、接続できたらコールバック
drone.setup( () => { // ドローンを初期設定してサービスや特徴を取得、その後コールバック
drone.flatTrim(); // トリムをリセット
drone.startPing(); // 継続的に接続させる
drone.flatTrim(); // トリムをリセット
drone.isActive = true; // ドローンをアクティブ状態にする
console.log(drone.name + "is ready."); // 準備OKなことをコンソール出力
console.log("battery: " + drone.status.battery + "%"); // バッテリ残量
});
});
// LeapMotion の Frame ループ
leap.loop( (frame) => { // Frame データが取得される度に呼ばれるコールバック
if (!drone.isActive) { return; } // ドローンがアクティブれなければ抜ける
if (frame.hands.length > 0) { // 手が1個以上あれば
const hand = frame.hands[0]; // 手の取得
// 離陸
if (!drone.status.flying) { // ドローンが離陸していなければ
drone.takeoff(); // 離陸させる
rest(); // 一時的に入力を受け付けない(以下同様)
}
// 上昇下降
if (hand.sphereRadius > 100) { // 手のひらで作る球の半径が 100 mm より大きい時
drone.up( {steps: STEPS} ); // 上昇させる
rest();
} else if (hand.sphereRadius < 50) { // 半径が 50 mm より小さい時
drone.down( {steps: STEPS} ); // 下降させる
rest();
}
// 左右旋回
if (rad2deg(hand.yaw()) > 30) { // 手の yaw が 30 deg より大きい時
drone.clockwise( {steps: STEPS} ); // 右(時計回り)に旋回させる
rest();
} else if (rad2deg(hand.yaw()) < -30) { // -30 deg より小さい時
drone.counterClockwise( {steps: STEPS} ); // 左(反時計回り)に旋回させる
rest();
}
// 左右移動(ロール)
if (rad2deg(hand.roll()) > 30) { // 手の roll が 30 deg より大きい時
drone.left( {steps: STEPS} ); // 左に移動させる
rest();
} else if (rad2deg(hand.roll()) < -30) { // -30 deg より小さい時
drone.right( {steps: STEPS} ); // 右に移動させる
rest();
}
// 前後移動(ピッチ)
if (rad2deg(hand.pitch()) < -20) { // 手の pitch が -20 deg より小さい時
drone.forward( {steps: STEPS} ); // 前進させる
rest();
} else if (rad2deg(hand.pitch()) > 20) { // 20 deg より大きい時
drone.backward( {steps: STEPS} ); // 後退させる
rest();
}
// 宙返り(後方)
if (hand.pinchStrength === 1) { // 手で pinch (親指と人差指を付ける)していたら
drone.backFlip( {steps: STEPS} ); // 後方宙返りさせる
rest();
}
} else { // 手が1個も無ければ
// 着陸
drone.land(); // 着陸させる
}
});
// 一時的に入力を間受け付けないようにする関数
function rest() {
drone.isActive = false;
setTimeout( () => {
drone.isActive = true;
}, 50);
}
// ラジアンを角度に変換する関数
function rad2deg(rad) {
return rad * 180 / Math.PI;
}
動作確認
- ミニドローンにバッテリーを装着し、電源を ON にします
- Parrot MAMBO の目が緑色に点滅します(ペアリングモード?)
- コマンドプロンプトで、上記の app.js があるディレクトリ(例 C:\(ユーザ名)\drone)に移動し、以下を実行します
node app.js
コンソールに以下のように表示され、MAMBO の目が緑色の「点灯」になったら準備OKです(xxxxxxは個体の番号)。
Mambo_xxxxxx is ready.
操縦方法
Leap Motion を机上などに(カメラを上向きに)置いて、そこに手をかざしつつ(手のひらは下向き)、以下のようなジェスチャで操縦します。
| 手の動作 | MAMBO の動作 | メソッド |
|---|---|---|
| Leap Motion に手をかざす | 離陸(飛行中でなければ) | takeOff() |
| Leap Motion から手をどかす | 着陸 | land() |
| 手のひらを大きく開く | 上昇 | up() |
| 手のひらを脱力する | その場ホバリング | - |
| 手のひらを軽く握る | 下降 | down() |
| 手首を右に水平に曲げる | 右旋回 | clockwise() |
| 手首を左に水平に曲げる | 左旋回 | counterClockwise() |
| 手のひらを左に傾ける | 左に移動 | left() |
| 手のひらを右に傾ける | 右に移動 | right() |
| 手首を下に曲げる | 前進 | forward() |
| 手首を上に曲げる | 後退 | backward() |
| ピンチ(親指と人差指を付ける) | 後方宙返り | backFlip() |
| キーボードで Ctrl + c | プログラム終了 | - |
まとめ
rolling-spider と leapjs のサンプルを合体させただけですので、「だからどうした」な作例で恐縮ですが、どなたかのお役に立てば幸いです。
付録
Bluetooth アダプタのドライバの戻し方
- デバイスマネージャーで WinUSB ドライバで書き換えていた Bluetooth アダプタを右クリックし、「ドライバーの更新」を選択
- 「コンピューターを参照してドライバーソフトウェアを検索」を選択
- 「コンピューター上の利用可能なドライバーの一覧から選択します」を選択
- 「Generic Bluetooth Radio」(当初に認識されていたデバイス名)を選択し、「次へ」でドライバをインストール
- デバイスマネージャーで当該のアダプタが「Bluetooth」として認識されていれば OK です
- 念のため zadig-2.3.exe を実行し、「List All Device」して、当該アダプタを選択して、もとのドライバになっていることを確認します