Windows11にC言語の環境を構築する手順
新しいPCの環境構築をした際にそれぞれ調べるのが面倒だったので、コンパイラのダウンロード~VSCodeの初期設定、簡単なコードの実行までの手順をまとめておきます。
環境
Windows11 Pro 64bit 22H2
(ProでもHomeでもダウンロードの手順は変わりません)
1.MinGW-w64を用いてgccコンパイラをダウンロードする
他サイトを参考にダウンロードしようとしたところ、「The file has been downloaded incorrectly」とエラーが出たため、こちらを参考にさせていただきました。共有ありがとうございます!
上記記事を参考に、必要なコンパイラをダウンロードします。
2.環境変数を設定する
まず、ダウンロード出来たMinGWフォルダ→binフォルダを右クリックで「パスのコピー」をしておきます。
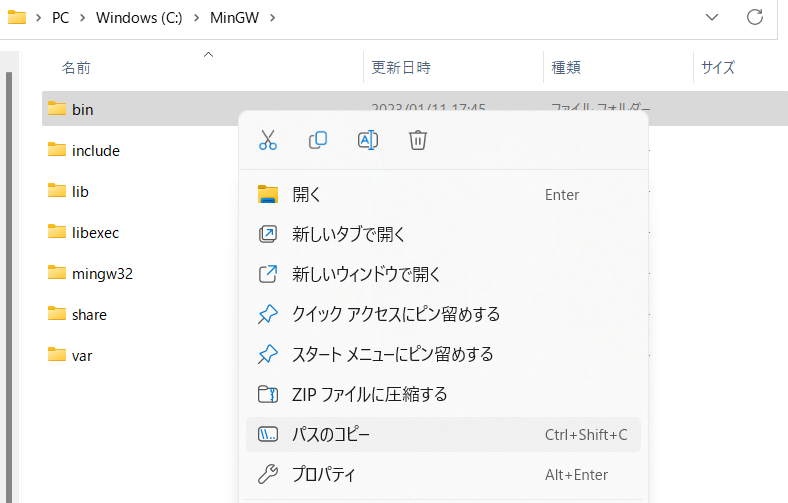
設定→設定の検索に「環境変数」と入れると出てくる「環境変数を編集」を押下します。
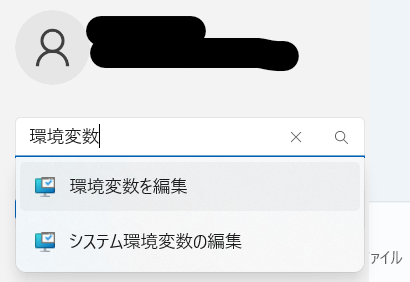
開いて上にある「[ユーザー名]のユーザー環境変数」のPathを選択し、編集を押下します。

新規→先ほどコピーしたパスをペーストし、OKを押下します。
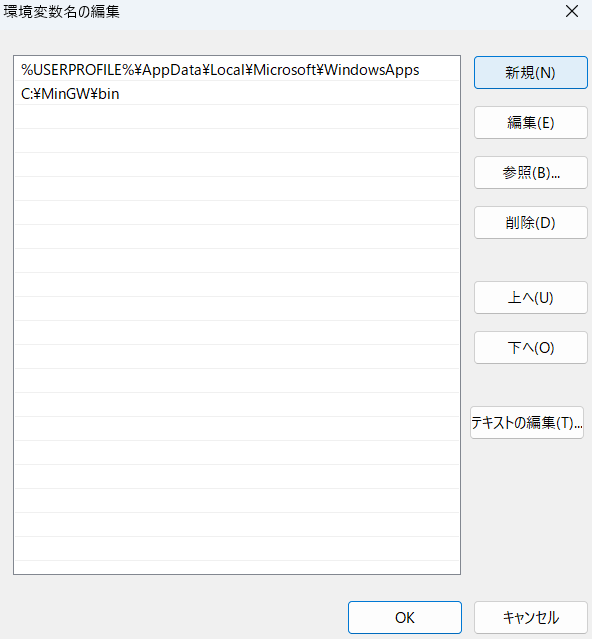
これで環境変数の編集は完了です!
次に、無事コンパイラをインストール出来たか確認します。
私の環境では再起動しなくてもインストールされていたのですが、もしインストール出来てないよーという人がいたらとりあえず再起動かけてみてください。
Windowsメニュー→すべてのアプリ→Windowsツール→コマンドプロンプトを起動します。

「gcc --version」と入力し、enterを押下します。
(ダウンロードしたコンパイラによってgccの部分は変えてください!C言語であればgccでOKです。)

上のようになれば成功です!
3.VSCodeをインストールする
Visual Studio Codeをインストールします。こちらのページが参考になります。
公式ページを開き、青いボタン(Download for Windows)を押下します。
.exeファイルをダウンロード出来たら開き、「追加タスクの選択」までどんどん進みます。
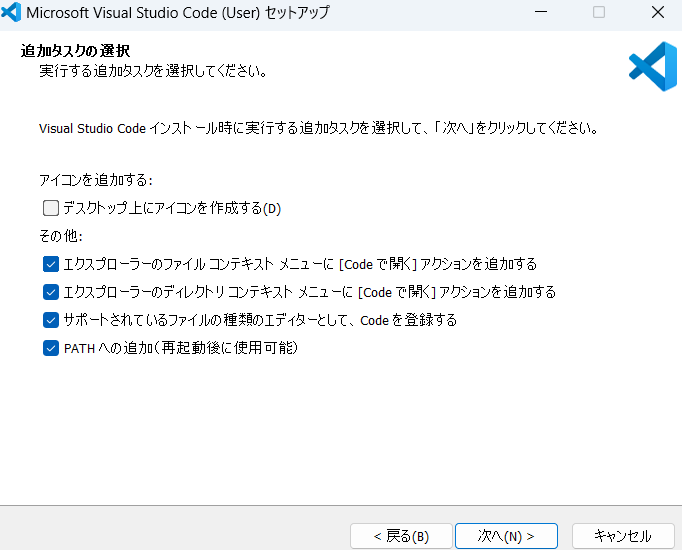
その他の上2つはデフォルトでは選択されていませんが、選択しておくのがおすすめです。とプログラミングつよつよの先輩が言っていました。
その後はどんどん進んでインストールします。

インストールして開くとこんな感じです。
好きなカラーテーマだけ選択して、後は特に何もせずに進んでしまって大丈夫です。
4.VSCodeの言語を日本語にする
英語でOKな人は飛ばして大丈夫です。
こちらのページを参考に、日本語の拡張機能をインストール&再起動します。
5.VSCodeでのC言語開発を便利にするための拡張機能をダウンロードする
こちらのページの「C言語プログラミングを楽にするための設定」を参考に、C/C++・Code Runnerのインストール、Code Runnerのターミナル設定変更、コンパイル設定変更を行います。
まだsetting.jsonは開いたままにしておいてください!
6.ターミナルの文字化けを防止する
setting.jsonのコードの最後にカーソルを合わせ、以下のコードをカンマからカッコまで全てペーストします。
,
"terminal.integrated.defaultProfile.windows": "PowerShell",
"terminal.integrated.profiles.windows": {
"PowerShell": {
"source": "PowerShell",
"args": [
"-NoExit",
"-Command",
"chcp 65001"
],
}
}
ctrl+sで保存して、VSCodeを再起動します。
7.C言語用のフォルダを作成する
適当に作って保存を繰り返しているとファイルが行方不明になるので、言語ごとにフォルダを作っておくことをおすすめします。
エクスプローラーを開き、お好きな場所にCのフォルダを作ります。
次に、作ったフォルダをVSCodeに登録します。

ファイル→「フォルダーをワークスペースに追加」を押下し、作ったフォルダーを追加します。

これで下のようにワークスペースが追加されていれば完了です!
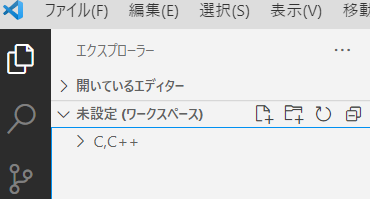
8.おまけ
確認のために簡単なプログラムを実行してみます。
先ほど作ったフォルダを右クリックして、新しいファイルを作ります。名前はHelloWorld.cとかで大丈夫です。

新しいファイルが出来たら、以下のコードをペーストします。
/* 確認用プログラム */
#include <stdio.h>
int main(void)
{
printf("Hello,World!\nおつかれさまでした!\n");
return 0;
}
画像のように、Run Codeを選択し、実行します。
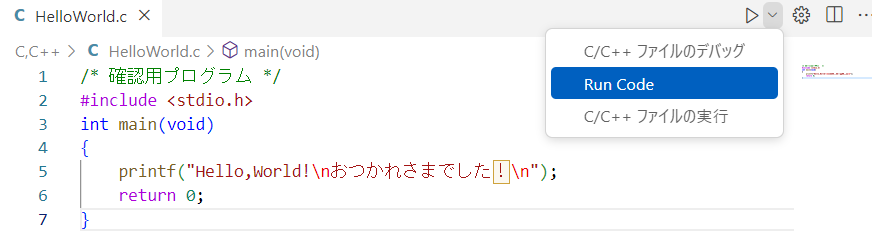
ターミナルに以下のように出力されれば成功です。

おつかれさまでした!