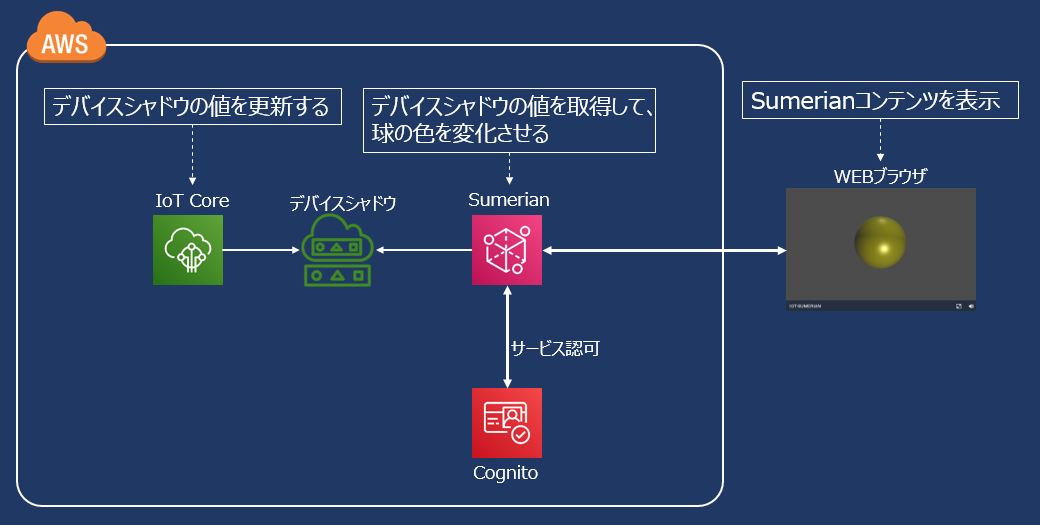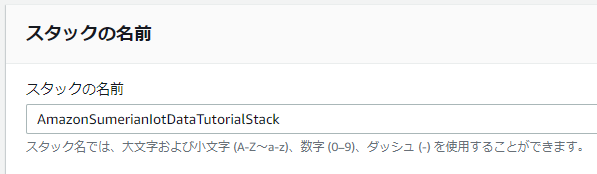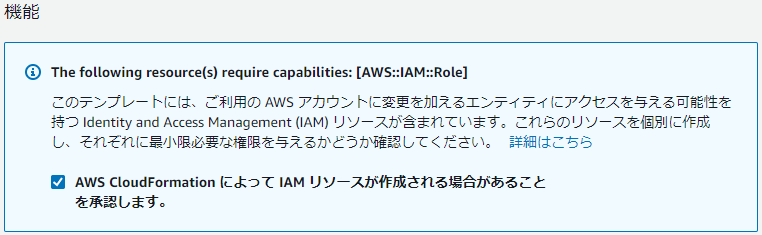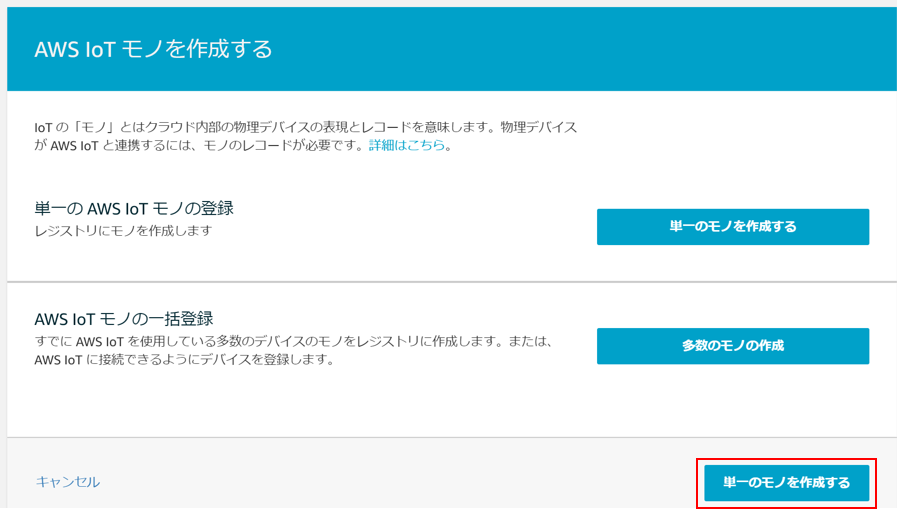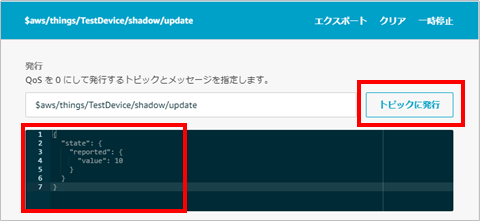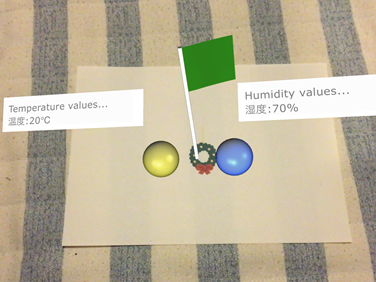はじめに
AWS Sumerianでは、簡単にAR/VRのコンテンツが作成できます。
また、さまざまなAWSのサービスと組み合わせることができることも魅力のひとつ。
そこで、今回はAWS IoT Coreと連携し、値に応じてSumerian上の球の色を変化させるコンテンツを作ってみたいと思います。
必要なもの
- WEBブラウザ(Chrome)
全体のしくみ
手順
手順は、大きく4つです。
- Cognito の設定
- IoT Core の設定
- Sumerianコンテンツを作成する
- 値を更新してブラウザで表示してみる
それぞれの手順について解説していきます。
① Amazon Cognito の設定
Sumerianから他のAWSサービスにアクセスするためには、Cognito Identity Poolを作成し、シーンに割り当てる必要があります。
まずは、SumerianからIoT Coreに接続するために、Amazon Cognito の設定を行い、Pool IDを取得します。
1.Cognito Identity Poolは、下記のテンプレートを使って作成します。
※注意:Cognito Identity Poolは、Sumerianシーンと同じリージョンで作成します。
■テンプレート
IoT Thing Shadow and Script Actions スタックの作成テンプレート
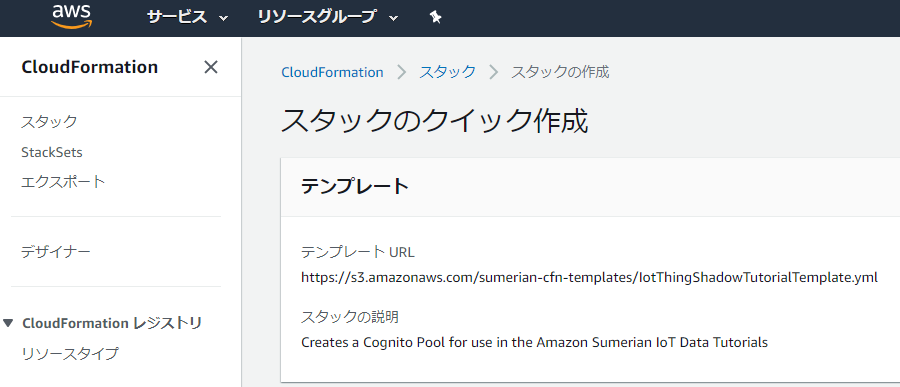
スタックの作成が完了すると、ステータスが「CREATE_COMPLETE」になります。
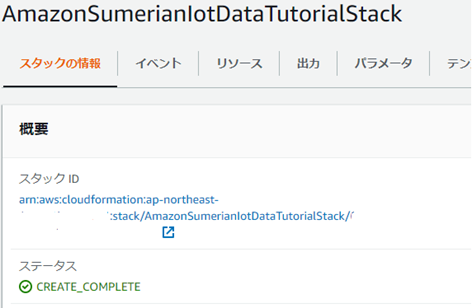
4.「出力」タブでCognitoIdentityPoolIDの値をメモ帳などにコピーしておきます。
※Pool IDは、あとでSumerianの設定に使います。
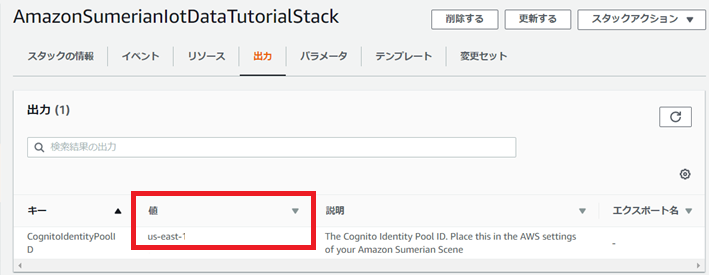
② AWS IoT Core の設定
次に、AWS IoT Coreの設定を行います。
AWS IoT Coreは、インターネットに接続されたデバイスから、アプリケーションや他のデバイスに通信するためのサービスです。
今回は、手順を簡略化するために、デバイスとの接続は行いませんが、利用する際はIoTデバイスから送信されるデータを保持し、Sumerianから取得可能にしてくれる仲介役として機能します。
1.AWSサービス画面で「IoT Core」を検索し、AWS IoTコンソールを開きます。画面左側のメニューから「管理」>「モノ」を選択し、「作成」ボタンをクリックします。
3.モノの登録画面で「名前」を指定し、「次へ」をクリックします。
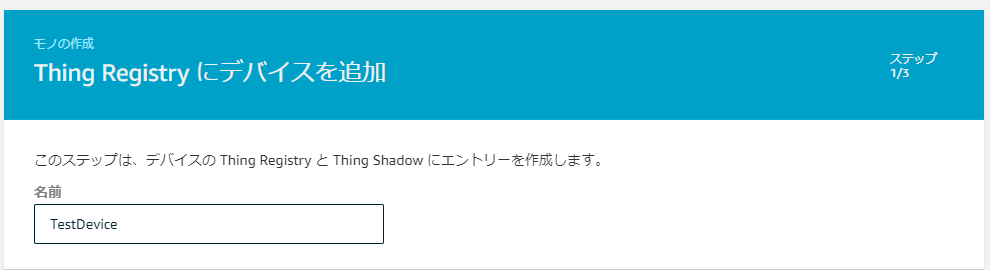
4.「証明書をスキップしてモノを作成」をクリックします。

※今回は、手順を簡略化するために、証明書は発行しませんが、IoTデバイスを利用する際は、ここで発行する証明書をIoTデバイスに持たせて認証させます。
③AWS Sumerianコンテンツを作成する
次に、Sumerianのコンテンツを作成していきます。
少し長くなるので、先に大まかな流れを説明すると、大きく以下の5ステップとなります。
- シーンを作成
- AWSの設定(CognitoなどAWSサービスと連携させる)
- エンティティの作成(何を表示するか、どんな状態を定義するか)
- スクリプトの設定(どんな状態のとき、何をするか)
- コンテンツを公開する
1.シーンの作成
Sumerianのホーム画面のテンプレートから「Create new scene」を選択し、名前を付けて「作成」をクリックします。
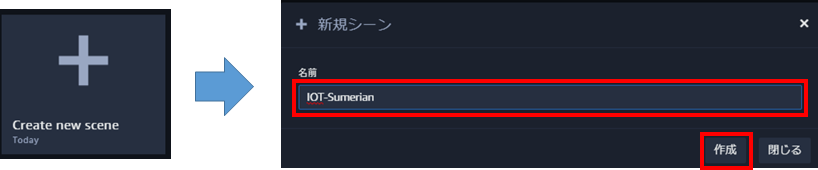
2.AWSの設定
シーンが作成されたら、右側のメニューから「AWSの設定」をクリックし、下記の値を設定します。
| 項目 | 設定値 |
|---|---|
| Cognito ID プール | 「①Amazon Cognitoの設定」で取得したPool ID |
| IoTデータクライアント | 有効 |
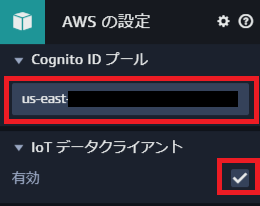 |
3.エンティティの作成
画面上部の「+エンティティの作成」をクリックし、「Sphereの追加」をクリック。
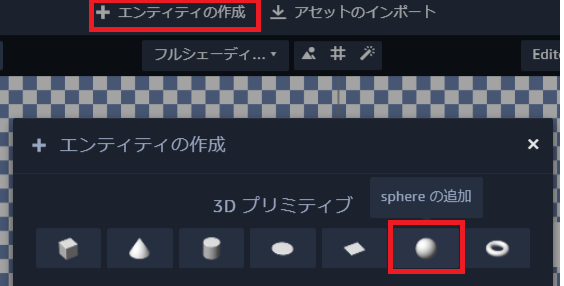
エンティティツリーで作成した「Sphere」を選択した状態で、画面右側に表示されるメニューから「コンポーネントの追加」をクリックし、「ステートマシン」を選択します。
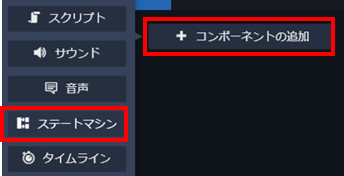
ステートマシンで、「+」マークをクリックし、状態を追加します。
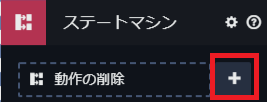
名前を「init」に変更します。名前を変更したら、「+状態の追加」をクリックし、全部で、以下4つの状態を作成します。
| 名前 | 選択済みの状態 |
|---|---|
| init | アクションの追加で「AWS SDK Ready」を追加。 |
| wait | アクションの追加で「Wait」を追加。Time(second)を2に変更 |
| Get Thing State | アクションの追加で「Execute Script」を追加。 |
| Sphere State | アクションの追加で「Execute Script」を追加。 |
状態を作成したら、各状態の間をドラッグ&ドロップで下図のように連携します。
Get Thing Stateの「Success」と「Failure」のつなぎ先を間違えないように気を付けてください。
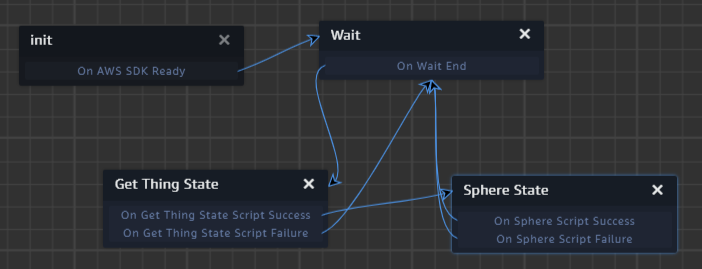
4.スクリプトの設定
次にどんな状態の時に、何をするかスクリプトで定義していきます。
まずは、IoT Coreからデバイスシャドウの値を取得します。
状態の「Get Thing State」をクリック。
「選択済みの状態」のExecute Scriptの「+」マークをクリックし、「カスタム(レガシー形式)」を選択してします。スクリプトが追加されたら「スクリプトの編集」をクリックします。
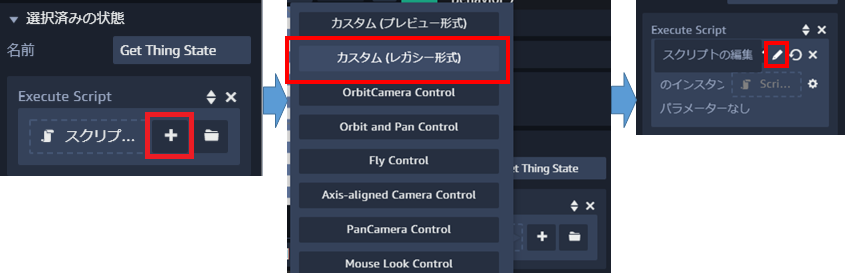
Documentから作成されたスクリプトをダブルクリックしてスクリプト名を「Get Thing State Script」に変更します。
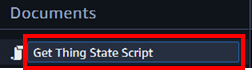
スクリプトの内容を、以下のように書き換え、画面左下の「Save」をクリックして保存します。
'use strict';
function enter(args, ctx) {
window.AWSIotData.getThingShadow({ thingName: 'TestDevice' }, (error, data) => {
if (error) {
console.error('Error getting state', error);
return ctx.transitions.failure();
}
const payload = JSON.parse(data.payload);
//デバイスシャドウの値を取得
ctx.behaviorData.value = payload.state.reported.value;
ctx.transitions.success();
});
}
次に「Sphere State」の状態をスクリプトで定義していきます。
Sumerianの画面にもどって「Sphere State」をクリック。
スクリプトを追加して、スクリプト名を「Sphere State Script」に変更し、以下のように書き換えます。
'use strict';
function setup(args, ctx) {
//球のエンティティ
ctx.sphere_entity = ctx.world.by.name('Sphere').first();
//デバイスシャドウの値
ctx.spanElement_value = document.getElementById('value');
}
function enter(args, ctx) {
try {
//デバイスシャドウの値から色を定義
let t_Color = [0,0,0,1]
if (ctx.behaviorData.value < 100){
t_Color = [0,0,1,1]
} else{
t_Color = [1,0,0,1]
}
//球の色を更新
ctx.sphere_entity.setDiffuse(t_Color);
ctx.sphere_entity.transformComponent.setUpdated();
} catch (error) {
console.error('Error change color', error);
return ctx.transitions.failure();
}
ctx.transitions.success();
}
5.コンテンツを公開する
最後に、コンテンツを公開し、URLを取得します。
画面右上の「公開」>「パブリックリンクを作成する」をクリックします。
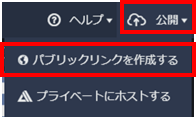
同意確認が表示されますので、内容を確認して「公開」をクリックします。
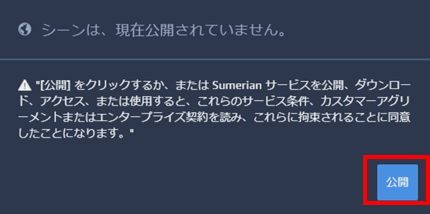
URLが発行されますので、「コピー」ボタンでメモ帳などにコピーしておきます。
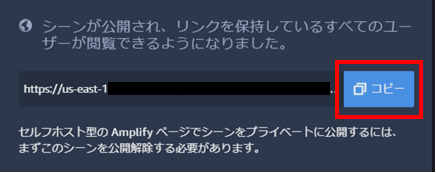
④ 値を更新してブラウザで表示してみる
1.IoT Coreで値を更新
まずは、IoT Coreからトピックにメッセージを発行します。
IoT Coreのコンソール画面を開き、「テスト」をクリックします。
「トピックのサブスクリプション」に「$aws/things/TestDevice/shadow/update」と入力し、「トピックへのサブスクライブ」をクリックします。
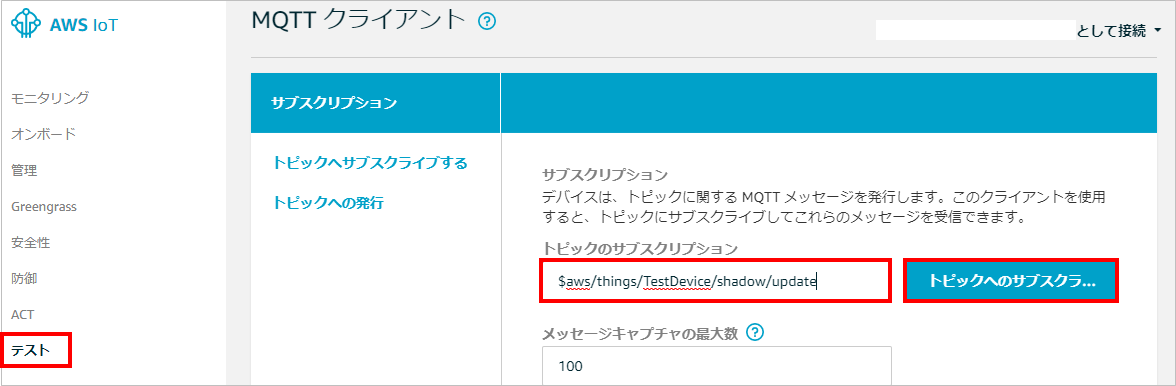
メッセージフィールドに下記のメッセージを入力し、「トピックに発行」をクリックします。
{
"state": {
"reported": {
"value": 10
}
}
}
2.Webブラウザで表示する
IoT Coreで値を更新したら、早速ブラウザで表示してみましょう。
ブラウザを開き、Sumerianで発行したURLにアクセスします。
球が表示され、少し時間がたつと「青色」に変化します。
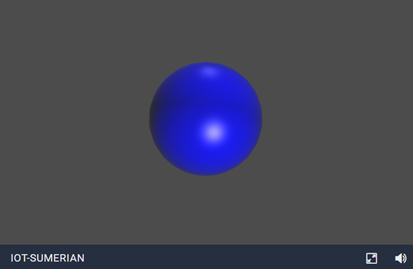
IoT Core画面に戻り、メッセージの値を「"value": 200」に変更して「トピックに発行」すると、球の色が「赤色」に変化します。
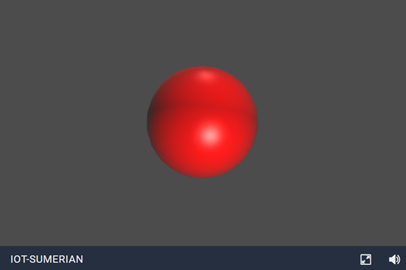
さいごに
今回の内容では、球の色を変化させただけでしたが、テキストで数値を表示することもできます。また、Raspberry piから、AWS IoT Coreに値を送信すれば、センサー情報を表示することもできます。さらに、SumerianならARアプリも作れちゃう!
折角なので、温湿度センサーを取り付けたRaspberry piから、センサー情報を送信して、ARで表示するアプリを作ってみました!
表示させたいところにマーカーを張っておけば、機械内の温度なんかも表示できそうですね!
Sumerianは、簡単にコンテンツを作成できる点が大きな魅力です。
思いついたら、サクサクっと作れるので、夢が広がります!