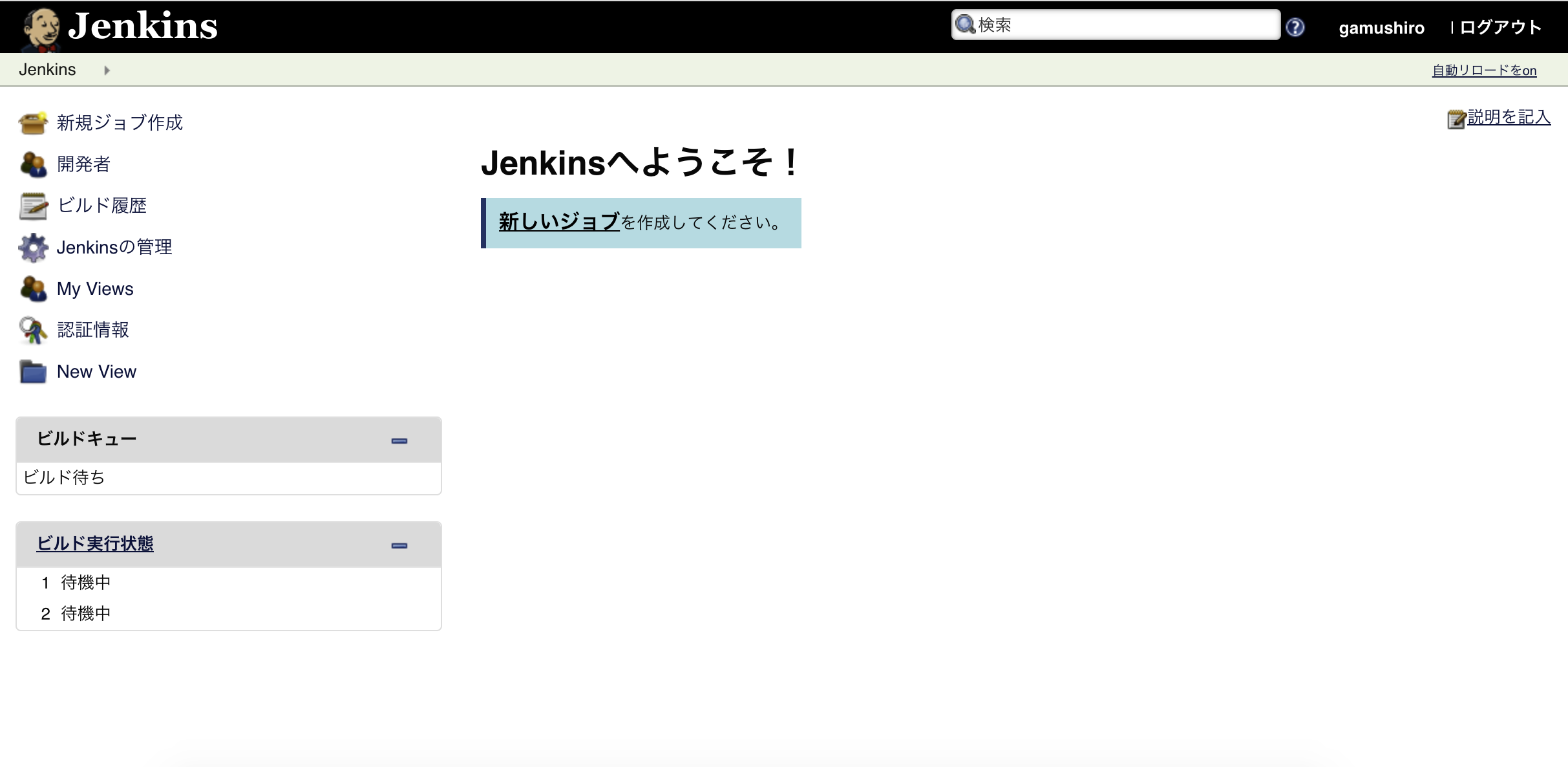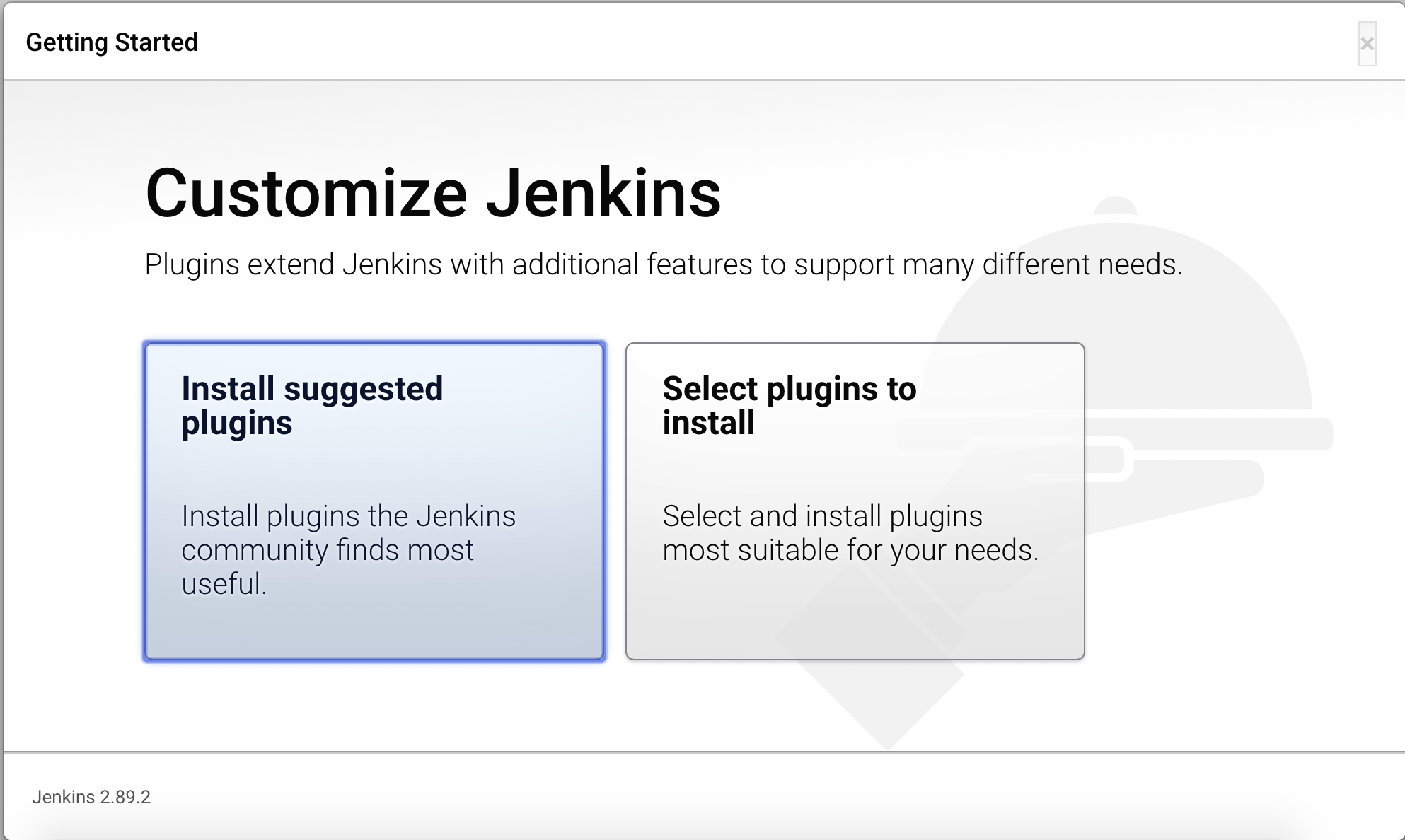Jenkinsを動かす
公式のJenkinsレポジトリをcloneしてくる。
git clone https://github.com/jenkinsci/docker.git
コンテナを立ち上げる。
方法は2通りあり、dockerコマンドを使う方法と、docker-composerを使う方法がある。
公式ドキュメントではdockerコマンドを使う方法が紹介されていたが、個人的にはdocker-composerの方が使いやすいと思う。
(方法1)
cd docker
docker run -p 8080:8080 -p 50000:50000 jenkins/jenkins:lts
(方法2)
cd docker
docker-compose up -d --build
「http://localhost:8080/」へアクセスをする。
そうするとパスワードの入力が求められるので、Jenkinsコンテナへ入ってパスワードを取得する。
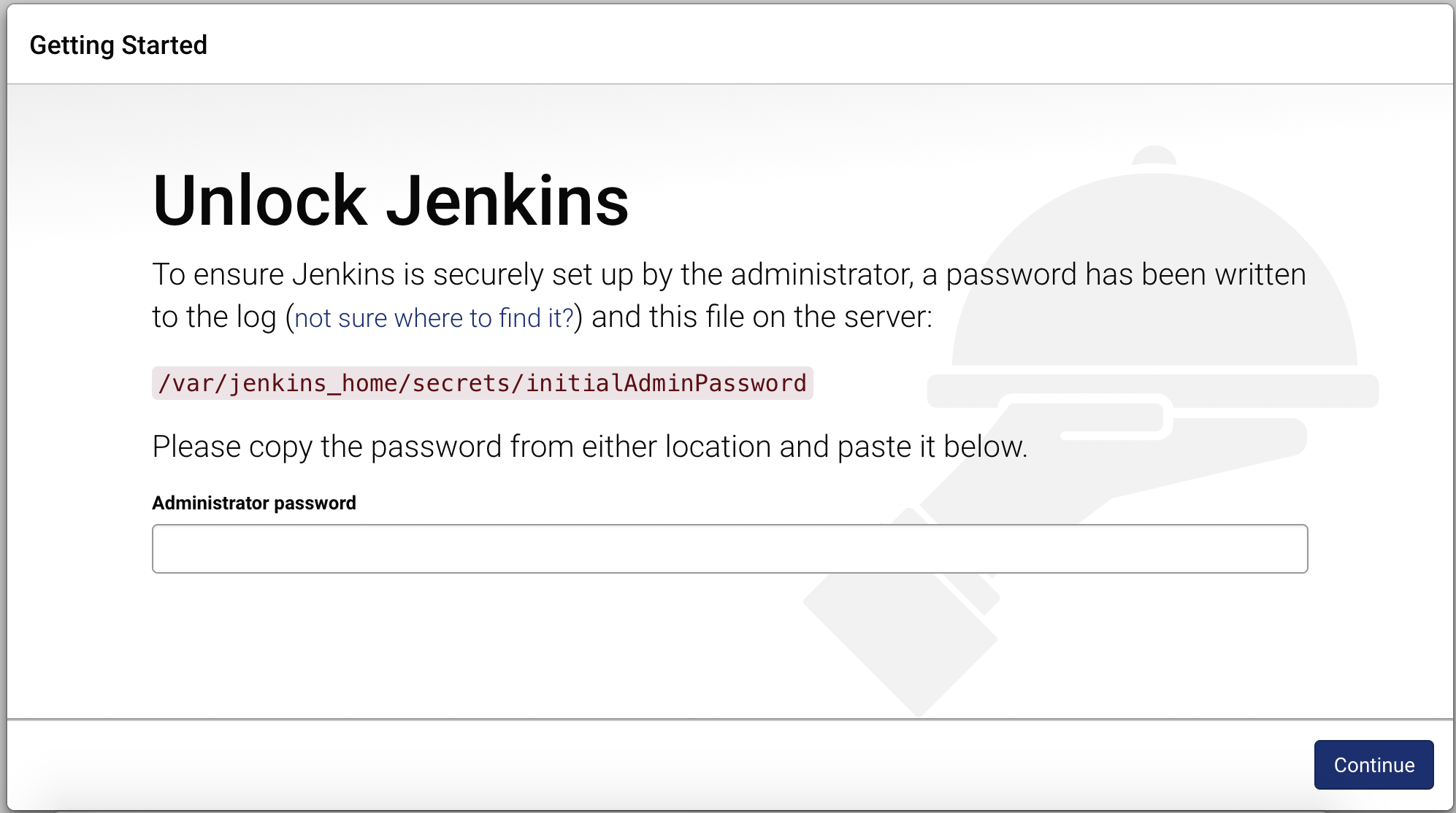
まず、Jenkinsコンテナの名前を取得する。
docker ps
以下の結果が得られるのでコンテナ名を確認する。
CONTAINER ID IMAGE COMMAND CREATED STATUS PORTS NAMES
a70a9c3d4b73 jenkins/jenkins:lts "/bin/tini -- /usr..." 3 minutes ago Up 3 minutes 0.0.0.0:8080->8080/tcp, 0.0.0.0:50000->50000/tcp quizzical_liskov
コンテナ名は「quizzical_liskov」なので、これを利用してコンテナへ入る。
(方法1の場合はコンテナ名は変わります。方法2の場合はコンテナ名は「docker_master_1」です)
docker exec -it quizzical_liskov /bin/bash
パスワードをみる。
(コンテナの中)more /var/jenkins_home/secrets/initialAdminPassword
こだわりはないのでとりあえず「Install suggested plugins」を選択します。
そうすると、いろいろと設定をしてくれるので待ちます。5分くらい待ちました。
Adminのアカウント作成画面が出てくるのでアカウント作成を行えば、
「Jenkins is ready! Your Jenkins setup is complete.」という嬉しいお言葉が出てくるので、これでセットアップ完了です。