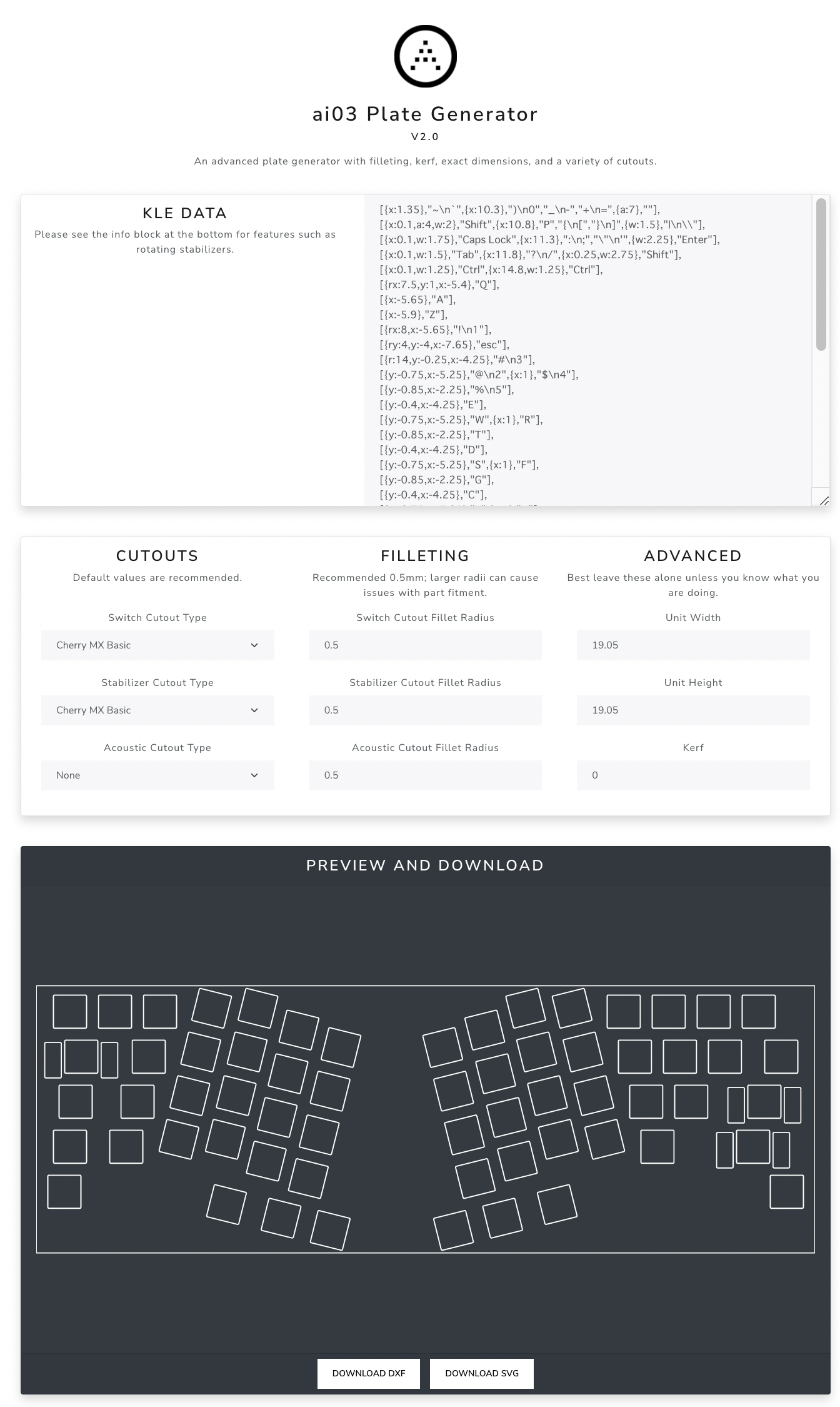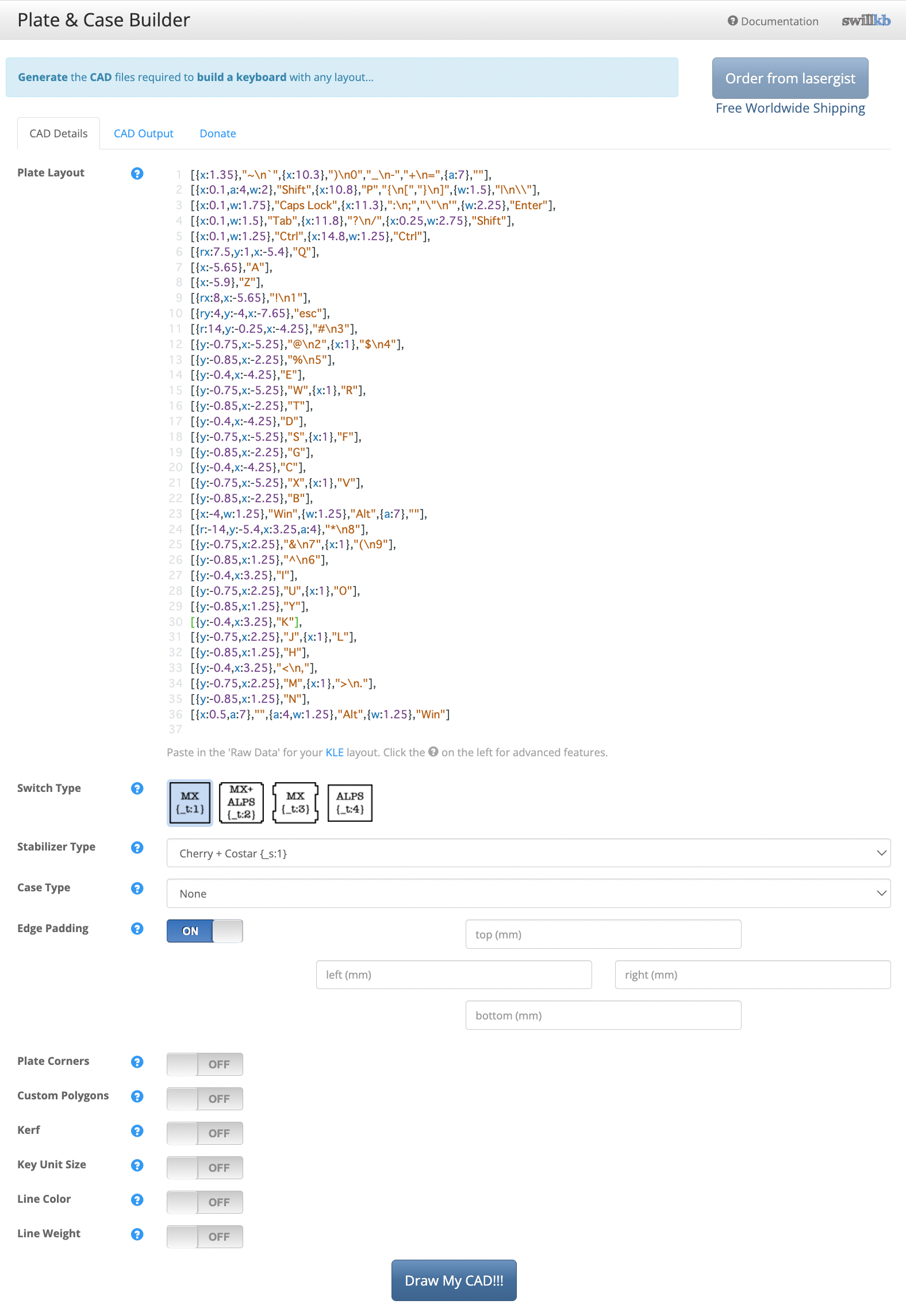いつものキーボード設計してから発注するまでの流れをメモがてら書いておく.
1.キーボードのレイアウトの作成
keyboard layout editor でレイアウトを作成.

ブラウザでできるので手軽にあれこれ試せます.
再読み込みをすると編集した結果が全部消えるので注意.
完成したら右上のDownloadからjsonファイルをダウンロードしておきましょう.
後で再編集したくなったときにjsonファイルを読み込ませることができます.
また,Sign inしておくとセーブすることができるのでそちらでもいいかもしれません.
2.プレートの作成
keyboard layout editor の</>Raw dataの内容をコピーしておく.

AI03 PLATE GENERATOR or Plate & Case Builderでプレートを作成.
AI03 PLATE GENERATOR
-
KLE RAW DATAにkeyboard layout editorから
</>Raw dataをコピペ. - あとはデフォルトで良さそう
DOWNLOAD DXF
Plate & Case Builder
- Plate Layout : keyboard layout editor から >Raw data をコピペ.
- Switch Type: Mx{_t:1}
- Stabilizer Type: Cherry Only {_s:2}
- Click
Draw My Cad!!! - Click
DXF
3.fusion 360でケースを設計.
挿入>DXFを挿入から先ほど作成したDXFファイルを挿入する.
プレートの外形を整える.
4.kicadで基板設計.
回路を設計し,PCBエディターで3.で作成したプレートデータを読み込みフットプリントを配置する.
プラグインのkeyboard-layouterを使うとkeyboard layout editorで作成したレイアウトどおりに自動配置してくれるのでおすすめ.
筆者も自分用にカスタムして使っている.
5. その他
基板の発注,必要パーツの購入,組み立てなどなど色々して完成.
参考