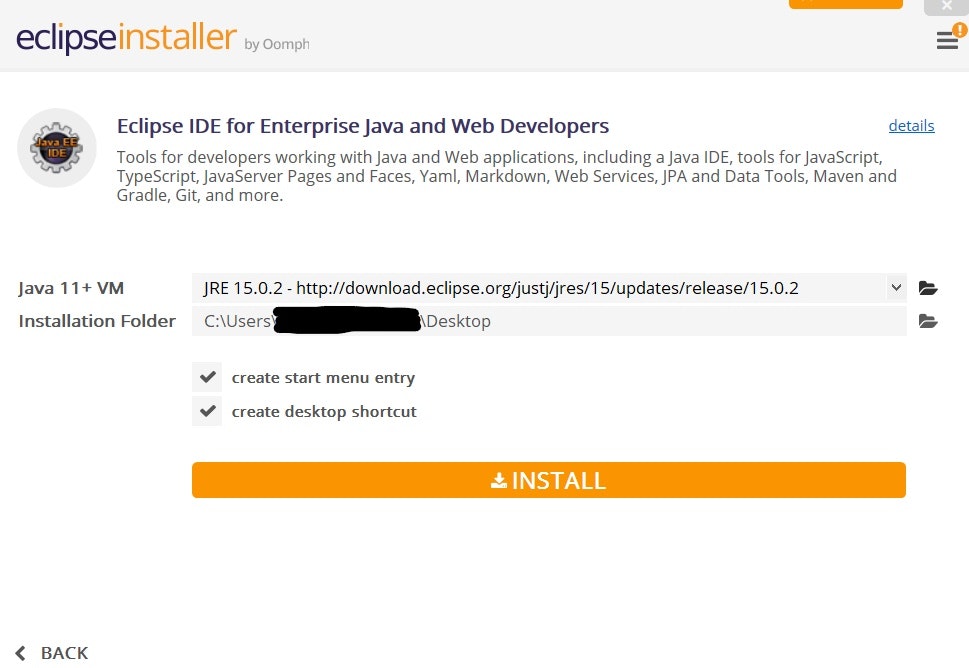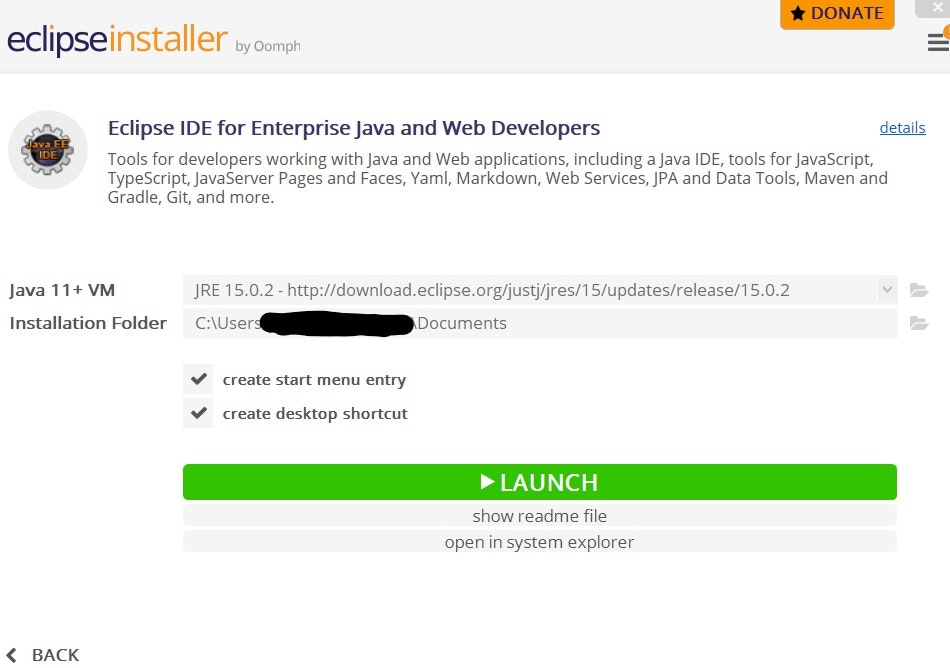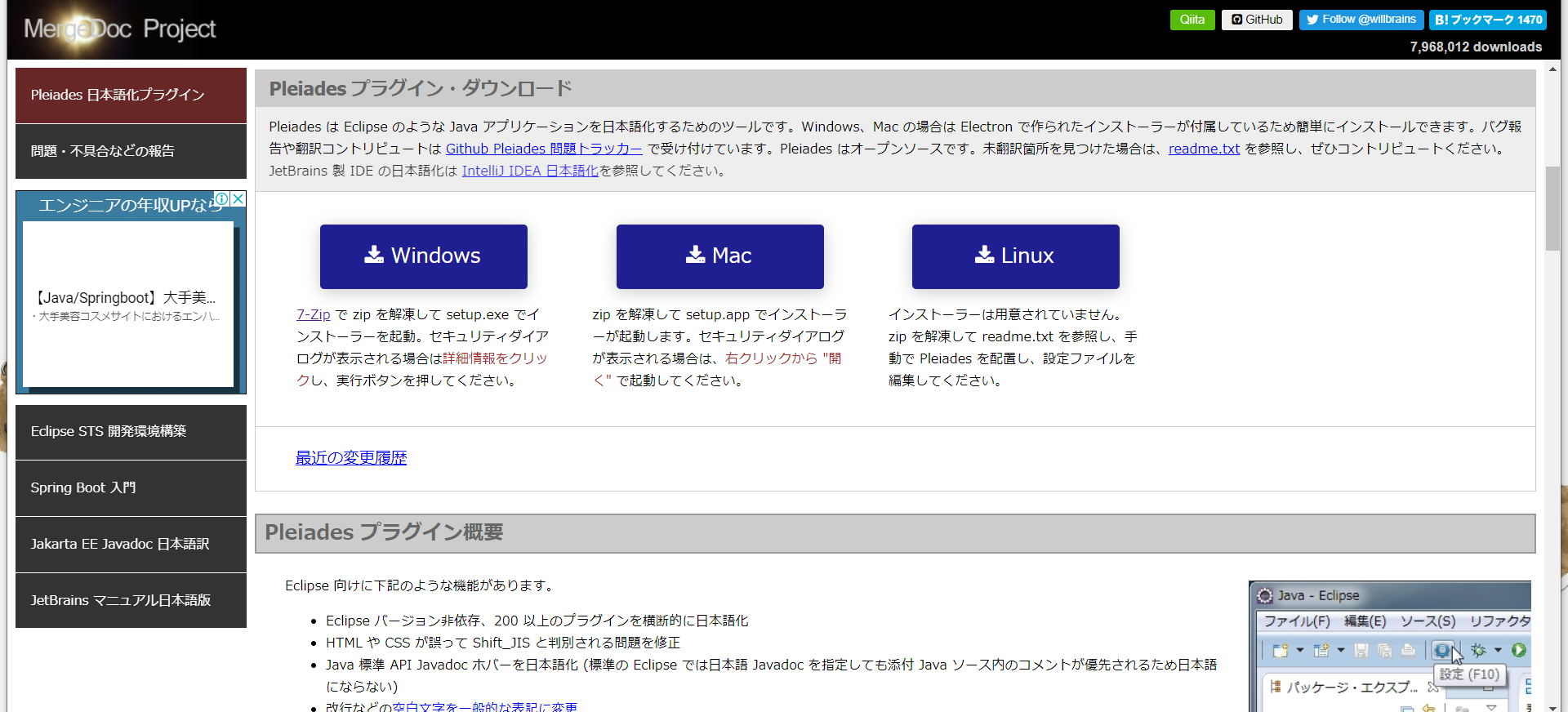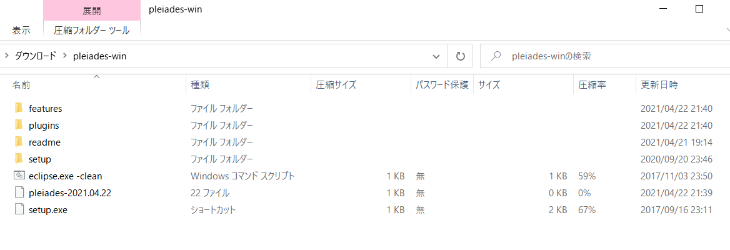日本では一般的に、日本語化プラグインとプログラミング言語別に便利なプラグインがまとめられたパッケージ「Pleadise All in One」がダウンロードされていると思います。
が、私のPCでは「Pleadise All in One」がうまくインストール出来なかったので、今回別の方法を試してみました。
①ECLIPSE FOUNDATIONからダウンロードする
こちらのページにアクセスします。
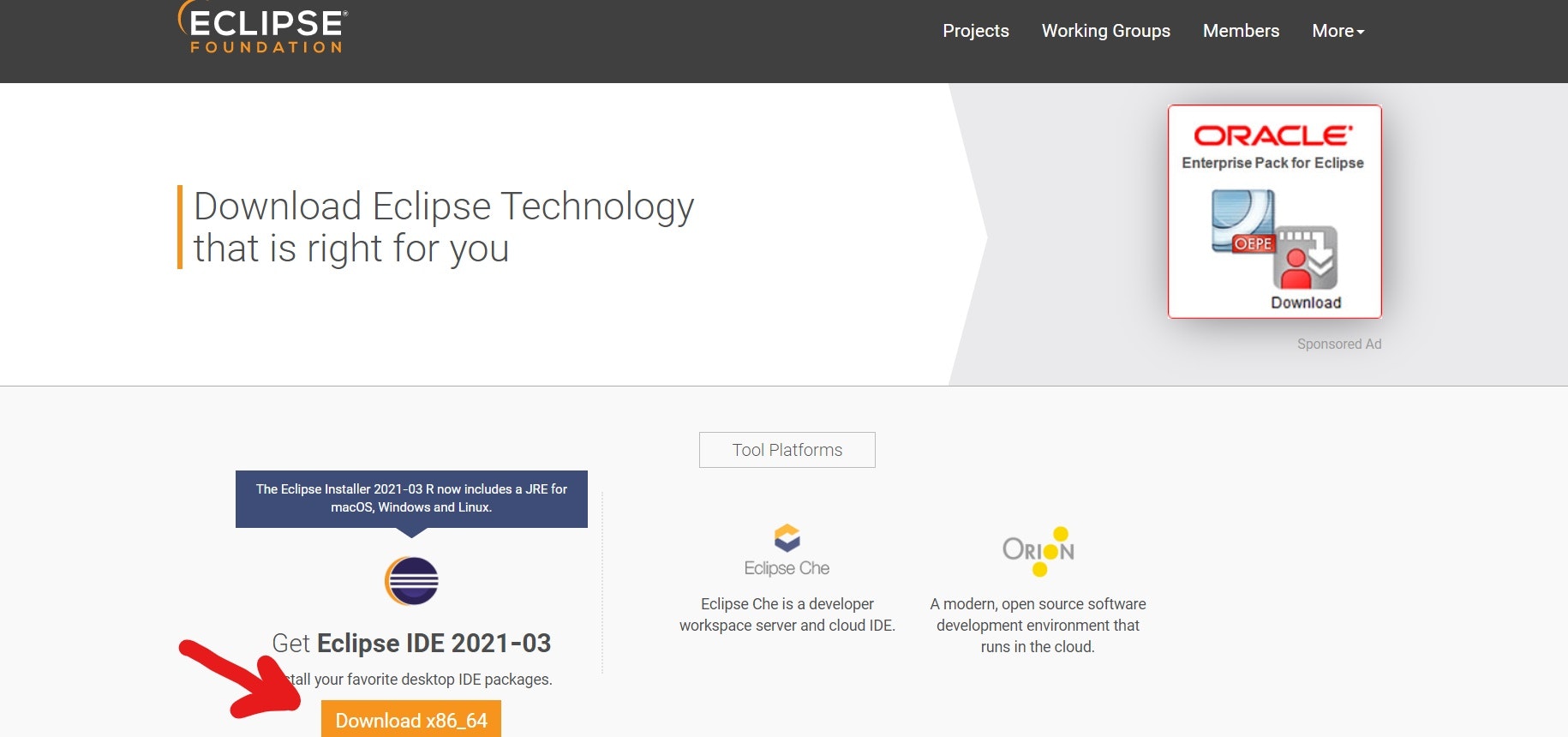
上図の左下にある「Download x86_64」というオレンジのボタンをクリックすると、ダウンロード専用ページに遷移します。
するとまた同じようなオレンジのダウンロードボタンが出てくるので、クリックしてダウンロードしてください。
②インストーラを起動・インストール
ダウンロードしたexeファイルをクリックして、インストーラを起動させます。
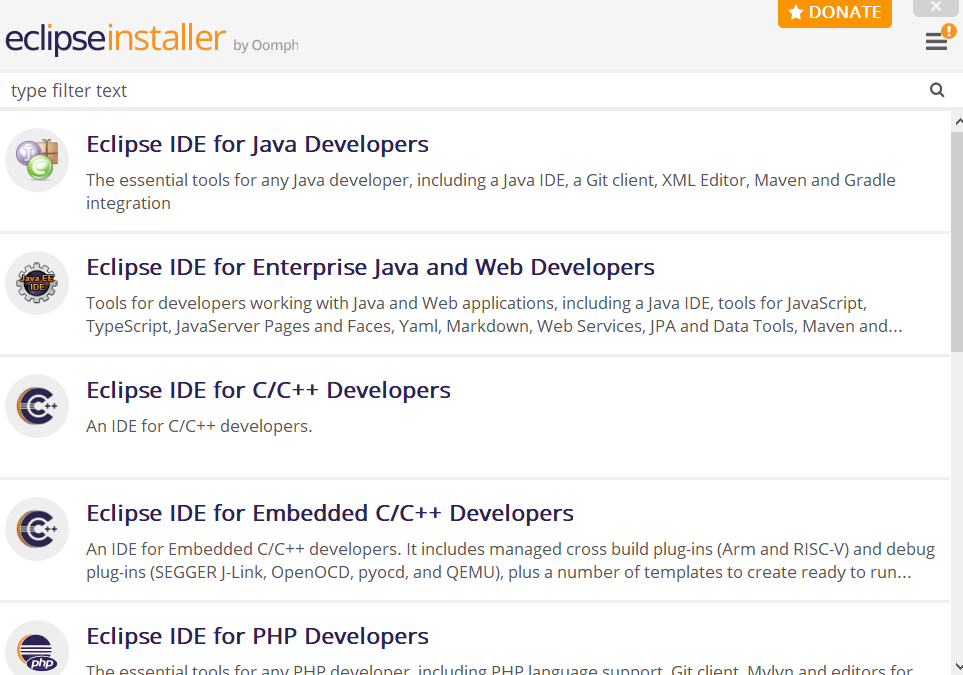
「Eclipse IDE for Java Enterprise Java and Web Developers」をクリックします。
Webアプリ開発をしたい人に必要なJavaScriptやTypeScriptといったツールが用意されています。
このような画面になったら、以下のチェックポイントを参考にカスタマイズしてみてください。
<チェックポイント>
◆インストール先のフォルダを指定したい場合は、「Installation Folder」のパスを変更しましょう。
◆スタートメニューに設定する場合は「create start menu entry」をチェックします。
◆デスクトップにショートカットを設定する場合は「create desktop shortcut」をチェックします。
準備ができたら「INSTALL」ボタンをクリックして、インストール開始です!
③Eclipseを起動
この画面が出たら、インストール完了です。
「LAUNCH」ボタンをクリックして、いよいよEclipseを起動させます!
(起動には少し時間がかかりますが、焦らずゆっくり待ちましょう。)
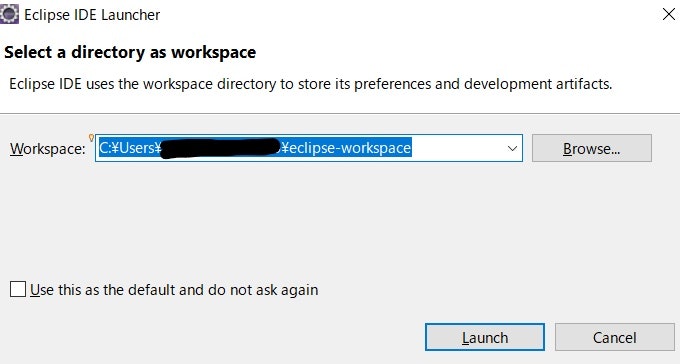
「Launch」をクリックするとEclipseの起動完了です。
しかしこのままでは英語だらけで使いづらいので、日本語化が必要です。
次のステップでは日本語化プラグインという拡張モジュールを追加していきます。
④Eclipseを日本語化する
Merge Doc Projectが配布しているPleadiseというプラグインを使用します。
↑のサイトにアクセスし、少し下にスクロールしたところにあるPleadiseプラグインを、お使いのPCに合わせて選びダウンロードします。
ダウンロードしたzipファイルを任意の場所で解凍していきます。
解凍したファイルを開くと、上図のようになっていると思います。
「features」「plugins」の2つのフォルダをコピーし、①でダウンロードしたeclipseフォルダに上書き保存(貼り付け)します。
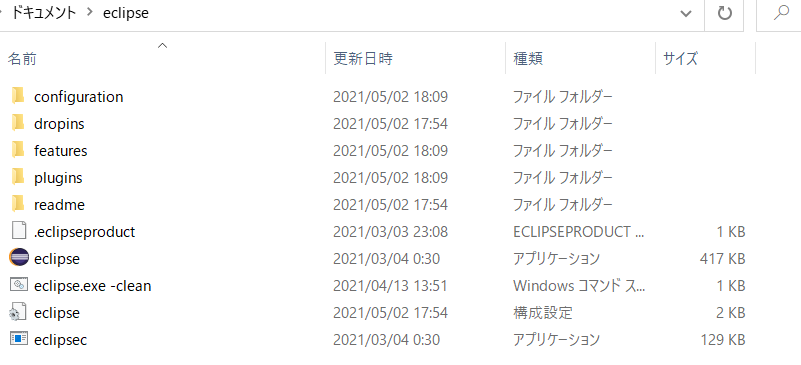
このように「features」「plugins」が貼り付けられたらOKです。
貼り付けたら、このeclipseフォルダ内にある「eclipse.ini」というフォルダを開きます。見当たらない場合は、フォルダ内検索をしてください。
メモ帳などで開いたら、最後の行に以下の2行を足して保存します。
-Xverify:none
-javaagent:plugins/jp.sourceforge.mergedoc.pleiades/pleiades.jar
⑤日本語化されているかの確認
Eclipseを開いたままの場合は一度閉じて、再度起動し直してみましょう。
日本語化されていたら成功です!
お疲れ様でした!