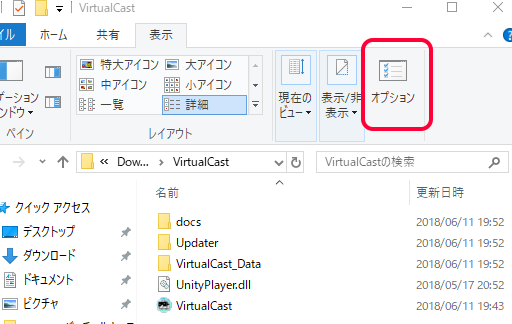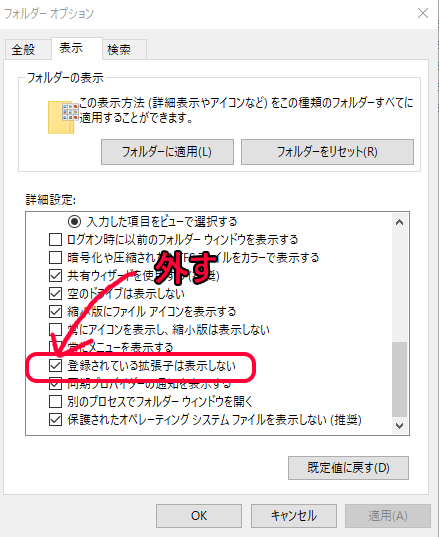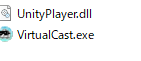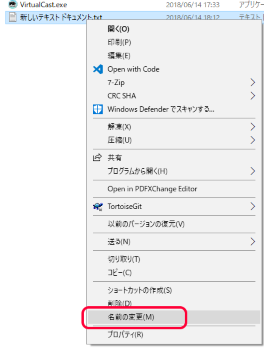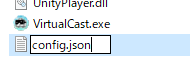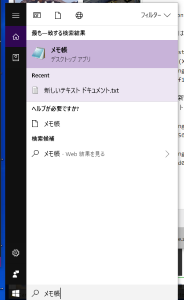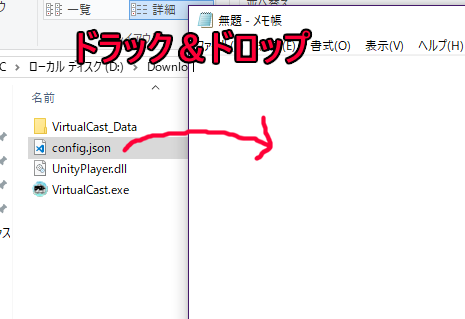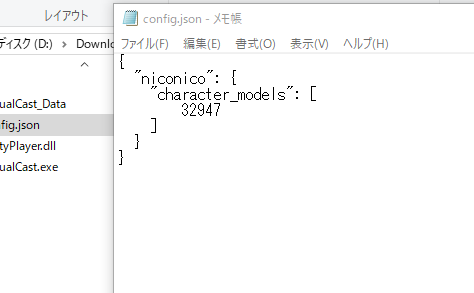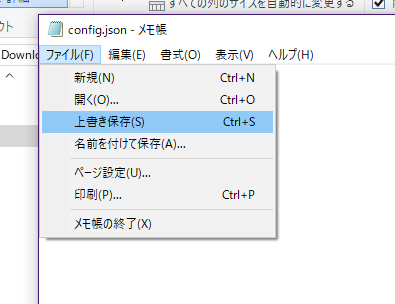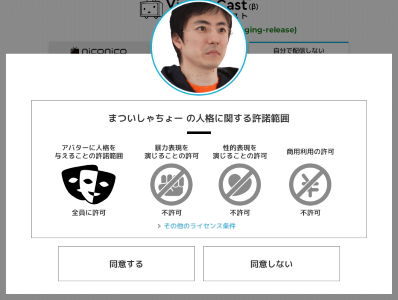バーチャルキャスト用のconfig.jsonの作成方法
バーチャルキャストでニコニ立体のモデルを使いたいけどconfig.jsonってどうやって作ればいいの?? って方向けの文章です
そのまえに
らーめんさんがconfig.jsonの中身を作成ツールを作ってくれました
ありがとうございます。
URLはこちらです
http://ramensoy.webcrow.jp/vc_json_creator/
これでシンタックスエラーも怖くない!
config.jsonの作成
1.拡張子を表示させる
config.jsonを作成する前に、Windowsは初期状態で拡張子が表示されない状態になってますので、まず拡張子を表示させます
エクスプローラーの【表示】→【オプション】を選択します
フォルダーオプションから【表示】タグを選択し
「登録されている拡張子は表示しない」のチェックを外します
そうすると、今まで【VirtualCast】という名前だった実行ファイルが【VirtualCast.exe】という名前に変わり【.】(ピリオド)の後ろの拡張子が表示されます
2.config.jsonという名のファイルの作成
手段、方法は色々あるのですがとりあえずテキストファイルを作ってリネームして作成します
VirtualCast.exeがあるフォルダーを右クリックで
【新規作成(X)】→【テキストドキュメント】を選択して、【新しいテキスト ドキュメント.txt】を作成します
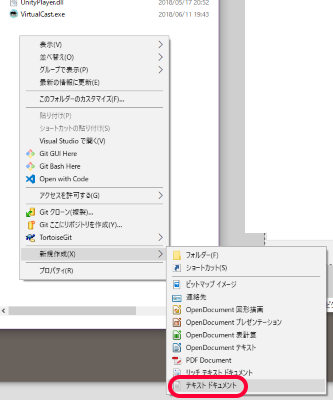
作成した【新しいテキスト ドキュメント.txt】を右クリックで【名前の変更(M)】を選択し【新しいテキスト ドキュメント.txt】というファイル名を【config.json】に変更します
3.config.jsonの編集
メモ帳を開いて、作成した【config.json】ファイルをメモ帳で開きます
開いたメモ帳にコンフィグを入れます
今回はこちらのモデルを使うことにします
https://3d.nicovideo.jp/works/td32947
このモデルのモデル番号は【32947】なのでコンフィグファイルは下の通りとなります
{
"niconico": {
"character_models": [
32947
]
}
}
コピペが終わったら【ファイル】→【上書き保存】で作成してコンフィグをセーブします
4.バーチャルキャストを実行して確認
作成したコンフィグ正しければ、スタジオに入った後以下のような許諾同意画面が出て、同意すると設定したモデルが使えます
5.注意事項
モデルを複数同時に使いたい場合はモデル番号をカンマ(,)区切りで書いていきます
※最後の数字の後ろにはカンマがいらないので注意が必要です
(例)
{
"niconico": {
"character_models": [
32947,35961,35206
]
}
}
6.最後に
config.jsonの設定に関しては以下のURLを確認してください
モデルデータの設定方法
https://www.infiniteloop.co.jp/blog/2018/04/virtualcast-matsui/
パノラマ画像の設定方法
https://www.infiniteloop.co.jp/blog/2018/05/virtualcast-panorama/
ホワイトボード・カンペ・ダイレクトビューの設定方法
https://www.infiniteloop.co.jp/blog/2018/06/virtualcast-122-release/
らーめんさんのconfig.jsonの中身を作成ツール
http://ramensoy.webcrow.jp/vc_json_creator/