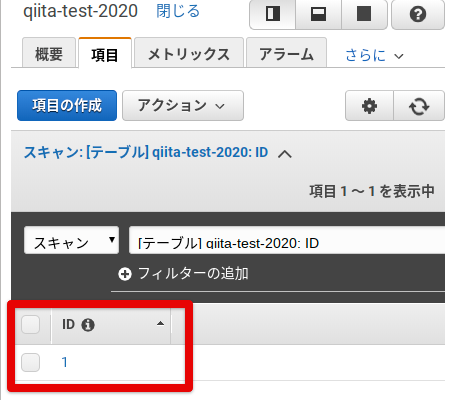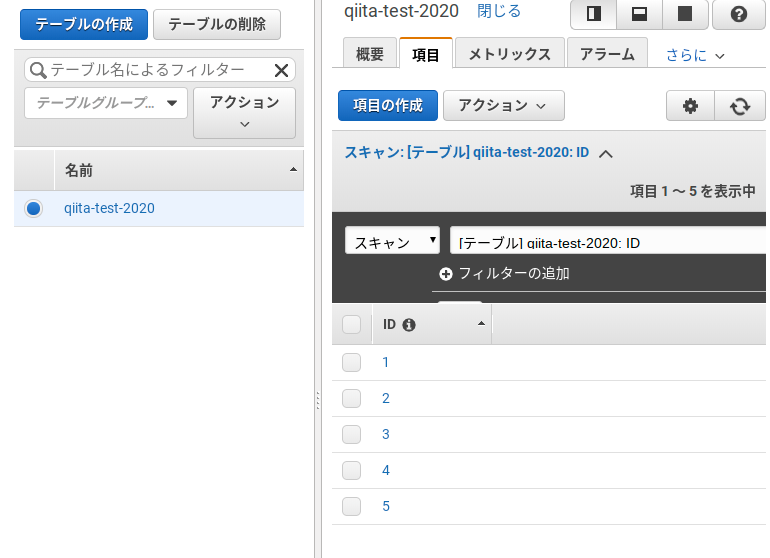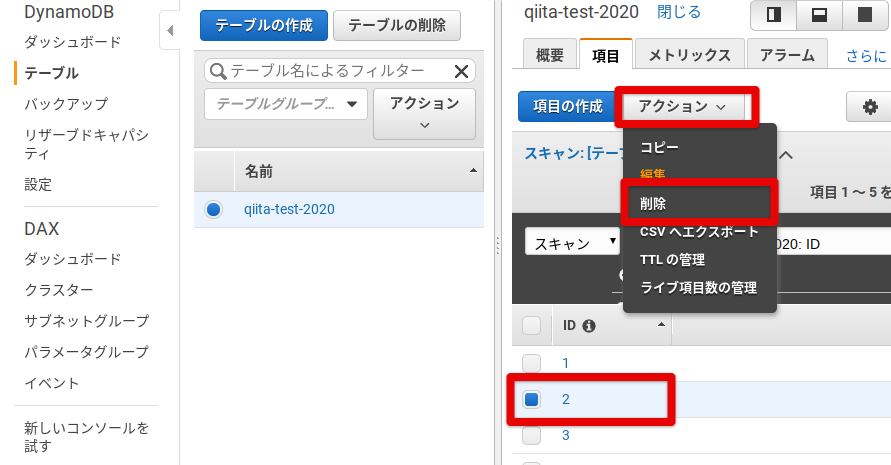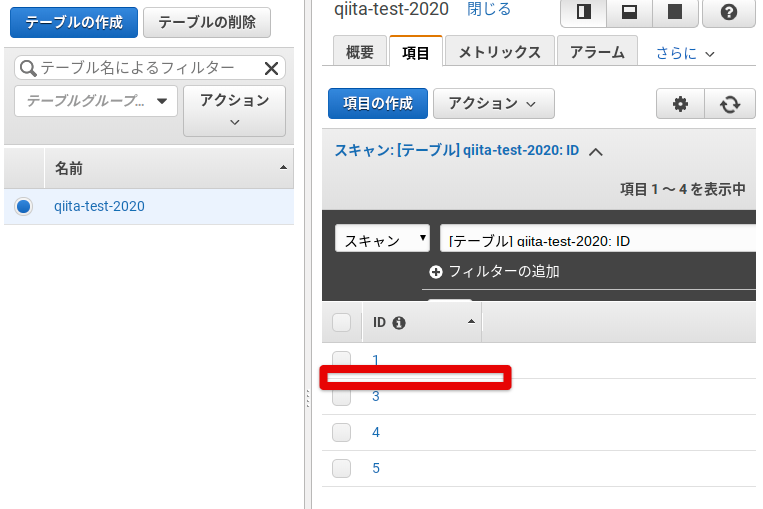概要
- DynamoDBを構築
- テーブルにデータを追加
- データの削除
今回は、 AWSのチュートリアル を参考に進めて行きます。
1. DynamoDBを構築
- テーブルの作成
コンソール > DynamoDB > テーブル へ移動して、テーブルの作成を行います
- DynamoDB テーブルの作成
テーブル名 : qiita-test-2020
プライマリキー : ID
デフォルト設定の使用 : チェック入れる
- テーブルの完成
保存すると、テーブルができました
2. テーブルにデータを追加
- 項目の作成
qiita-test-2020をクリックすると詳細が出ます。
詳細 > 項目 > 項目の作成 でデータを入れることができます。
- データの追加
追加するデータを記載し、保存します。
すると、ID 1 が保存されました。
3. データの削除
- いくつかデータを入れてみました
- 2 のデータを削除してみます
2 にチェックを入れて、アクション > 削除 を行うことで、データの削除ができます
2 がなくなっていました
勉強後のイメージ
基本的にはaws cli から実行することが多いのかな・・?
まぁ普通はコンソールからしないよね。。
一旦どうやって作るかくらいは試してみたかったの。