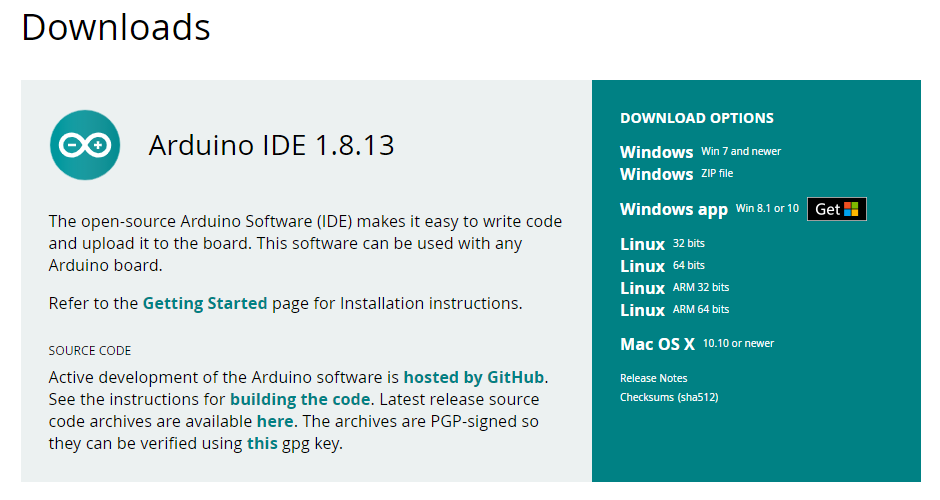はじめに
Arduinoの開発環境の構築から、プログラムの作成・書き込みまで
※本記事ではArduino UNOを使用
開発環境
- Arduino公式サイトから、使っているOSに対応したArduino IDEをダウンロードしてインストールする。
(https://www.arduino.cc/en/software)
PCとArduinoを接続
IDE上での設定
Arduino IDE上で、使うボードとシリアルポートの指定を行う。
- Arduino IDEを起動する。
- **[ツール]→[ボード]**から、使用するボードを選択する。(今回はArduino UNO)

- **[ツール]→[シリアルポート]**から、Arduinoを認識しているポートを選択する。

シリアル出力でHello World
**setup()**は、起動時に1回だけ呼ばれる。
**loop()**は、**setup()**後に呼ばれ続ける。
1 . serup()内に下記ソースを追加して、シリアルポートの通信速度を指定する。
Serial.begin(9600);
2 . loop()内に下記ソースを追加して、1000ミリ秒ごとに文字列"Hello World"をシリアル出力する。
Serial.println("Hello World");
delay(1000);
- ソース全文
void setup() {
Serial.begin(9600);
}
void loop() {
Serial.println("Hello World");
delay(1000);
}
3 . IDE上部の**"マイコンボードに書き込む"ボタン、または[スケッチ]→[マイコンボードに書き込む]**を選択し、プログラムのコンパイルと書き込みを行う。
4 . IDE右上の**"シリアルモニタ"ボタン、または[ツール]→[シリアルモニタ]**を選択してシリアルモニタを起動し、1000ミリ秒(1秒)ごとに"Hello World"と出力されることを確認する。