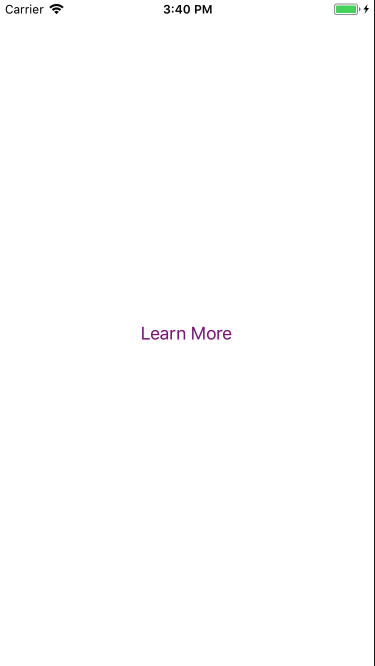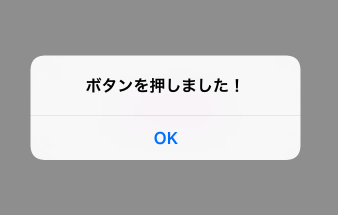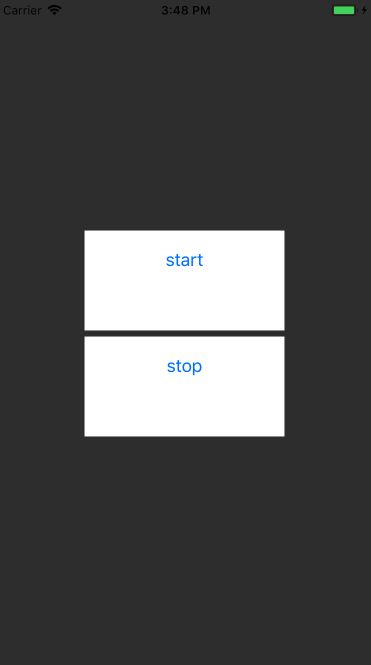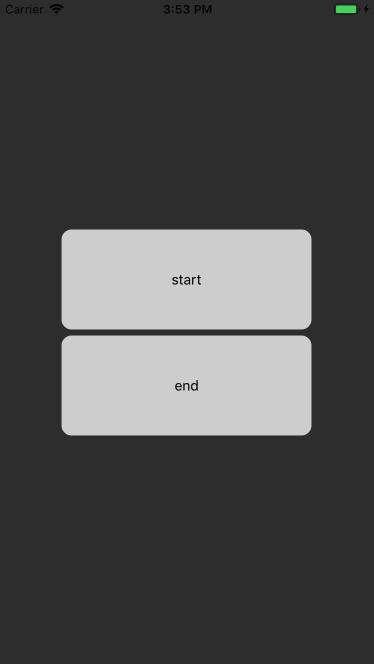React Native の習得:コンポーネント[button]
React Native 標準のコンポーネントについて使い方を見ていきます。
まずは button コンポーネントを使って見ます。
実行環境
Mac: MacBook Air
macOS 10.13.1 (High Sierra)
Xcode 9.2
node.js: v6.11.5
react-native-cli: 2.0.1
react: 16.0.0
react-native: 0.51.0
ボタンコードの貼り付け
react-native init myapp にて作成されたコードに公式ドキュメントにあるコードを貼って実行。
import React, { Component } from 'react';
import {
Platform,
StyleSheet,
Alert,
Text,
Button,
View
} from 'react-native';
export default class App extends Component<{}> {
onPressLearnMore() {
Alert.alert('ボタンを押しました!')
}
render() {
return (
<View style={styles.container}>
<Button
onPress={this.onPressLearnMore}
title="Learn More"
color="#841584"
accessibilityLabel="Learn more about this purple button"
/>
</View>
);
}
}
const styles = StyleSheet.create({
container: {
flex: 1,
justifyContent: 'center',
alignItems: 'center',
},
});
シミュレータ実行結果
"Learn More" をクリック
いちおう動作しました。
ただ、ボタンっぽくないですね。ios の場合 color を指定すると、テキストのカラーを設定し android だと背景色だけが設定されるようです。
そこで <view> で囲って背景色を設定し少しだけボタンらしくして見ます。
import React, { Component } from 'react';
import {
Platform,
StyleSheet,
Alert,
Text,
Button,
View
} from 'react-native';
export default class App extends Component<{}> {
_onPressButton() {
Alert.alert('ボタンを押しました!')
}
render() {
return (
<View style={styles.container}>
<View style={styles.buttonContainer}>
<Button
onPress={this._onPressButton}
title="start"
/>
</View>
<View style={styles.buttonContainer}>
<Button
onPress={this._onPressButton}
title="stop"
/>
</View>
</View>
);
}
}
const styles = StyleSheet.create({
container: {
flex: 1,
justifyContent: 'center',
alignItems: 'center',
backgroundColor: '#333333',
},
buttonContainer: {
height: 100,
width: 200,
padding: 10,
backgroundColor: '#FFFFFF',
margin: 3
},
});
少しボタンらしくなりました。
TouchableOpacity でのボタンの実装
TouchableOpacity でも同様のことができるとのことで試して見ました。
合わせて border-radius を設定して、角を丸くして見ます。
import React, { Component } from 'react';
import {
Platform,
StyleSheet,
Alert,
Text,
TouchableOpacity,
Button,
View
} from 'react-native';
export default class App extends Component<{}> {
_onPressButton() {
Alert.alert('You tapped the button!')
}
render() {
return (
<View style={styles.container}>
<TouchableOpacity onPress={this._onPressButton} style={styles.button}>
<Text>start</Text>
</TouchableOpacity>
<TouchableOpacity onPress={this._onPressButton} style={styles.button}>
<Text>end</Text>
</TouchableOpacity>
</View>
);
}
}
const styles = StyleSheet.create({
container: {
flex: 1,
justifyContent: 'center',
alignItems: 'center',
backgroundColor: '#333333',
},
button: {
width: 250,
height: 100,
padding: 10,
borderRadius: 10,
backgroundColor: 'lightgray',
alignItems: 'center',
justifyContent: 'center',
margin: 3
},
});
実行結果
出来ました。
標準コンポーネントでは少し足りなさそうですね。
いつか react-native-elements に挑戦してみようと思います。
参考ページ