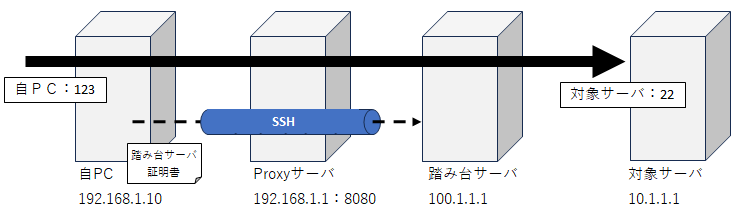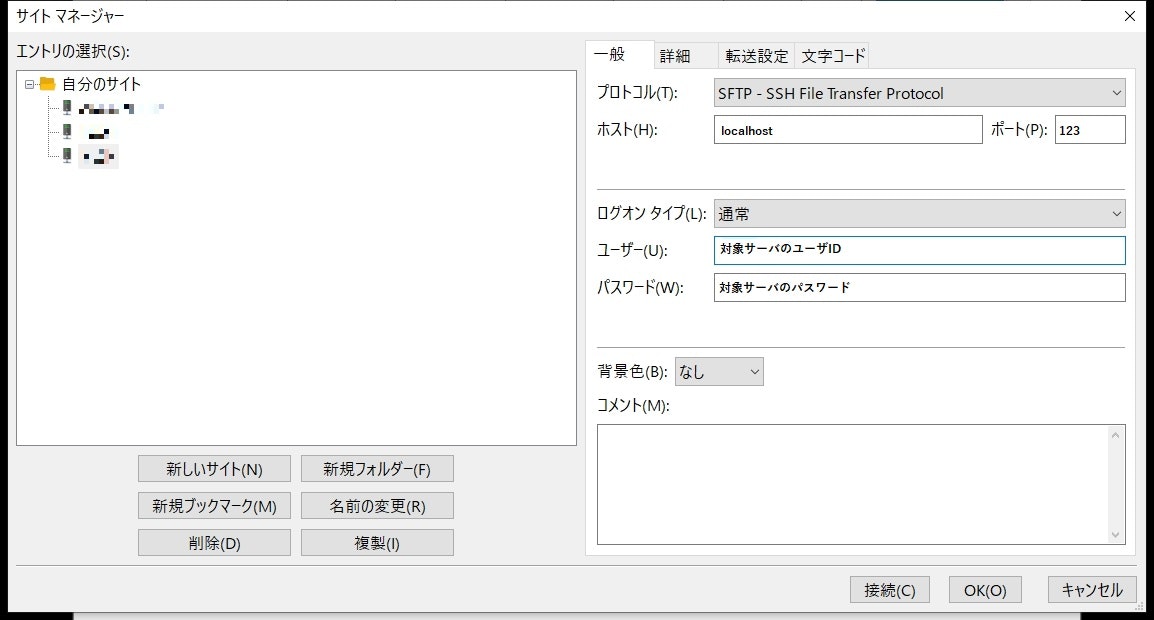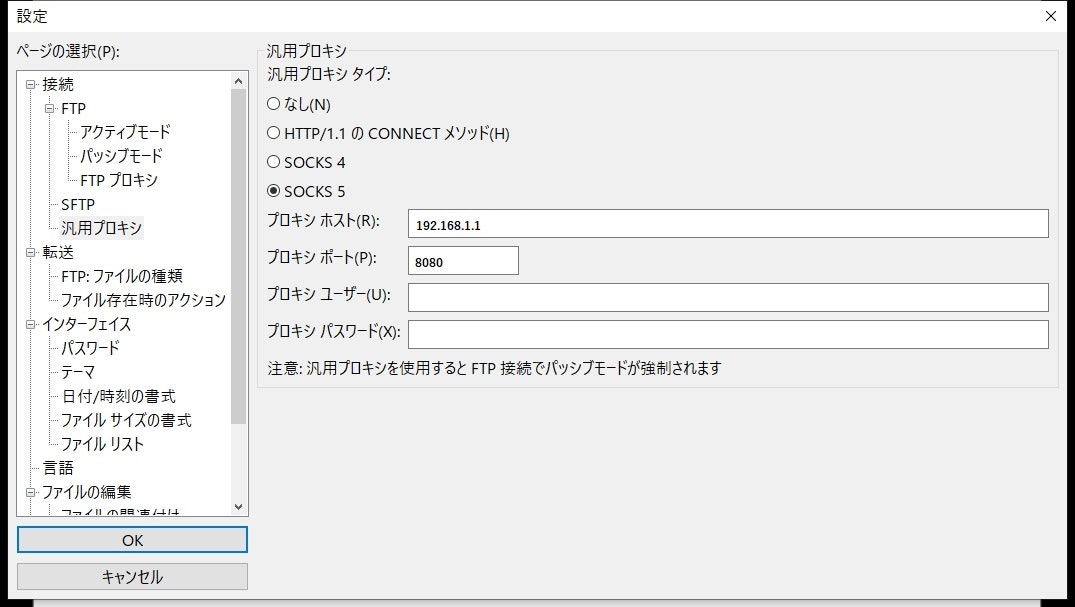やりたいこと
Step1.ローカルフォワードの設定
自PCの任意のポートを解放し、そこにアクセスすることで
Proxy経由 → 踏み台サーバ経由 → 対象サーバ
にアクセスするルートを構築する
コンソールを開き、以下のコマンドを実行する
# コマンドフォーマット
ssh -o ProxyCommand='nc -x [ProxyサーバIP]:[ポート] %h %p' -i [踏み台サーバ 認証ファイルのパス] -L [自PC 解放ポート]:[対象サーバIP]:[ポート] [踏み台サーバ ユーザ名]@[踏み台サーバIP]
#図の構成であれば以下のようなコマンドとなる
#自PCの解放ポートはなんでもよい
ssh -o ProxyCommand='nc -x 192.168.1.1:8080 %h %p' -i /Users/hoge/.ssh/keyfile -L 123:10.1.1.1:22 hoge@100.1.1.1
必要に応じて、Proxyのユーザ/パスワードも併せて設定することとなる
Step2.自PC ポート開放状態を確認
自PCで指定したポートが待ち受け(LISTEN)であるかを、以下のコマンドで確認する
リストが表示されれば、ポート開放は成功している
# sudo権限が行使出来ない場合は、確認不可のため次Stepへ
# コマンドフォーマット
sudo lsof -i -P | grep "LISTEN" | grep [解放ポート]
#図の構成であれば以下のようなコマンドとなる
sudo lsof -i -P | grep "LISTEN" | grep 123
Step3.FileZillaで接続
サイトマネージャ
以下の設定を行う
| 項目 | 設定概要 |
|---|---|
| プロトコル | [SFTP]を選択 |
| ホスト | [自PCのIPアドレス or localhost]を設定 |
| ポート | [自PCの解放ポート]を設定 |
| ユーザ | [対象サーバのIPアドレス or ドメイン]を設定 |
| パスワード | [対象サーバのパスワード]を設定 |
編集>設定>汎用プロキシ
以下の設定を行う
| 項目 | 設定概要 |
|---|---|
| 汎用プロキシタイプ | 使用するプロキシに合ったものを選択 |
| プロキシ ホスト | [ProxyのIPアドレス or ドメイン]を設定 |
| プロキシ ポート | [Proxyのポート]を設定 |
| プロキシ ユーザ | 必要に応じて[Proxyのユーザ]を設定 |
| プロキシ パスワード | 必要に応じて[Proxyのパスワード]を設定 |
最後に
- MAC版のWinSCPをリリースして頂ければ、こんな面倒なことをしなくてすむのに(笑