紙でのチェックリスト業務をGoogleフォームで作業の様子
みなさん、こんにちは。
紙、印鑑、手作業に埋もれて業務をしている昭和男子の会社員です。
世の中には、大規模から小規模まで様々なイベントがあります。
今回、キッチンカーを集めて、スーパーの駐車場を一部お借りし、イベントを行うことになりました。
今後も引き続き、行っていきたいイベントですが、やはり、参加していただいた方のご意見をお聞きし、より良いものにしていきたいと思います。
来場者にアンケート用紙を配り、またそれを回収なんて作業は、とても大変です。
人手もかかりますし、アンケートを記入する場所も必要です。
Googleフォームでアンケート作成
無料でアンケート作成出来るツールは、いろいろありますが、身近で簡単に使えるGoogleフォームを使ってみたいと思います。
Googleフォームを使うには、Googleアカウントが必要です。
Googleアカウントは、無料で作成できます。また、Gmailをお使いでしたら、既にGoogleアカウントは持っているということになります。
Googleフォームを使用するメリット
Googleフォームのメリットは、主に下記の4点です。
①マルチデバイスに対応しています。
パソコンやスマートフォンなどの携帯端末から利用できます。
②すべての機能が無料で利用できます。
③簡単でスピーディーに作成出来ます。
④いつでもどこでも回答できます。また回答データは、リアルに反映されます。
Googleフォームを使用するデメリット
①Googleフォームは、とてもシンプルな作りとなっています。
デザイン自由に変更することが出来ません。
写真やイラストなどを色々載せたくてもヘッダーのところしか編集できません。
②返信機能がないため、問い合わせの対応が出来ません。
受けるだけの機能なので、別途、メール返信などの対応が必要になります。
Googleフォームの作り方
①Googleアカウントを作成します。
アカウントを作成したら、登録したメールアドレスとパスワードでログインし、Googleフォームのページを開きます。
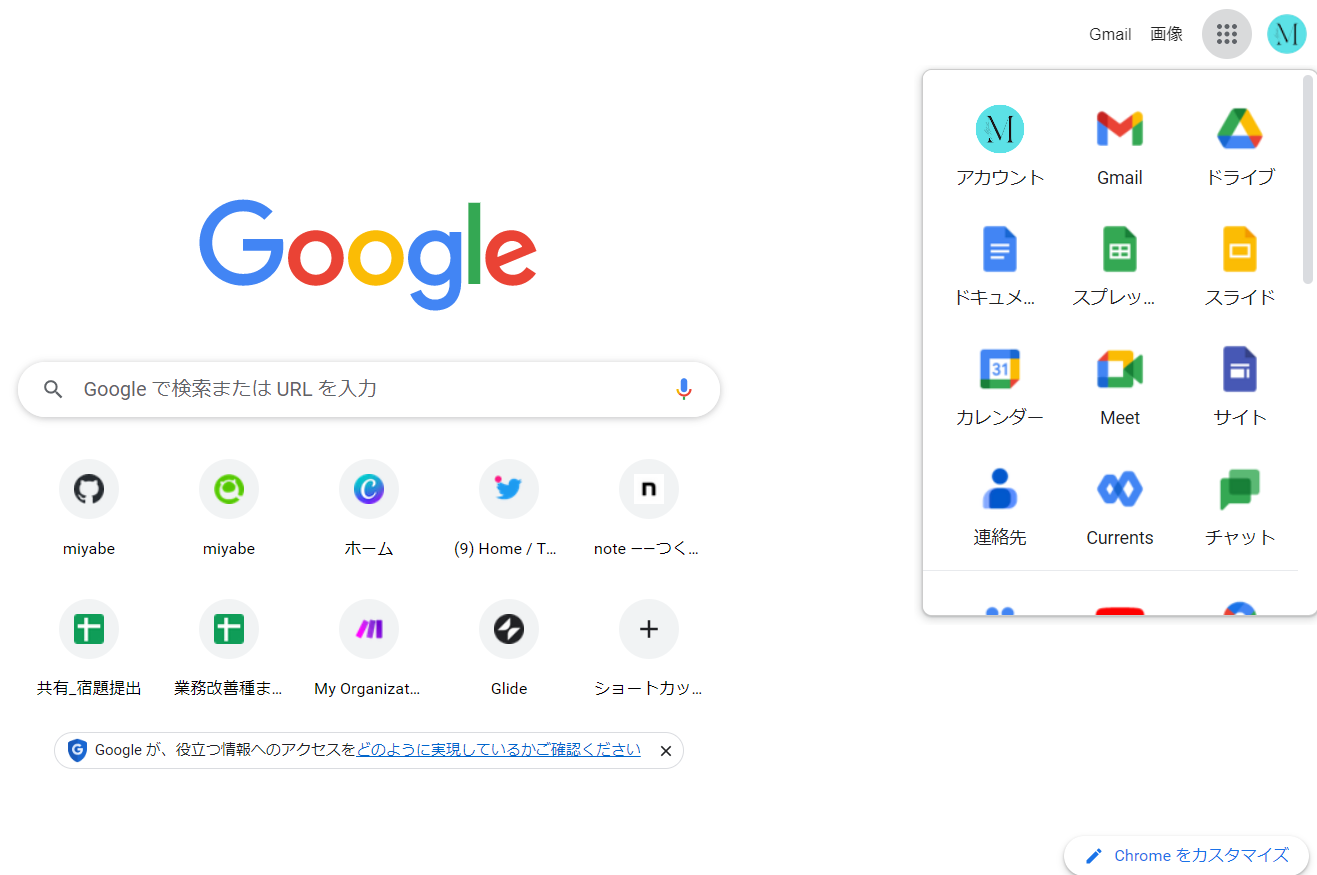
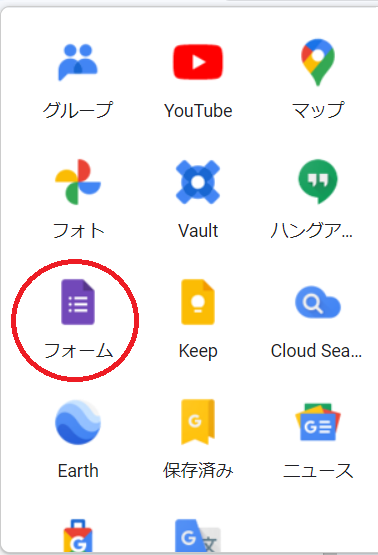
②テンプレートの選択
フォーム作成の目的と合致するものがあれば、これらのテンプレートを利用すると作成がスムーズです。
ご自身でフォームをいちから作成したい場合には、【空白】を選択します。

③パーツの追加
右のプラスボタンを押すと質問のパーツを追加することが出来ます。

過去に行った質問を再度使用したい時など、こちらの「質問をインポート」のところを押すと選択画面がでてきて、既存のフォームから質問を引用したり、できます。

その下は「タイトルと説明の追加」です。
質問項目が変わるときなどのタイトル付けに使用すると便利です。

画像や動画を添付することもできます。


「セクションの追加」です。
セクションを活用することで分岐させる質問を作成できたりします。

色々なパーツを組み合わせてスマートなフォームにしていきましょう。
④質問、選択肢の設定
では次に質問と選択肢を設定していきましょう。
質問を入力したら、回答方式を設定します。右上にあるプルダウンを開くといろいろな形式の回答方式が選べます。

ひとつ目は、自由に回答を記入していただくときに使用する「記述式」と「段落」です。
記述式は、一文程度の短い文章を記載してもらうときに使用します。
段落は、段落をわけるような長い文章を記載してもらうときに使用します。
文字制限ですが、システム的に制限はありません。
記述式は、画面上では、20文字までしか見えません。改行も出来ません。
記述式も、段落も文字数の制限設定が出来ます。
右下にある縦の3つの点点々を押して「回答の検証」を選択すると左側にプルダウンが表記されます。
プルダウンから、「長さ」「最大文字数」を選び、数値を入力すると、その数値が文字数制限になります。
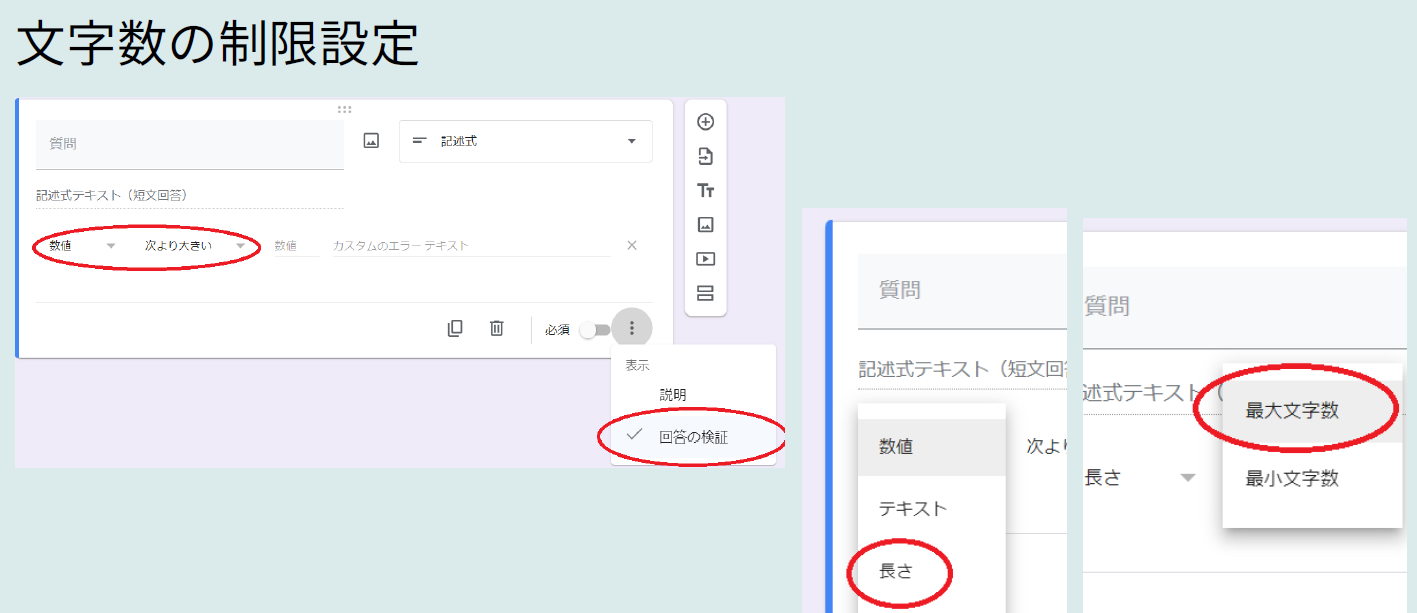
「ラジオボタン」は、複数の回答から1つの回答を選択してもらうときに使用します。
「チェックボックス」は、複数の回答から1つ以上の回答を選択してもらうときに使用します。

「プルダウン」は、プルダウン形式で回答を選択してもらうときに使用します。
「ファイルのアップロード」は、フォームを通じて資料を集めたいときに使用します。

均等目盛は、1~5などの段階にわけて評価を知りたいときなどに使用します。
選択式は、行と列にわけて項目を設置したいときに使用します。
チェックボックスは、項目ごとの回答を1つ以上選択してもらうときに使用します。
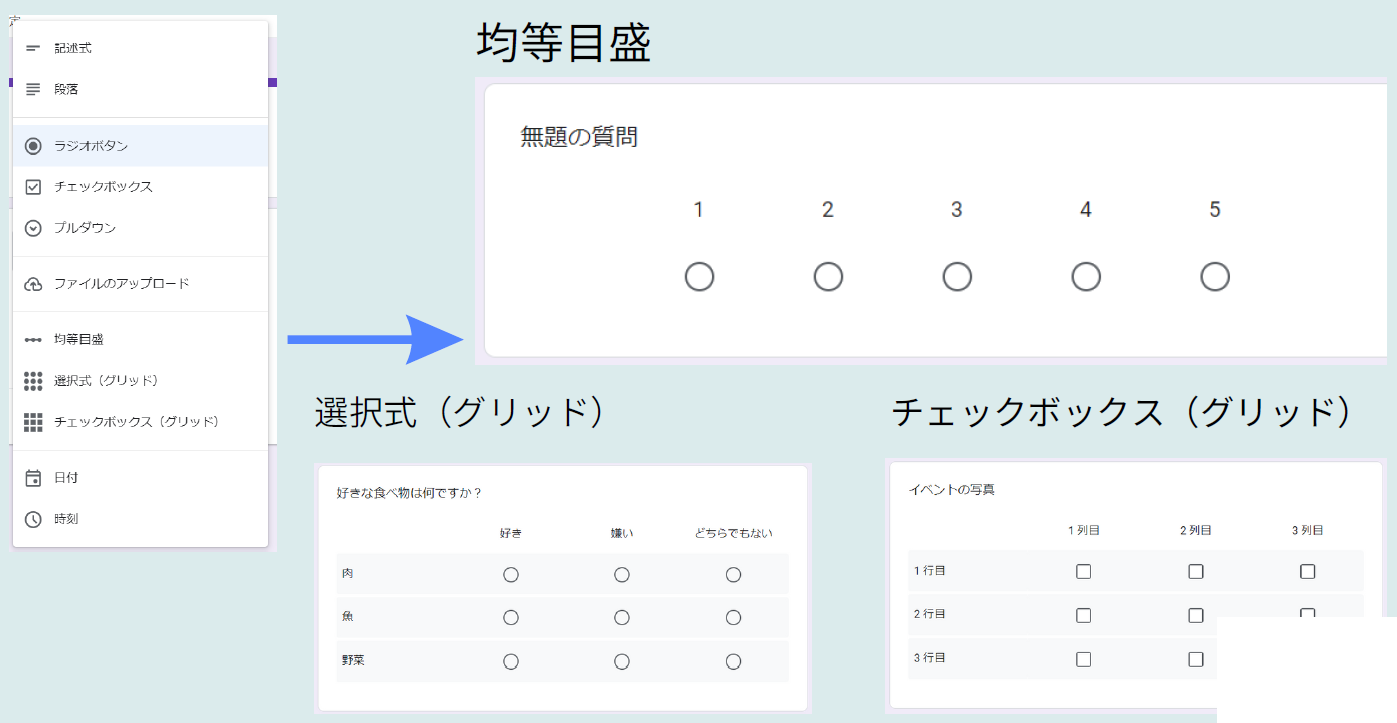
日付や時刻を入力してほしい時は、これを使用します。
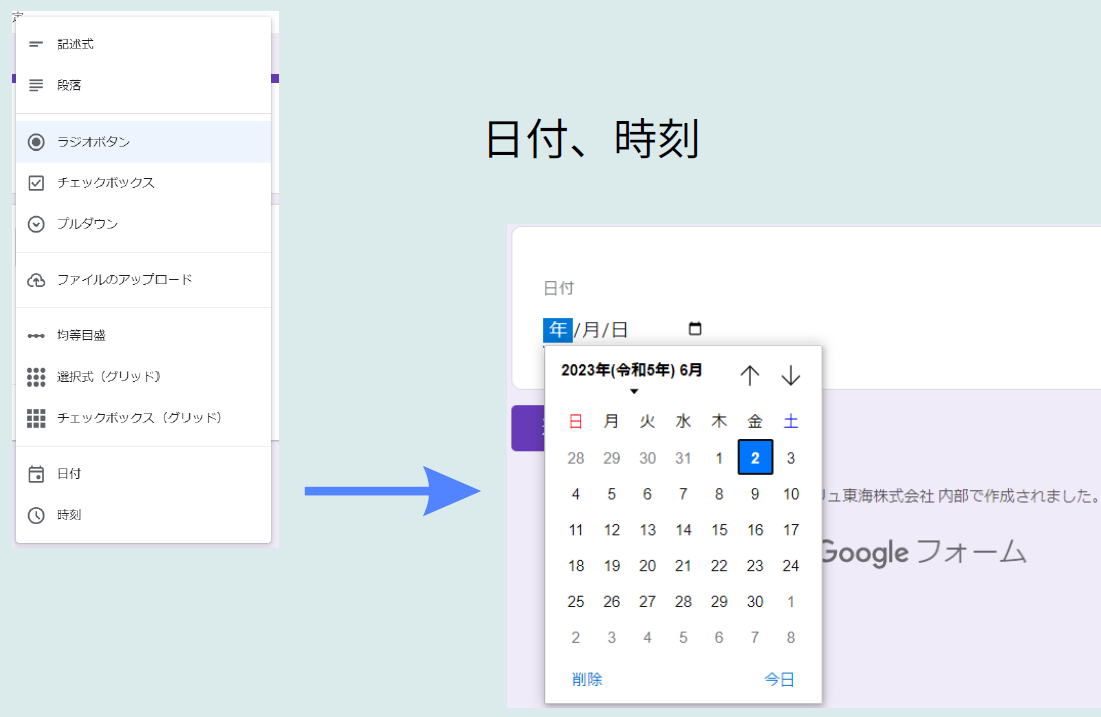
完成したら、右上の送信ボタンをクリックします。
リンクのマークをクリックし、URLを取得します。

取得したURLを貼り付けて、回答フォームを表示させます。
この画面上で右クリックするとQRコードが作成されます。

Googleフォームを使用してみたら
実際に、イベントでアンケート用紙を配る代わりにQRコード用紙を配りました。
集計の結果がその場で反映され、リアルタイムで集計されていくのを見ることが出来るのは、とても面白かったです。
集計結果を見ると、回答していただいたアンケートの半数が、イベント終了後の時間帯に回答いただいているのがわかりました。
来場しているときは、イベントを楽しんでいただき、帰宅途中にスマホからアンケートにご回答いただくというスタイルがわかり、アンケート回収率が上がっていると分析できます。
回答時刻が自動で記録されるのも、デジタルの強みです。
Googleフォームは、いろいろな利用シーンが考えられますので、ぜひ利用してみてくださいね。