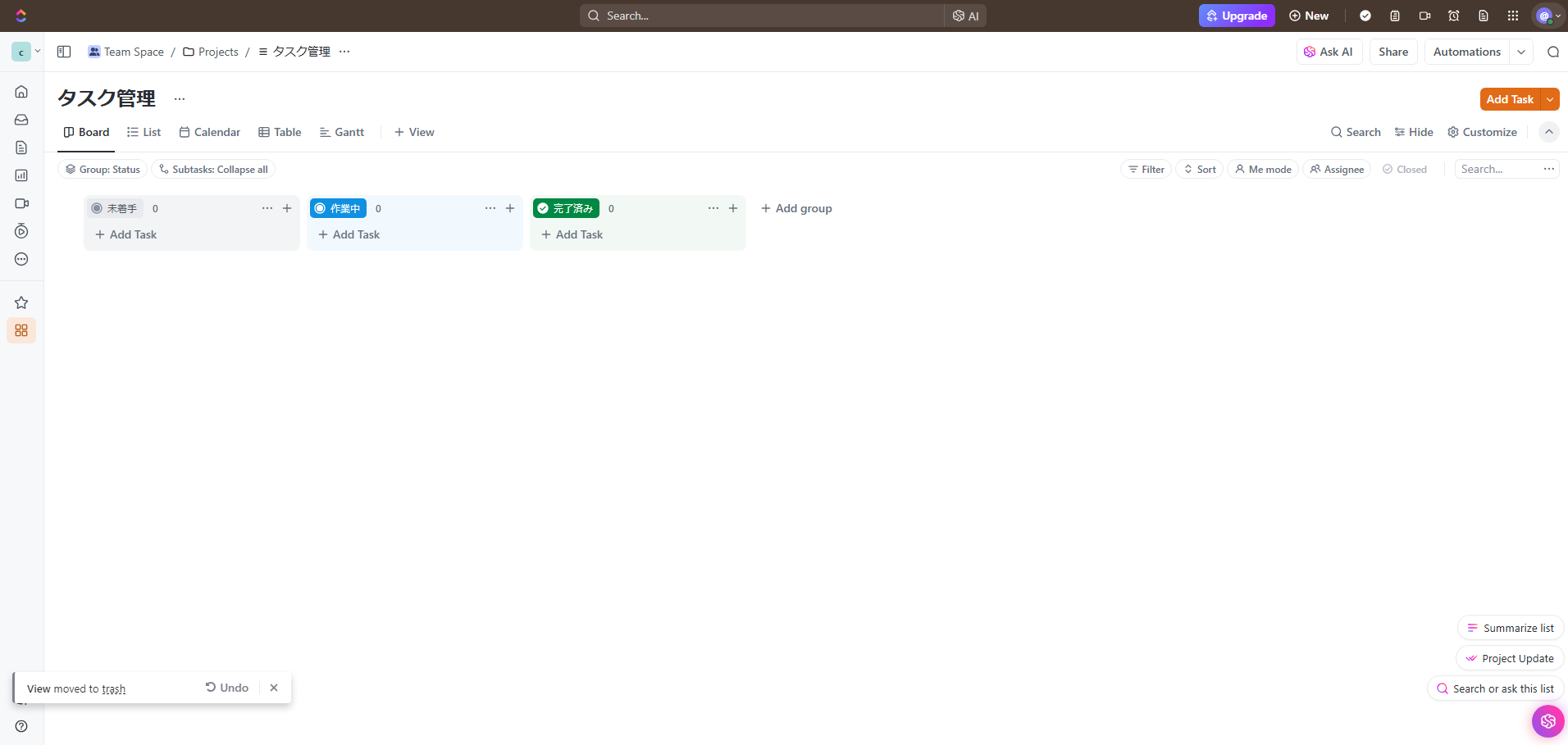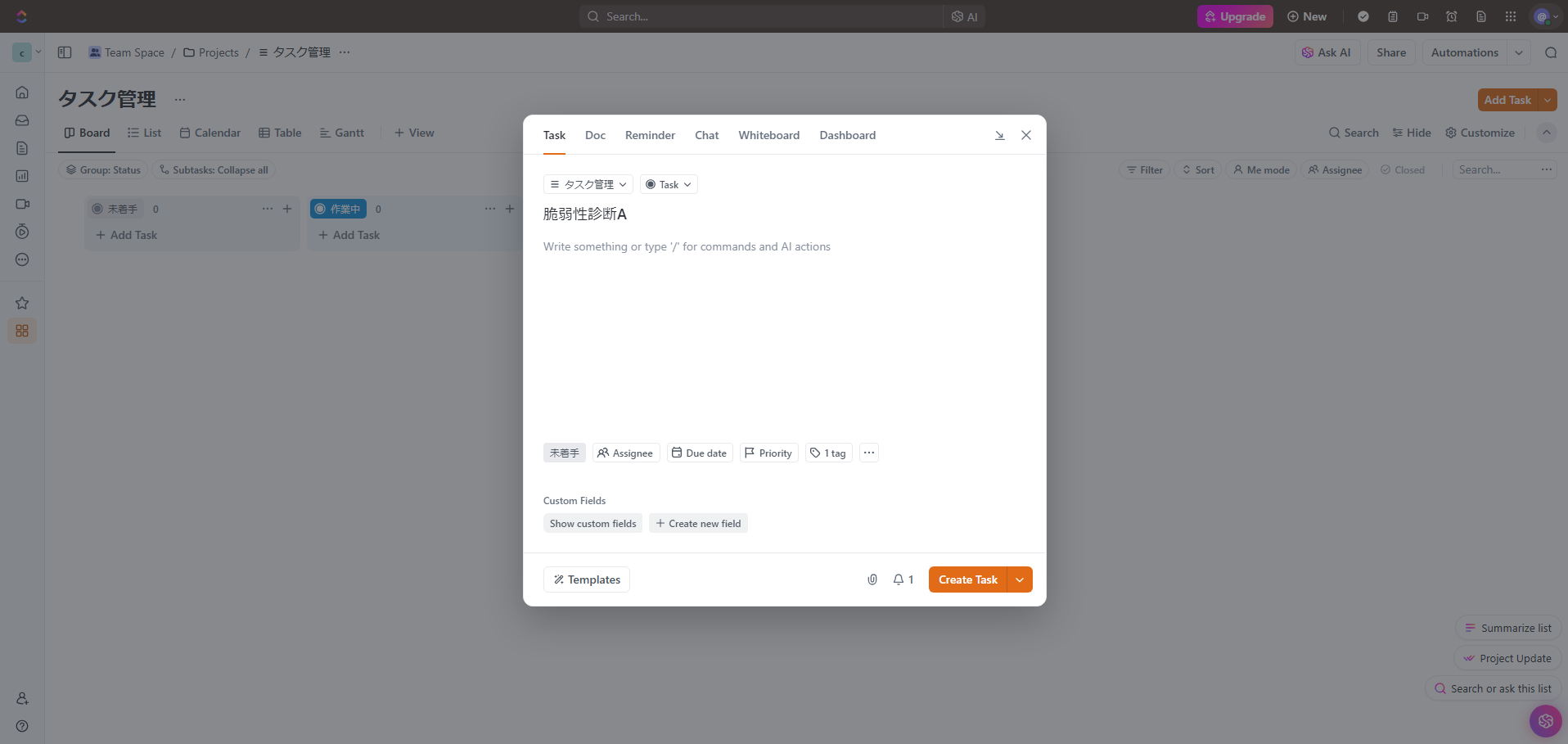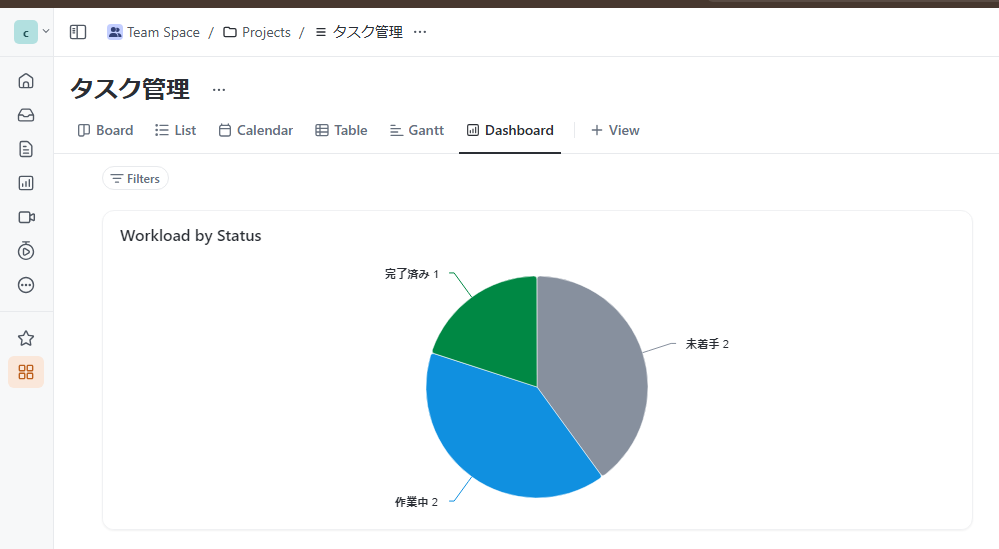ClickUpとは
ClickUpとは、タスク管理が出来るツールです。
今回普段のチームで持っているタスクをClickUpで管理するようになったのでその際に触れて便利だなと思った事を書きます。
有償版と無償版があり、有償版でしか使えない機能があります。
今回紹介する内容は無償版で利用できる範囲内になります。
アカウント作成からログインまでは割愛します。
タスク管理の基本的な流れ
プロジェクトを作成したらこのような画面になります。
タスク作成について
画面右上の「Add Task」からタスクの作成を行えます。
フィールドと呼ばれる各項目を必要に応じて設定します。
以下のフィールドがデフォルトで用意されています、
Track Timeはタスク作成後に入力できるようになっています。
- Task name:タスク名
- Description:説明文
- Assignee:担当者の指定
- Start date:タスクの開始日
- Due date:タスクの終了日
- Priority:タスクの優先度
- Tag:任意のタグを作成して指定
- Time Estimate:作業時間の見積もり
- Track Time:作業にかかった時間
Custom Fieldsで任意のフィールドを増やす事も出来ます。

また、作成後タスクの詳細を開くと「Track Time」が確認出来ます。
こちらは一度クリックして再度クリックするまでの時間を測る事も直接入力も出来ます。

タスクの下にサブタスク、サブタスクの下に孫タスクも、その先も必要に応じて作成が出来ます。

基本的なタスクの作成についてはこの辺りとし、実際に使った機能を紹介します。
Automations
Automationsとは、タスクの作成やステータスの変更などを条件を設定すると自動で行ってくれる機能です。
一例ですが、チームでタスク管理ツールを使用する場合、各個人が毎回手動で設定する設定などは自動で設定されるようにしています。
画像の例では、サブタスクを作成した人にAssigneeを自動で設定するAutomationsを作成しています。
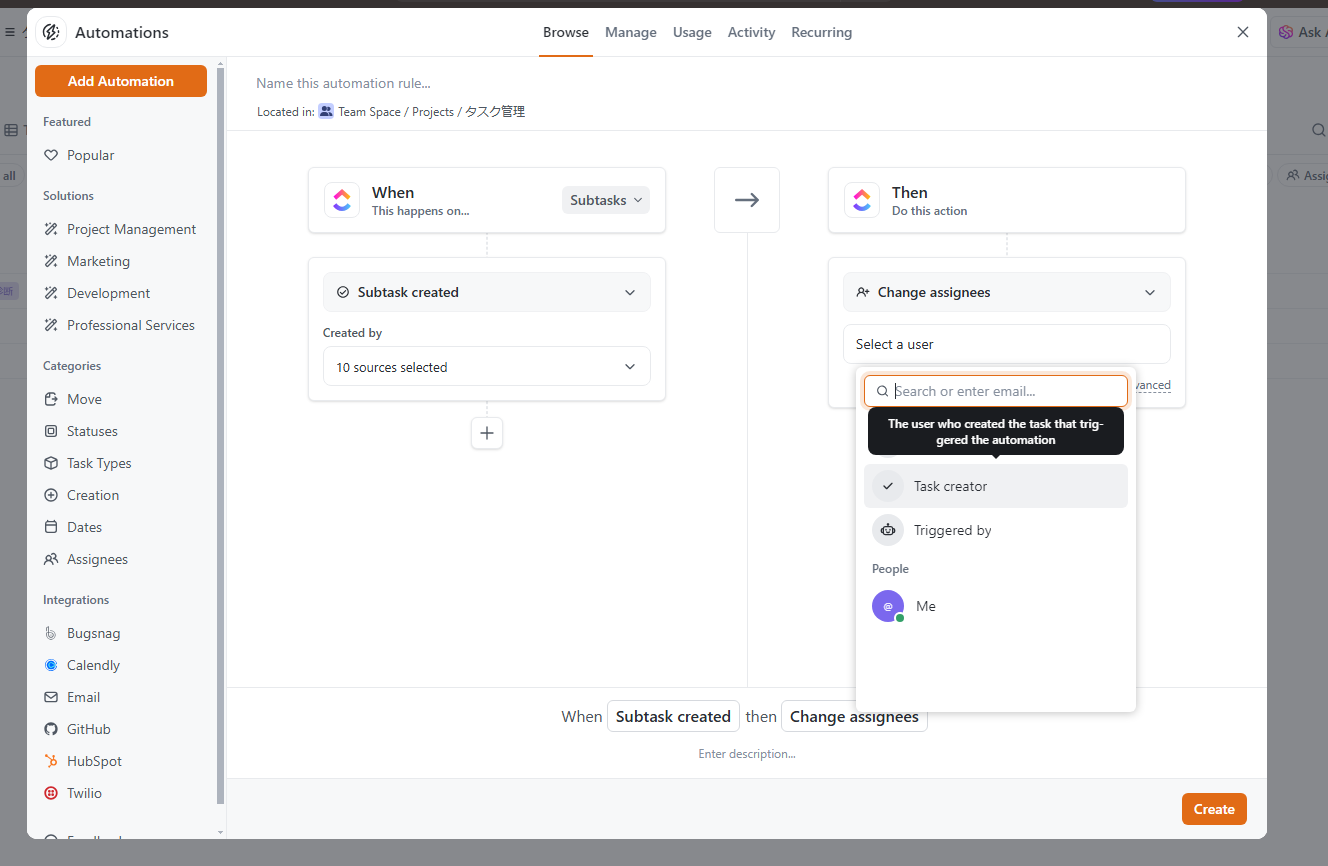
手動で設定を行う個所を可能な限り少なく出来ると事故が減って嬉しいです。
Dashborad
Dashboradでは、集計を行い確認したい情報をグラフや数値などを設定して表示させる事が出来ます。
単純なタスク数や、作業に入った時間をメンバーごとに表示させる事が出来ます。
Dashboardは画面上部の「+View」から追加するタブを選択して作成出来ます。
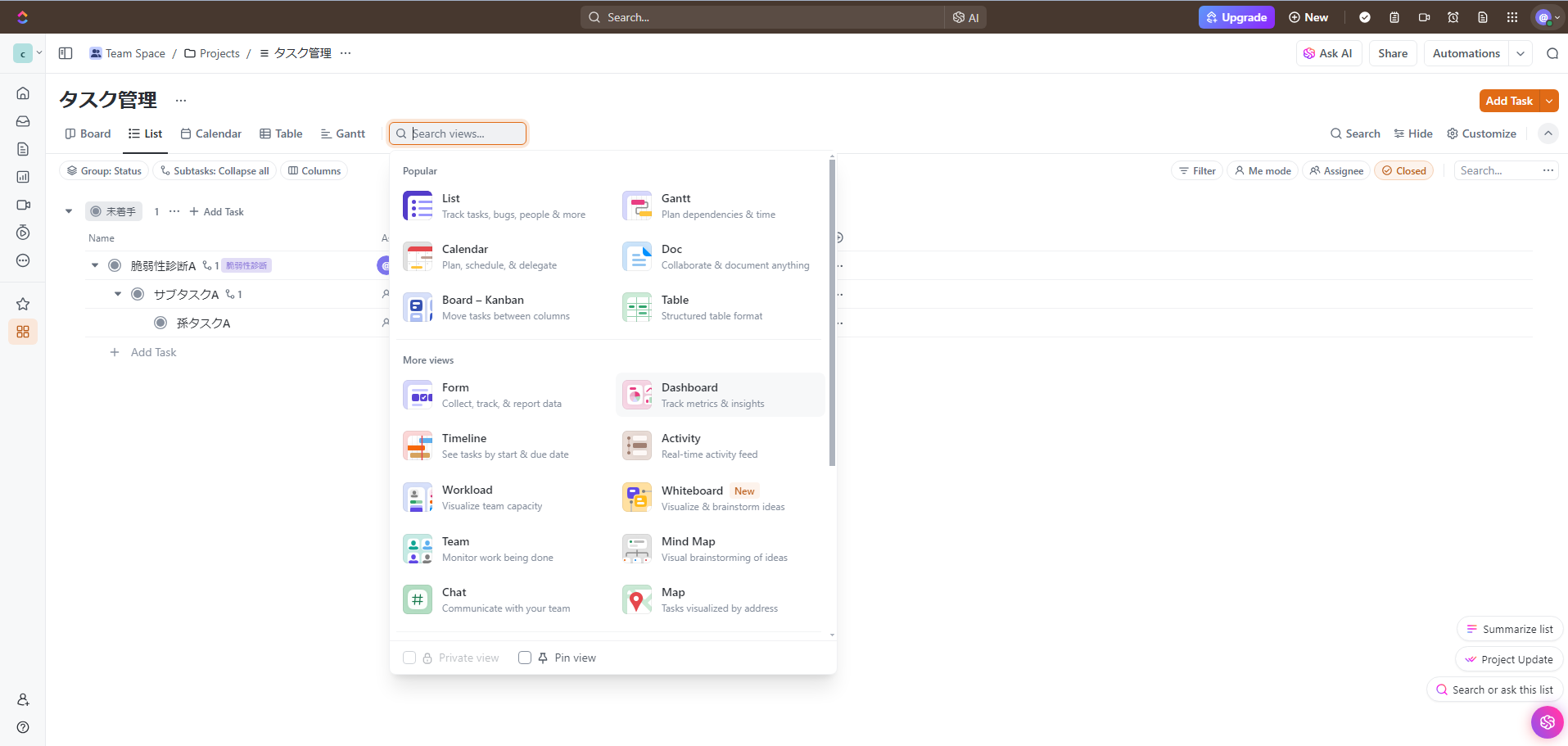
Dashboardのタブを作成後は「Add Card」から作成集計して表示させたいグラフの作成を行います
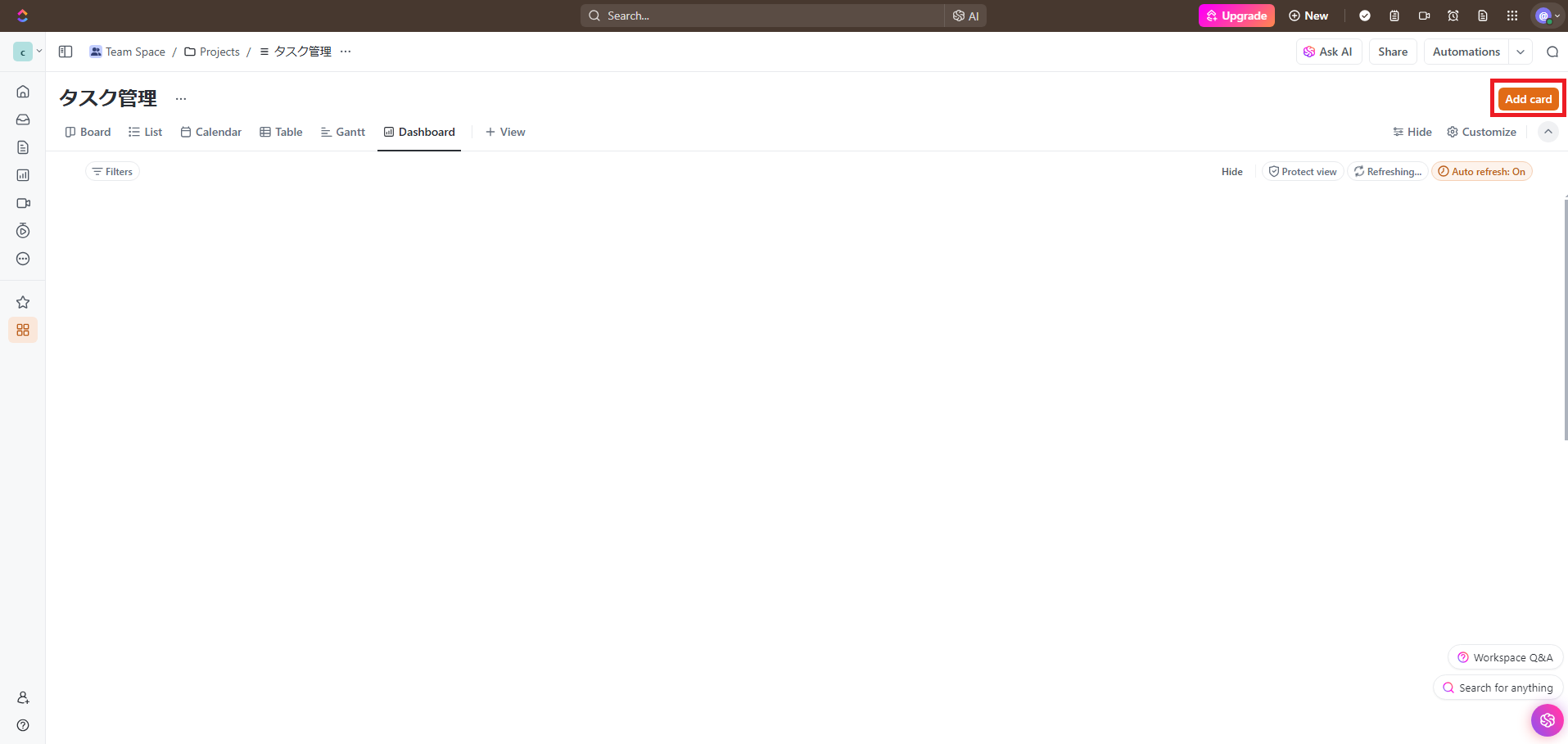
色々種類あるのですが、今回はタスクのステータスを集計してみます
また、「Business」と書かれている項目は有償のビジネスプランから使用可能です。

サブタスクを含めるかどうかや、完了済みなど見なくても良いステータスを省くか、今月分のタスクのみ集計や特定のタグが設定されているタスクのみなど、細かい設定も可能です。
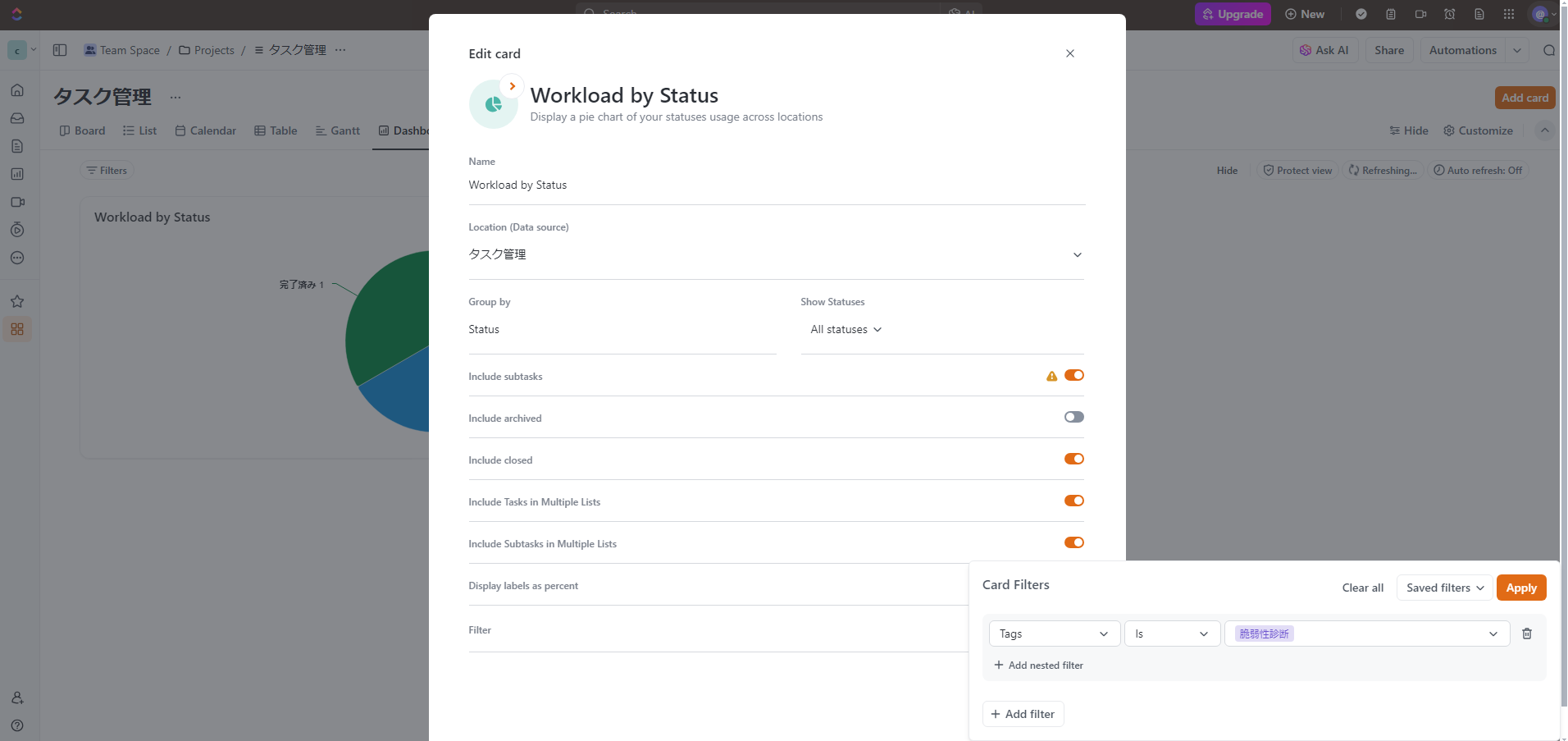
まとめ
AsanaやTrelloなど他のタスク管理もありますが、何か1つに慣れておくと別のツールを使う事になっても似たような機能の使い方を掴みやすく、不安が減って良かったと思いました。
また、業務では有償版を使っていますが、まだまだ使いこなせていないためどんどん改良出来る事が出てきそうでした。
今回有償版で使用出来る機能については記載していませんが、有償版のほうが色々な事が出来る印象を受けました。
(Dashboardの作業時間の集計など業務で使用する場合に思いつくやりたい事は、有償版に偏ってる気がしました)
触ってみて気に入ったツールに課金しましょう。