モチベ
『クラウドの力を、自分のマシンでも感じたい。』 完。
先日正式リリースとなった Kubeflow 1.0 が、MicroK8sのアドオンになりました。MicroK8s Release Note
k8sもKubeflowも初学者ですが、以下について残します。
- インストール
- Kubeflowから起動できるJupyterサーバーに、カスタムコンテナイメージを使う
今回は、Jupyter Labで立ち上げます。
環境・バージョン
- Ubuntu 18.04.4 LTS (Bionic Beaver)
- Kernel 5.3.0-45-generic
- MicroK8s v1.18.0
以下は、使ってみて感じた、あくまで主観です。
-
Memory
16GB以上は欲しい。 -
Storage
/var をごりごり使う。128GB以上の空きは欲しい。
インストール
MicroK8s
公式ドキュメントを参考に、MicroK8sをインストール。
sudo snap install microk8s --classic --channel=1.18/stable
sudo usermod -a -G microk8s <username>
(Optional) Insecure Registry の設定
カスタムコンテナイメージの格納先に DockerHub など、証明書を気にしなくてよいレジストリを選択する場合、ここは不要。
後半では、オンプレで使えるDocker Registryを使用する。証明書ガン無視なので、insecure-registryの設定を入れます。
-
/var/snap/microk8s/current/args/containerd-template.tomlのpluginセッションに、以下を参考にレジストリのIPアドレス:ポート情報を追加。
[plugins]
(略)
[plugins.cri]
(略)
[plugins.cri.registry]
[plugins.cri.registry.mirrors]
#
# このセッション内に以下2行追加。この場合、192.168.0.10がオンプレのレジストリ。
#
[plugins.cri.registry.mirrors."192.168.0.10:5000"]
endpoint = ["http://192.168.0.10:5000"]
(略)
- MicroK8sの再起動
microk8s stop
microk8s start
Kubeflow
MicroK8s v1.18.0のKubeflowアドオンでは、MetalLBが利用されています。
この恩恵で、AmbassadorのExternal IPにMetalLBのIPアドレスがセットされます。
ただし、MetalLBのIPアドレスのレンジが10.64.140.43-10.64.140.49で enable.kubeflow.sh にハードコーディングされています。(v1.18.0では?)
ここでは、MetalLBアドオンを先にインストールし、自分の環境に合わせたレンジを先に設定します。
# GPUを利用する場合、必要。
microk8s enable gpu
# MetalLBのインストール。バインドするIPアドレスのレンジを指定。
# →MicroK8s構築マシンのIPアドレスでバインド。
microk8s enable metallb:192.168.0.15-192.168.0.15
# (任意)Kubeflowアクセス時のFQDN指定。
# 指定しなくても、<External IP>.xip.io が自動設定される。一番ラク。
# 指定ならば、下記注意参照。
export KUBEFLOW_HOSTNAME=miya-kubeflow.localdev
# (任意)ダッシュボードログイン時のパスワードの指定。
export KUBEFLOW_AUTH_PASSWORD=p@ssw0rd
# kubeflowのインストールは、かなり時間がかかるので気長に待つ。ひたすら待つ。
microk8s enable kubeflow
注意
KUBEFLOW_HOSTNAMEに、例のように内部で使うドメインを指定する場合、CoreDNSのForwarderに内部DNSを指定する必要がある。(自分はこれをしないと動かなかった。)
以下やりかた。
- ConfigMapを編集。
microk8s kubectl -n kube-system edit configmap coredns
forwardに、Google Public DNS(8.8.8.8,8.8.4.4)が二箇所確認できるはずなので、内部DNSを追加ないし、置き換える。
- Podの再構成。
待っていれば自動で反映されるはず。が、さっとやりたいので。
# CoreDNSのPod名検索
microk8s kubectl get pods -o=name -n kube-system | grep coredns
# Podを消して、Deployを強制。
microk8s kubectl delete -n kube-system <Pod名>
確認
- 正常にインストールが終了すると、こんな感じの文章が出力される。
Congratulations, Kubeflow is now available.
The dashboard is available at http://<KUBEFLOW_HOSTNAMEで設定したやつ>/
Username: admin
Password: <KUBEFLOW_AUTH_PASSWORD>で設定したやつ
To see these values again, run:
microk8s juju config dex-auth static-username
microk8s juju config dex-auth static-password
To tear down Kubeflow and associated infrastructure, run:
microk8s disable kubeflow
- コンテナが正常に上がっているか確認。
microk8s kubectl -n kubeflow get all
# kubectlが異常に遅いとき →下の「kubectlがやたらと重い」参照
# Ambassadorに注目すると、External IPがセットされているはず。
# NAME TYPE CLUSTER-IP EXTERNAL-IP PORT(S) AGE
# service/ambassador LoadBalancer 10.152.183.147 192.168.0.15 80:30617/TCP 14h
- ブラウザに設定したホスト名でアクセスし、ダッシュボードを表示&ログイン。
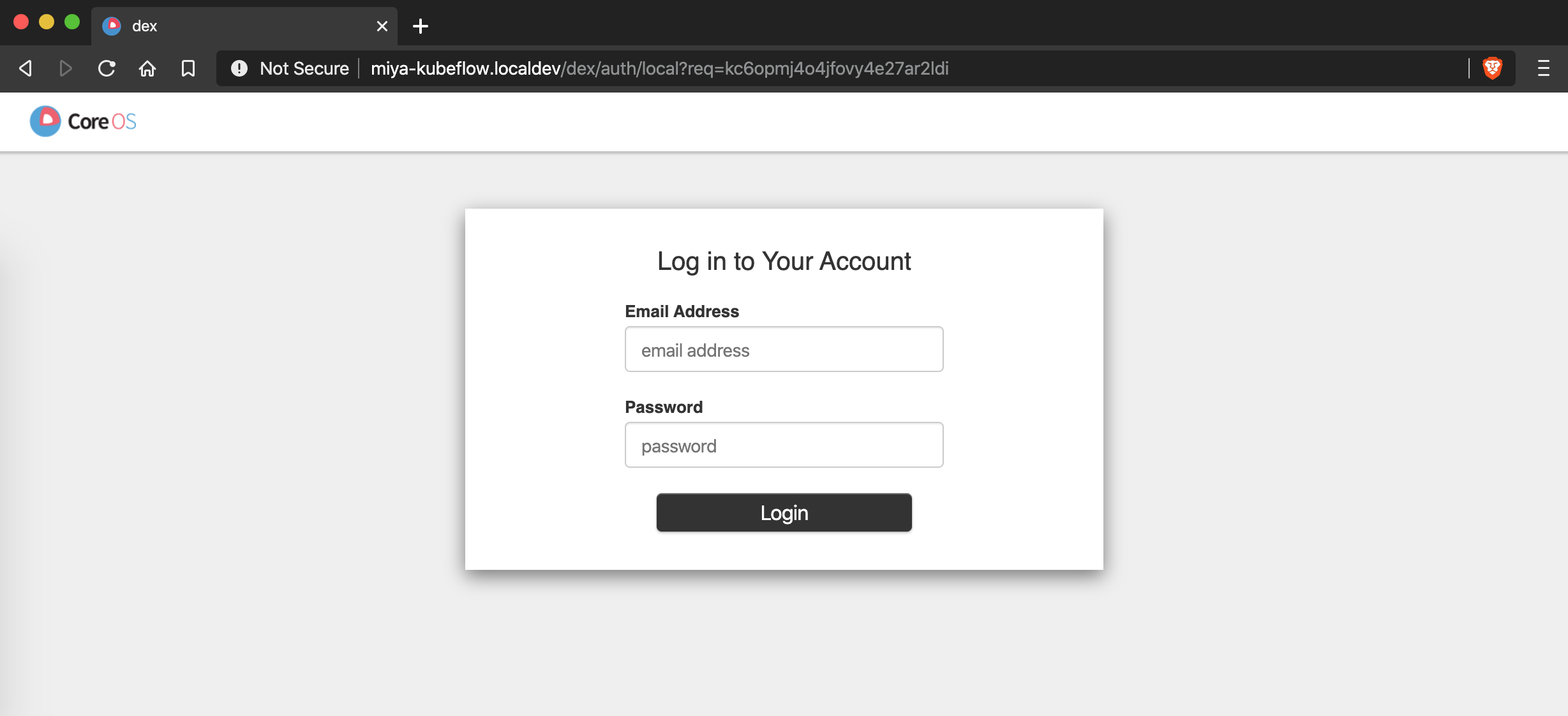
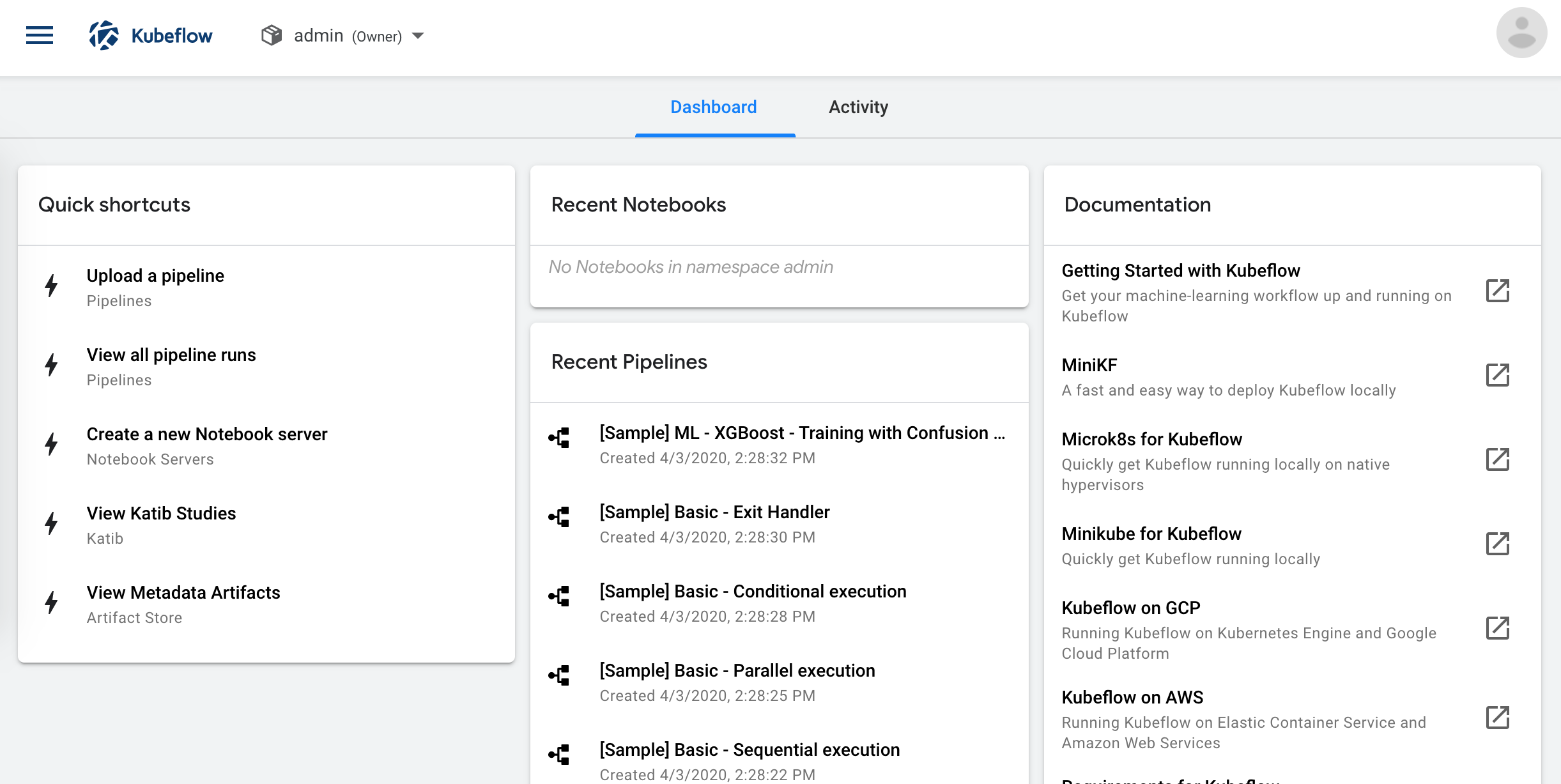 インストール完了。
インストール完了。
kubectlがやたらと重い
${HOME}/.kube の所有者がrootになっている場合、sudoなしでkubectlを利用すると遅くなることがあるみたい。所有者をユーザにする。
自作イメージでJupyter NoteBook立ち上げ
tl; dr
公式ドキュメント - Create a Custom Jupyter Image の起動コマンド使えば、自作コンテナイメージ作れる。
以降でやること
- カスタムしたコンテナイメージの作成。
- レジストリへ登録。
- 登録したイメージでの、Notebook Sever立ち上げ。
DockerFile作成
以下のDockerFileを利用。
- Point
- 永続Volumeは、/home/jovyan にマウントされる
- CMDの引数部は、Create a Custom Jupyter Imageのドキュメントをそのまま使えばいい。
FROM tensorflow/tensorflow:2.1.0-gpu-py3-jupyter
MAINTAINER miya_sh
WORKDIR /home/jovyan
RUN pip3 install --no-cache-dir jupyterlab && mv /tf /home/jovyan/
RUN useradd -m -s /bin/bash jovyan
USER jovyan
ENV NB_PREFIX /
CMD ["bash", "-c", "jupyter lab --notebook-dir=/home/jovyan --ip=0.0.0.0 --no-browser --allow-root --port=8888 --NotebookApp.token='' --NotebookApp.password='' --NotebookApp.allow_origin='*' --NotebookApp.base_url=${NB_PREFIX}"]
レジストリへPush
DockerHubなど好きなレジストリにイメージを登録。
ここでは、オンプレで使えるDocker Registryを使う。
# 別マシン(ここでは 192.168.0.10)にレジストリを作る
docker run --rm -d -p 5000:5000 -v ${PWD}/images:/var/lib/registry registry
# 先ほどのDockerFileをビルド&プッシュ
docker build -t 192.168.0.10:5000/kubeflow-jupyter/tensorflow:2.1.0-gpu .
docker push 192.168.0.10:5000/kubeflow-jupyter/tensorflow:2.1.0-gpu
Notebook Sever立ち上げ
公式ドキュメントにあるように、ナビゲーションからサーバ作成を行う。
- 作ったイメージを指定する。

- GPUを使う場合、ベンダー(
nvidia.com/gpu,amd.com/gpu)および個数をExtra Resourcesに指定する。
例){"nvidia.com/gpu": "1"}

- LAUNCHで作成。初回はイメージPullのため時間がかかる。
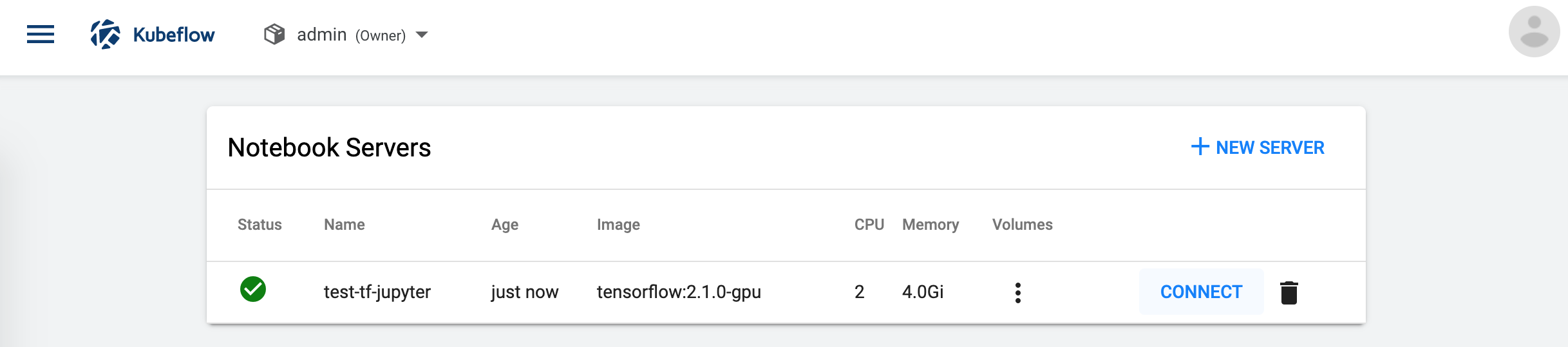
- CONNECTで無事Jupyter Labとつながれば、ほっと一息。
念の為、TensorFlowのバージョンとか、GPU見えているか確認。
 学習まで試す用に→[TensorFlow 2.0 公式チュートリアル](https://www.tensorflow.org/tutorials/quickstart/beginner?hl=ja)
学習まで試す用に→[TensorFlow 2.0 公式チュートリアル](https://www.tensorflow.org/tutorials/quickstart/beginner?hl=ja)
MicroK8sのマルチノードで、散らばってるGPUが活用できないか、シームレスな学習環境を作れるか試してみたい・・・